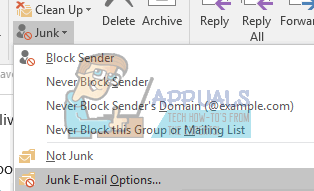A Microsoft Outlook programot általában a Microsoft irodával együtt nyújtják, és jó beépített levélszemétszűrővel rendelkezik. Bizonyos felhasználói bevitellel hatékonyabbá tehető, így az Outlook komoly munkát végez az Inbox időigényes spam üzenetek nélküli fenntartása érdekében. Ez lehetővé teszi a szűrési lehetőségek további testreszabását. Egy egyszerű, szűrési szabályokat létrehozó kezelőfelülettel lényegtelen e-maileket küldhet a levélszemét / nem kívánt mappába. Beállíthatja azt is, hogy a szűrő csak a beérkező levelek bizonyos fiókjairól származó e-maileket jelenítse meg, a többit pedig elküldje a spam / junk / nem kívánt mappába.
Esetenként a legálisan kapott e-maileket spamként ismerik fel, és áthelyezik a Microsoft Outlook E-mail levélszemét mappájába; ezért hiányolja őket olvasás nélkül, még akkor is, ha ezek az e-mail üzenetek fontos kollégáitól, barátaitól vagy ügyfeleitől származnak. Előfordulhat, hogy a szerver spamként jelöli meg az e-mailt, vagy a beállításai a levélszemét mappába küldik őket.
Azonban kikapcsolhatja az e-mail szűrőt, és hagyhatja, hogy a beérkezett e-mail üzenetek rendszeresen megjelenjenek a beérkező levelek mappában. Megtaníthatja azt is, hogy az Outlook ne küldjön levelet egy bizonyos e-mail fiókból a levélszemét mappába: onnantól kezdve a megadott e-mail fiókból érkező összes levél a beérkező levelek mappájába kerül. Könnyű oktatóanyagot adunk Önnek arról, hogyan tilthatja le a levélszemét-szűrőket a Microsoft Outlook alkalmazásban, és hogyan taníthatja meg felismerni a levélszemétet a levélszemétben jó levélként.
Javítsa meg a sérült rendszerfájlokat
Töltse le és futtassa a Restorót a sérült fájlok kereséséhez itt , ha a fájlokat sérültnek és hiányzónak találják, az alábbi módszerek végrehajtása mellett javítsák ki őket a Restoro segítségével. Ez a módszer opcionális, de a rendszer teljes fitneszéhez ajánljuk.
1. módszer: A levélszemét bejelölése a levélszemét mappában: „Nem levélszemét / spam”
A leggyorsabb módja annak megakadályozására, hogy az Outlook legális e-maileket küldjön a levélszemét mappába, ha elmondja neki, hogy a megadott e-mail küldő nem spam. Ezután hozzáadja az e-mail küldő címét a megbízható küldők listájához. Ezt csináld meg:
- Menj be a Levélszemét mappa.
- Válassza a lehetőséget az e-mailt, amelyet nem levélszemétként szeretne megjelölni.
- Ezután menjen a itthon fülre kattintva Szemét és válassza ki Nem szemét a legördülő menüből
- Alternatív megoldásként a kiválasztás után Jobb klikk az e-maileken keresse meg a szemetet, majd kattintson a Nem szemét '
- A Nem szemét gombra kattintás után megjelenik a Megjelölés nem szemétként párbeszédpanel, ellenőrizze a Mindig bízzon a (z) e-mailben „Xxx@xxx.com” mezőbe, majd kattintson az OK gombra.

Ezután az e-mail az eredeti mappába kerül. Mostantól kezdve az ebből a feladóból küldött összes e-mailt nem szűrjük tovább a levélszemét mappába. Választhatja a „Soha ne blokkolja ezt a levelezőlista csoportot” és lehetőséget is
2. módszer: Hozzon létre vagy adjon hozzá egy küldő e-mailt a megbízható küldők listájához
Hozzáadhat egy e-mail küldő címét a Biztonságos küldők listához, hogy megakadályozza az e-mailek eljutását a levélszemét mappába.
- Válassza a lehetőséget egy e-mailt, amelyet hozzá kíván adni a feladóhoz a Biztonságos küldők listához a Szemét mappából.
- Kattintson a jobb gombbal, majd válassza a lehetőséget Szemét > Soha ne blokkolja a küldőt a jobb egérgombbal a menüben
- Ezután megjelenik egy felszólító mező, amely emlékezteti Önt arra, hogy a feladó felkerült a biztonságos küldők listájára. Kattintson a gombra rendben és ez az e-mail cím ezentúl nem lesz szűrve a Szemét mappába.
Megbízható / biztonságos küldőt bármikor manuálisan beállíthat a Junk Email opciók a Kezdőlap Szemét opcióból.

3. módszer: Kapcsolja ki az automatikus szűrőt
Az automatikus szűrő kikapcsolásával biztosíthatja, hogy minden e-mailje bejusson a beérkező levelek mappába, mielőtt törölheti vagy elküldené őket a levélszemét mappába.
- Kattints a Szemét > Levélszemét-beállítások a Kezdőlap lap Törlés csoportjában.
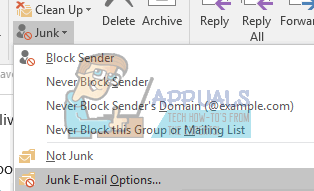
- Ban,-ben Levélszemét-beállítások párbeszédpanelen lépjen a lehetőségek fülre.
- Ellenőrizd a Nincs automatikus szűrés. Levél innen: letiltott küldők továbbra is a Levélszemét mappába kerül választási lehetőség.
- Kattintson a gombra rendben

Most minden e-mailt rendszeresen megkapunk. Azok az e-mailek azonban, amelyek gyanúja szerint a szerver továbbra is automatikusan a Levélszemét mappába kerülnek, a Bejövő mappába azonban nem. A blokkolt e-mail fiókokról / küldőkről érkező e-maileket szintén a levélszemét mappába küldi. A letiltott küldők listájának törléséhez kövesse az alábbi lépéseket.
- A fenti 2. lépés után kattintson a Letiltott küldők fülre
- Válassza a lehetőséget az összes e-mail címet az e-mail listában (vagy azokat, amelyeket törölni szeretne a listáról), majd kattintson a gombra Eltávolítás gomb.
- Kattintson a gombra rendben

Most nem szűri le az Önnek küldött blokkolt feladói e-maileket, és az összes beérkezett e-mail automatikusan megjelenik a Bejövő mappában.
Ha a spam / levélszemét szabályai nem működnek megfelelően, érdemes telepíteni a Microsoft frissítését, amely kijavítja a hibákat és jobb meghatározásokat ad. Megtalálja a frissítést itt .
3 perc olvasás