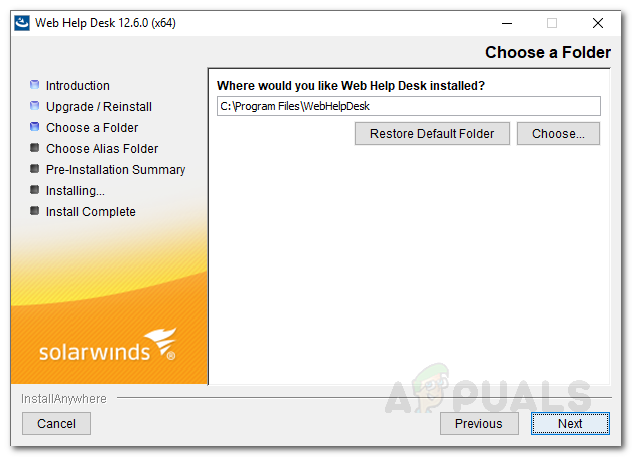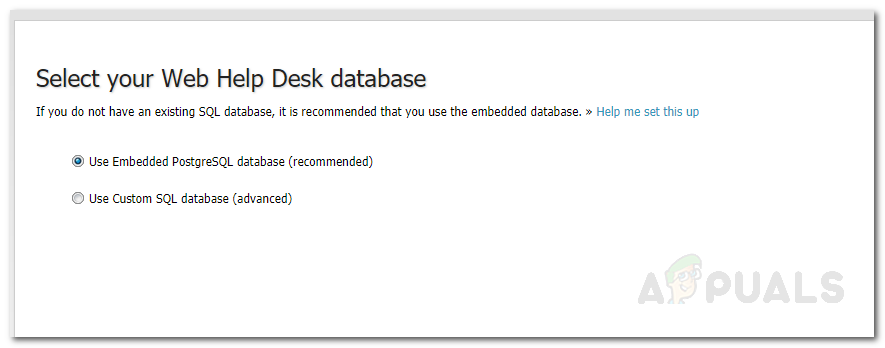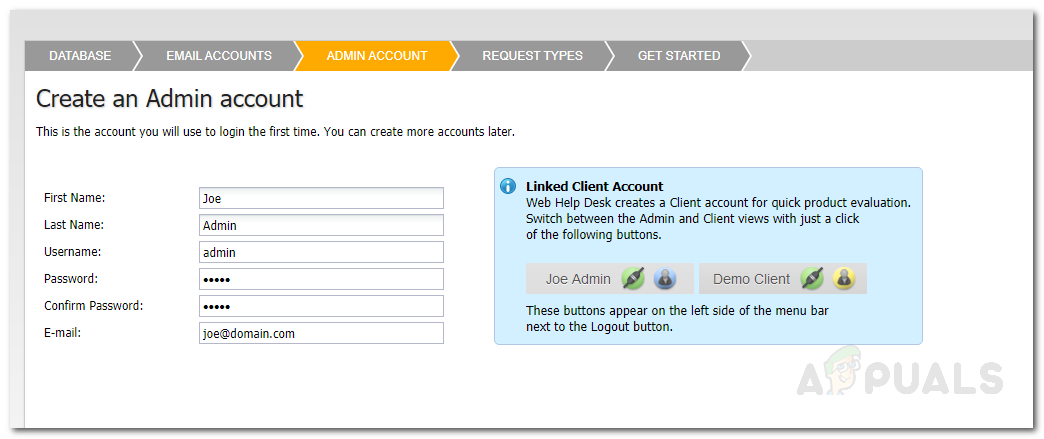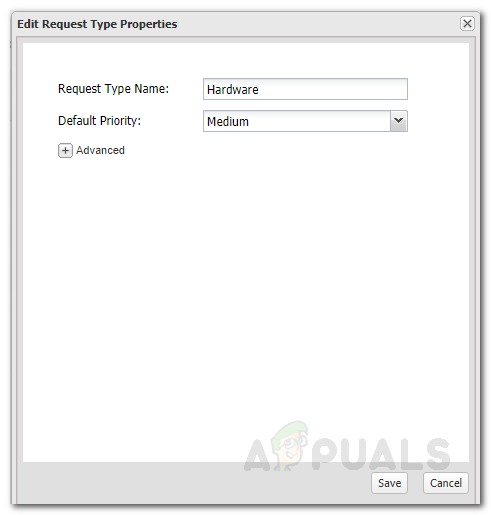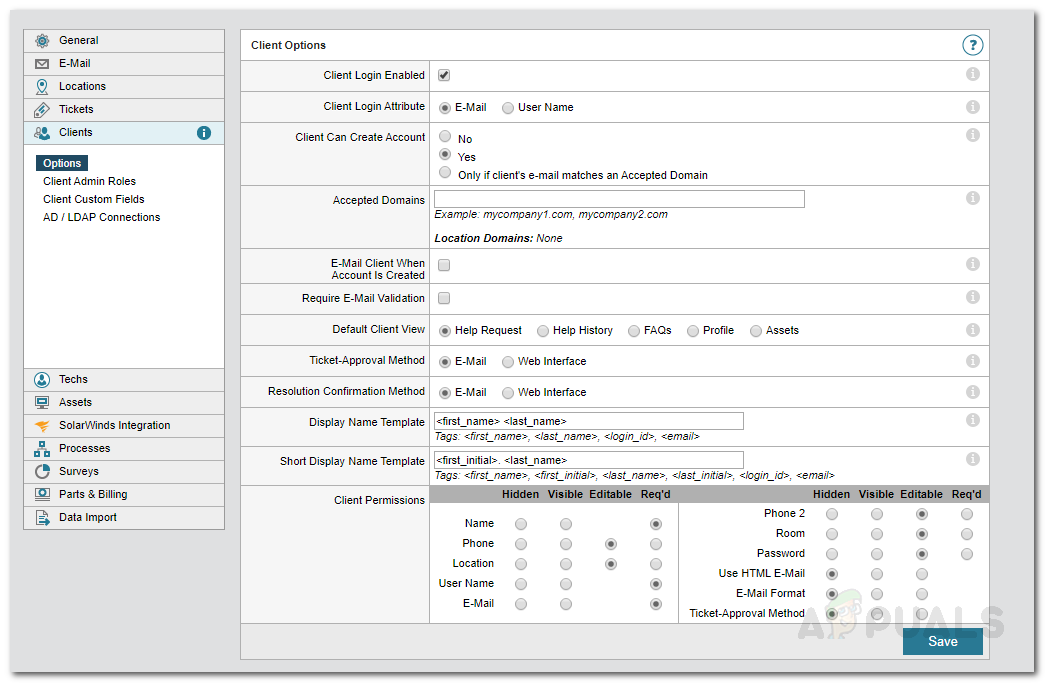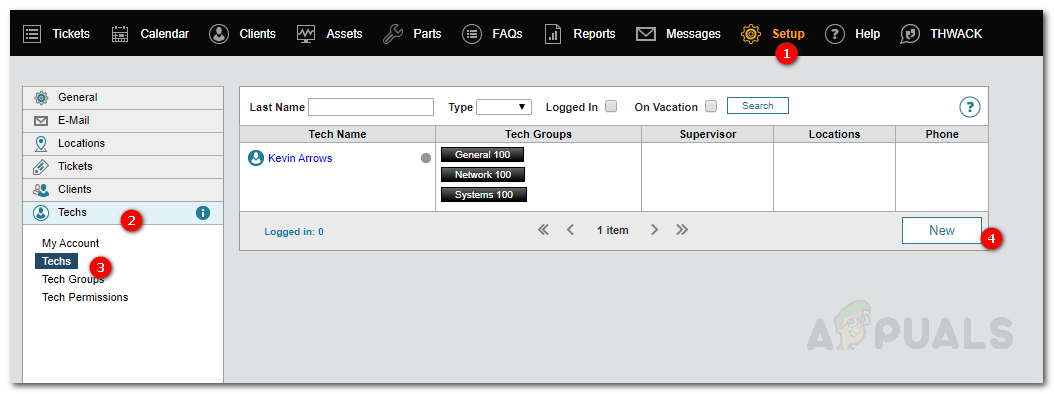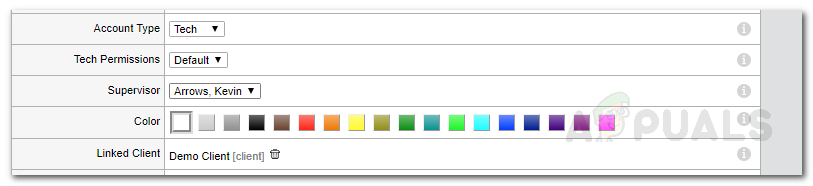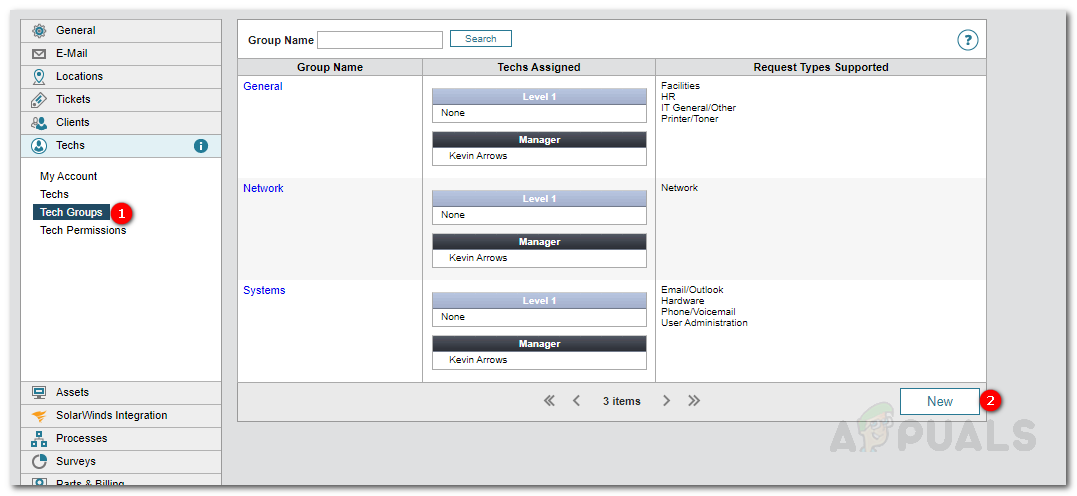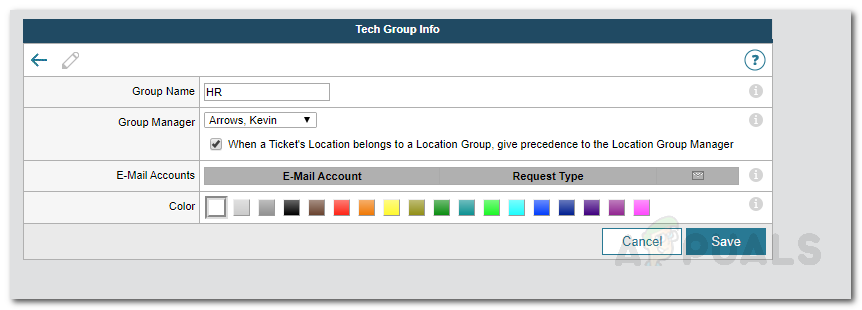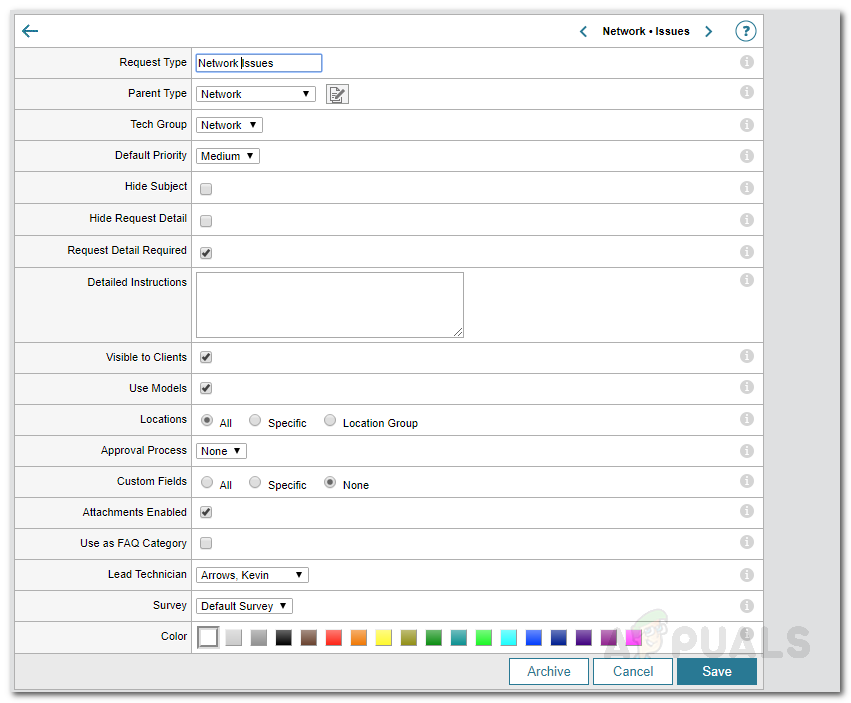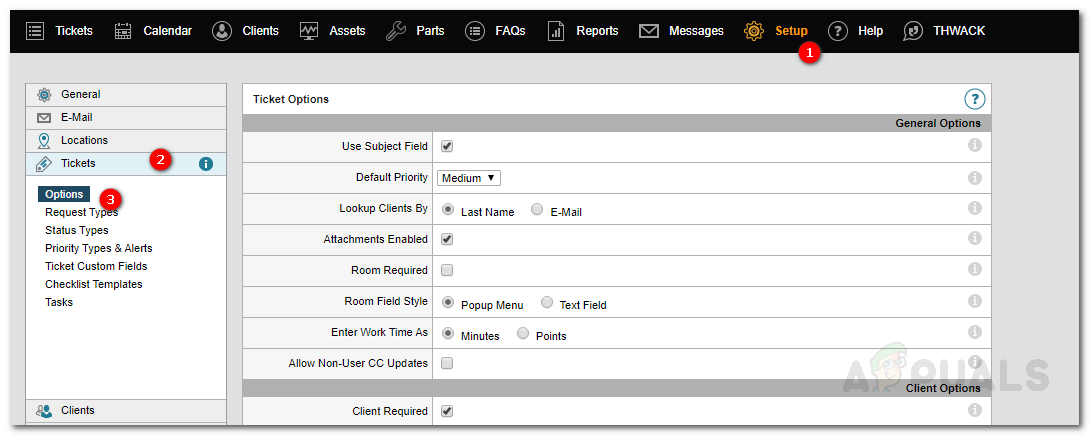A vállalkozások beléptek a digitális világba, és minden új vállalkozásnak online jelenléte van. Ahhoz, hogy el tudjon adni egy terméket, jól kell tennie a marketinget. Amikor a fogyasztók tisztában vannak a termékkel, minden bizonnyal igényeik szerint vásárolják meg. Munkája és küzdelme azonban itt nem ér véget. Ez csak a kezdet. A jó vevőszolgálati rendszer elengedhetetlen a mai világban. Ha egy ügyfélnek problémája van, vagy nem tudja, hogyan kell megfelelően használni a terméket, akkor az ügyfélszolgálatnak ott kell lennie, hogy segítsen. Ez meglehetősen fontos, mert az elégedett ügyfél sikeres üzlethez vezet.

Web Súgó
Szóval, hogyan lehet erről megbizonyosodni? A kiváló ügyfélszolgálat biztosításának legbiztonságosabb módja a Help Desk szoftver telepítése. A napokban az ügyfélszolgálat biztosítása meglehetősen nagy feladat lenne, mivel nem voltak automatizált eszközök, és a tech srácoknak minden ügyfelet külön kellett segíteniük, és ez sok időt felemésztett. A mostani automatizált eszközöknek köszönhetően a kapcsolódó problémákat egyként kezelheti, és megadhatja a szükséges megoldást. Ez természetesen felgyorsítja a dolgokat, következésképpen nagyon elégedett ügyfeleket eredményez. Erre a célra a Web Súgó a SolarWinds Inc által kifejlesztett szoftver, amely egy amerikai vállalat, amely szakértelemmel rendelkezik a hálózat- és rendszermenedzsment területén.
A Web Help Desk telepítése
Mielőtt elkezdenénk a cikket, és megmutatjuk, hogyan állíthat be ügyfélszolgálati rendszert, be kell szereznie a szoftvert a Solarwind webhelyéről. Irány ide ez a link és töltse le az eszközt a Ingyenes próbaverzió letöltése ”És a szükséges információk megadása. Miután elkészült, kövesse az alábbi utasításokat:
- Kivonat a .ZIP fájl bármely kívánt helyre, majd navigáljon oda.
- Futtassa a .exe fájl a Telepítő varázsló elindításához.
- Miután elindult a beállítás, kattintson a gombra Következő .
- A kattintással válassza ki, hová szeretné telepíteni a szoftvert Választ . Ezután kattintson a gombra Következő .
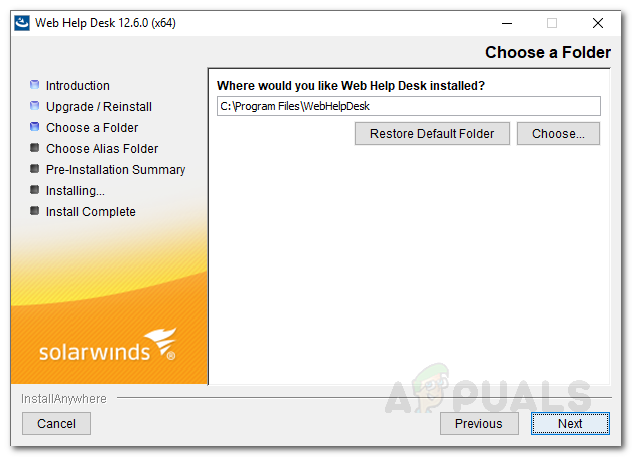
WHD telepítés
- Válassza ki a termékikonokat. Továbbá, ha ikonokat szeretne létrehozni a Minden felhasználó jelölje be az alábbi mezőt. Kattintson a gombra Következő .
- Menjen végig a telepítési összefoglalón, majd kattintson a gombra Telepítés .
- Várja meg, amíg a Web Help Desk befejezi a telepítést.
- A telepítési folyamat befejezése után automatikusan megkezdi a Web Help Desk konfigurálását a rendszeréhez.
- Miután elkészült, a WHD webkonzoljára kéri.
- Ha van meglévő adatbázisa, válassza a Használjon egyéni SQL adatbázist ’Opciót, és adja meg a kötelező mezőket. Ezután kattintson a gombra Következő .
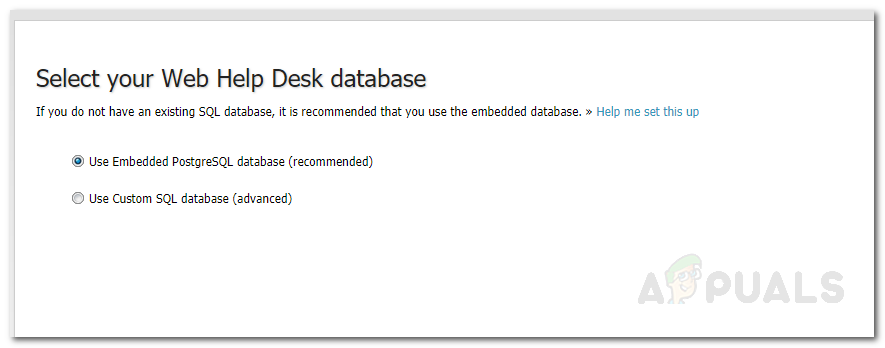
WHD adatbázis
- Utána a E-mail fiókok oldalon adjon meg egy e-mail fiókot (ellenőrizze, hogy ez nem személyes e-mail fiók). Ha elkészült, kattintson a gombra Következő .
- Itt az ideje, hogy hozzon létre egy adminisztrátori fiókot. Kattintson a gombra Következő .
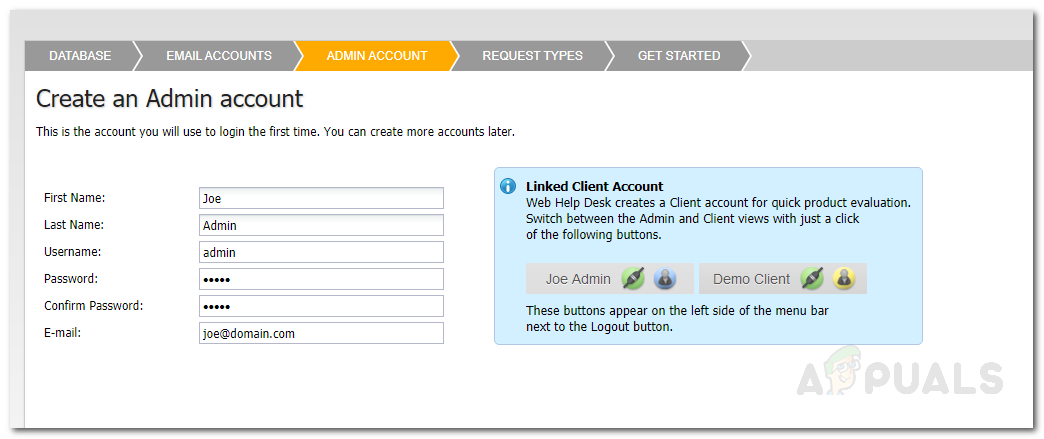
Rendszergazdai fiók létrehozása
- A Kéréstípusok oldalon válassza ki, hogy az ügyfelek milyen kéréseket tehetnek jegy készítése közben. Hozzáadhat egyedi kéréstípusokat a Add Request Type ”.
- A kéréstípusokat úgy is szerkesztheti, hogy kiválasztja őket, majd rákattint Szerkesztés . Itt megváltoztathatja a kérés típusának prioritását és más lehetőségeket.
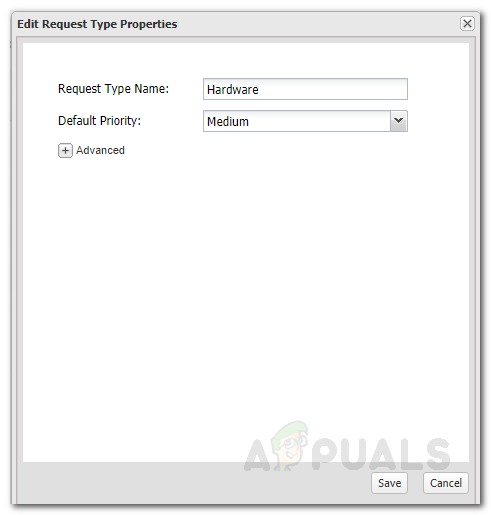
A kérelem típusának szerkesztése
- Ha elkészült, kattintson a gombra Befejez .
- Most várja meg a konfigurációs varázsló befejezését.
A Web Help Desk beállítása
Most, hogy a Web Help Desk telepítése sikeresen megtörtént a rendszeren, és elvégezte az alapkonfigurációt, itt az ideje elkezdeni a Web Help Desk beállítását. Itt megvitatjuk az ügyfélszámlákat és a technikai számlákat, hogy Ön elkezdhesse a jegytámogatás nyújtását. Ha véletlenül bezárja a webböngészőt, gépeléssel könnyedén elérheti a Web Súgó webes felületét http: // hostnameOrIPAddress: port .
Ügyfél opciók
Az első dolog, amit meg kell tennie, az ügyfélbeállítások meghatározása a Web Help Desk webes felületének betöltése után. Ez a megadott utasítások követésével tehető meg:
- Az eszköztáron kattintson a gombra Beállít majd a bal oldalon kattintson a gombra Ügyfelek> Opciók elemet .
- Itt kavarhat az ügyfél opcióival.
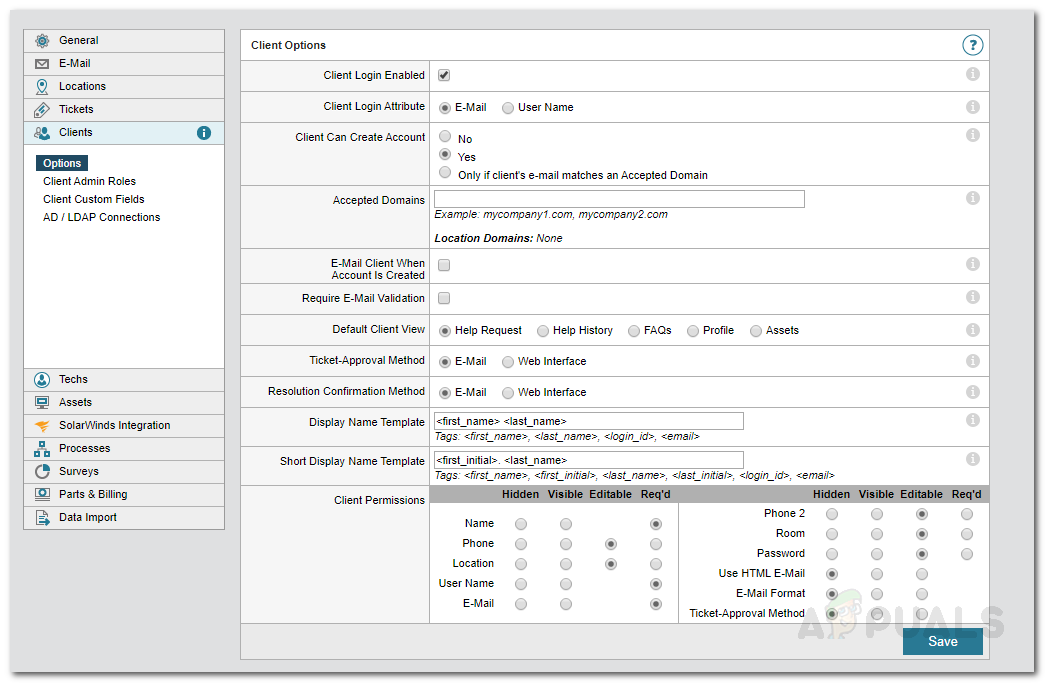
Ügyfél opciók
- Engedélyezheti az ügyfeleknek a számlák létrehozását, vagy csak akkor engedélyezheti, ha e-mailjük megegyezik az Ön által elfogadottnak tekintett domainnel.
- E-mailben is elküldheti az ügyfélnek, miután létrehozta a fiókját. Az e-mail érvényesítés megkövetelése, miután az ügyfél létrehozott egy fiókot.
- Kliens engedélyek az alábbiakban is megtalálhatók, amelyeket az irányelvek szerint szerkeszthet.
Jegyzet:
A Web Help Desk segítségével manuálisan is létrehozhat ügyfélszámlákat, ha az eszköztáron az Ügyfelek oldalra lép, majd a Új kliens ”.
Technikai számla és opciók
Miután elkészült az ügyfélopciók, itt az ideje beállítani a technikai fiókokat és opciókat. Létrehozhat tech-fiókokat, majd engedélyeket állíthat be a tech-számlákhoz. A technikai fiók létrehozásának módja:
- Technikai fiók létrehozásához lépjen a következő helyre: Beállít az eszköztáron.
- Ezután a bal oldalon kattintson a gombra Techs majd ismét kattintson a gombra Techs a legördülő menüből.
- Kattintson Új .
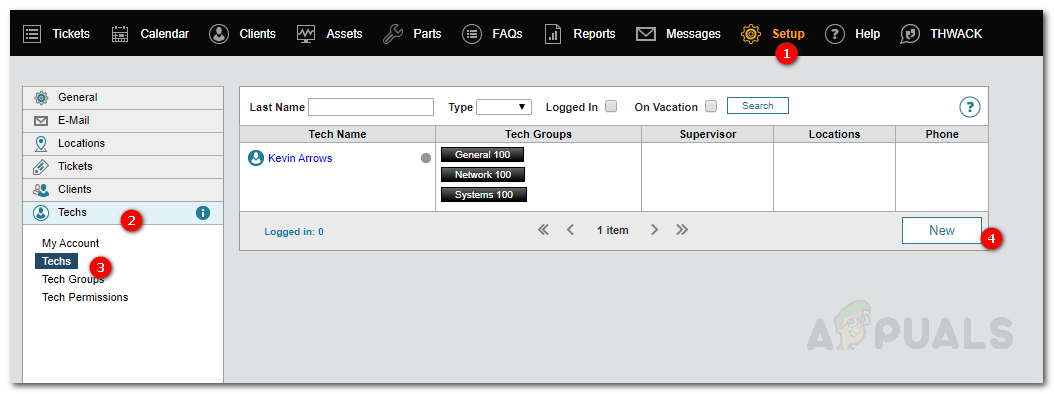
Technikai számla létrehozása
- Most adja meg az összes szükséges információt, például: Keresztnév , Vezetéknév , email cím , felhasználónév .
- Válassza ki a fiók típusát a Fiók Típus legördülő menü.
- Hozzárendelheti a Felügyelő számlára.
- Annak lehetővé tétele, hogy a szakember hozzáférjen a Web Help Desk kliens felület , kapcsolja össze a fiókot egy ügyfélfiókkal.
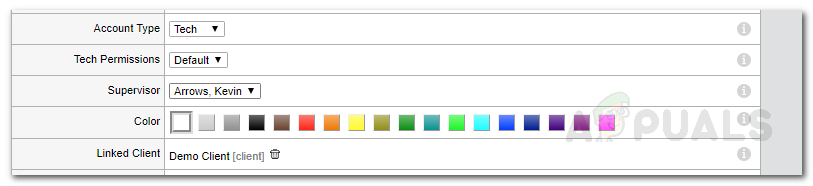
Technikai számla adatai
- Ha meg akarja akadályozni, hogy a webes ügyfélszolgálat jegyeket küldjön a technikusnak, amikor nincs beosztva, akkor jelölje be a ikont Adja meg a munka ütemezését lehetőséget, és adja meg a részleteket.

Technikai számla adatai
- Miután végzett mindennel, kattintson a gombra Megment .
A műszaki engedélyek kezeléséhez kattintson a Műszaki engedélyek elemre, és szerkessze azokat igényei szerint.
Technikai csoportok létrehozása
Létrehozhat technikai csoportokat is, amelyekhez különböző technikai fiókokat rendelhet. Ehhez kövesse az utasításokat:
- Az eszköztáron kattintson a gombra Beállít majd navigáljon a Technikák> Technikai csoportok .
- Ha egy meglévő technikai csoportot szeretne szerkeszteni, kattintson a csoportra.
- Ha új technikai csoportot szeretne hozzáadni, kattintson a gombra Új .
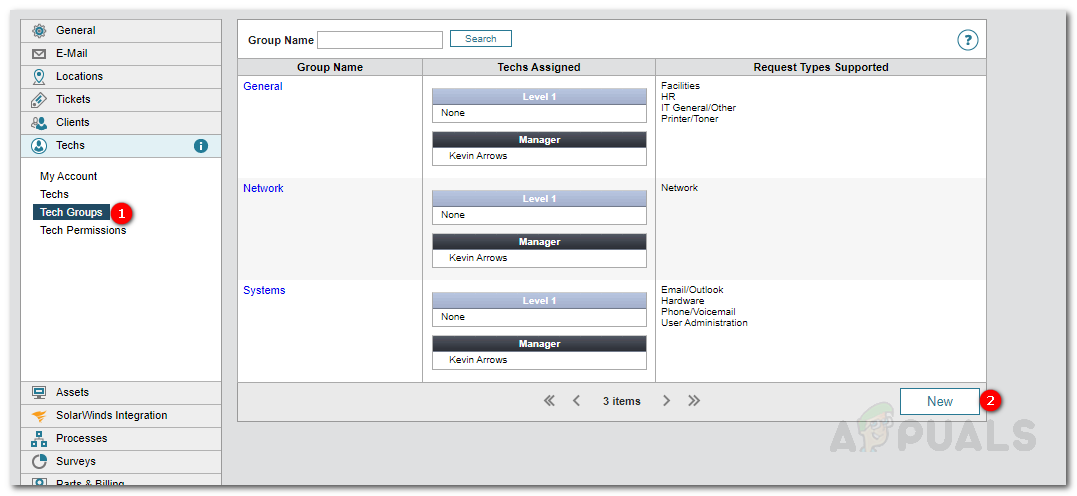
Új Tech Group felvétele
- Adja meg a Csoport nevet, válassza ki a Csoportvezető .
- Ha szeretné, engedélyezheti a Ha a jegy helyszíne egy helycsoporthoz tartozik, akkor elsőbbséget élvezzen a helycsoportkezelőnek ’Lehetőség, amely magától értetődik.
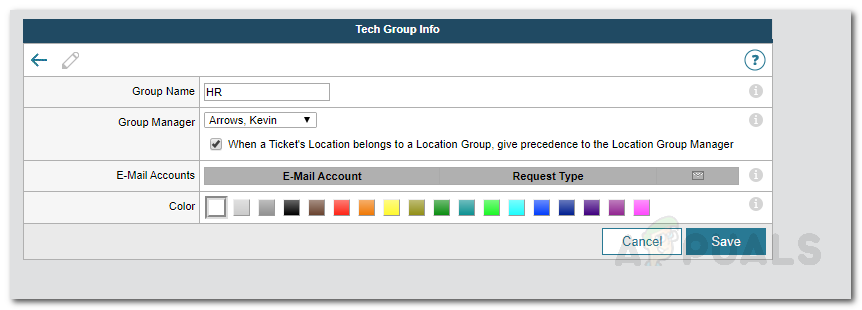
Új Tech Group részletek
- Kattintson a gombra Megment .
Kéréstípusok létrehozása
A Web Help Desk segítségével különböző kéréstípusokat hozhat létre, majd hozzárendelheti őket a Tech Groups-hoz. A kéréstípus létrehozásának módja:
- Kattintson Beállít az eszköztáron, majd lépjen a következőre: Jegyek > Kéréstípusok .
- Kattintson Új .
- Adja meg a Kérelem típusa egy nevet, válassza a Szülő típusa , válaszd ki a Tech Group állítólag ilyen kéréstípusokat kezel.
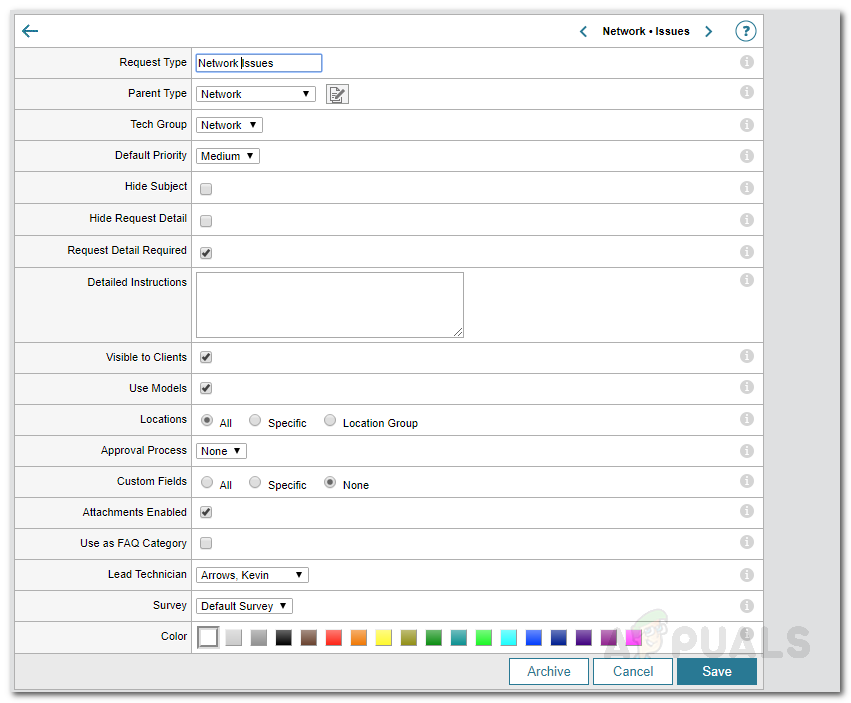
Kérés típusának létrehozása
- Kiválaszthatja a kiemelten fontos a kérés típusának.
- Miután mindent végzett, kattintson a gombra Megment .
Jegyopciók meghatározása
Végül meghatározhatja a jegy opcióit is. Ezek az alapértelmezett beállítások, amelyek minden jegyre vonatkoznak. A megadott opciókat követve áttekintheti a jegy opcióit:
- Kattintson Beállít az eszköztáron, majd a bal oldalon menjen a Jegyek > Lehetőségek .
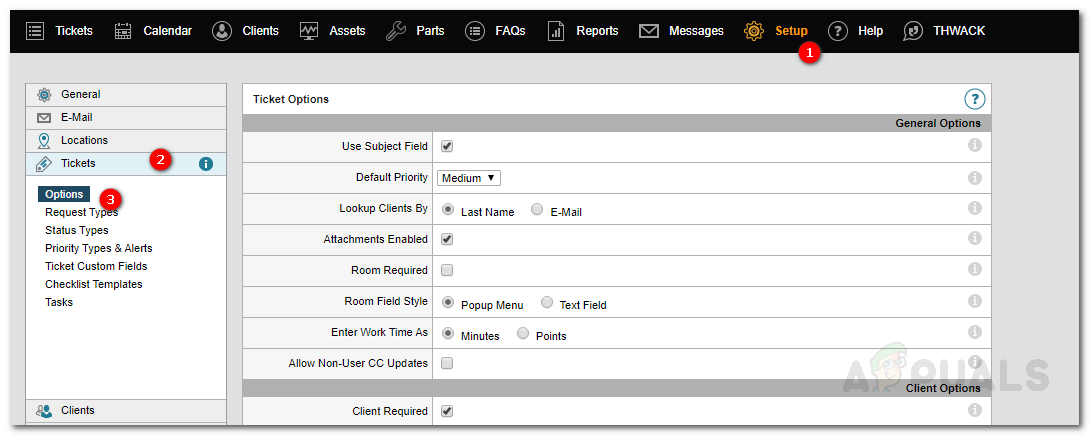
Jegybeállítások
- Tekintse át az összes jegy opciót, és végezze el a kívánt módosításokat. Ha elkészült, kattintson a gombra Megment .