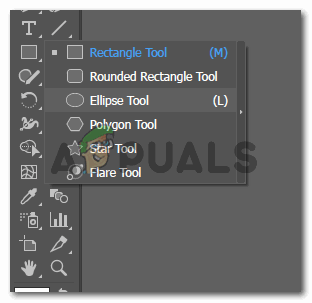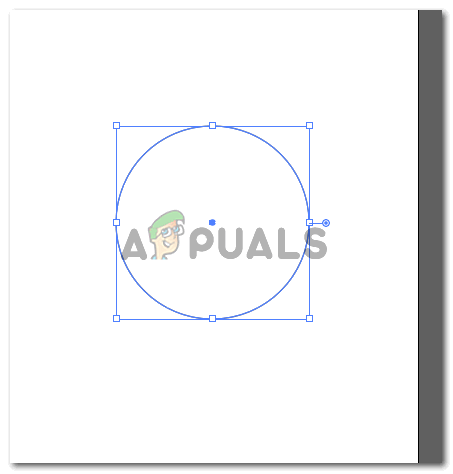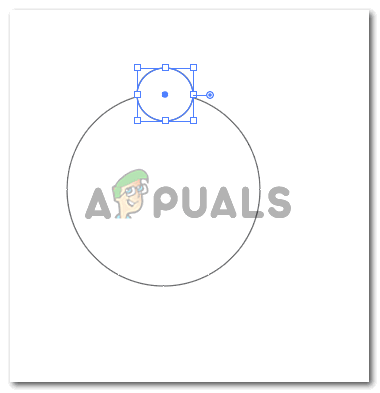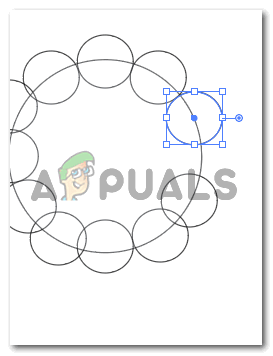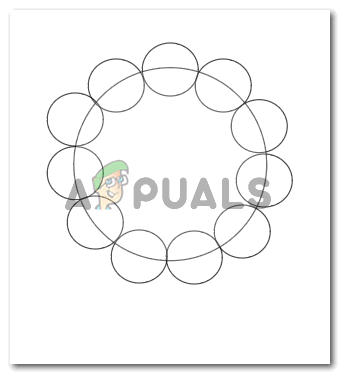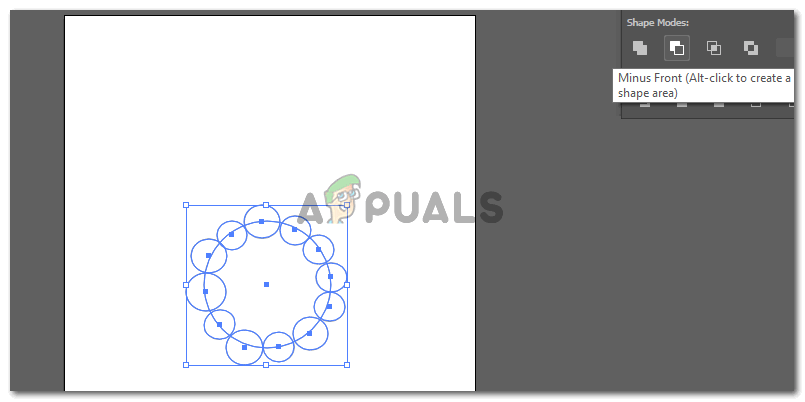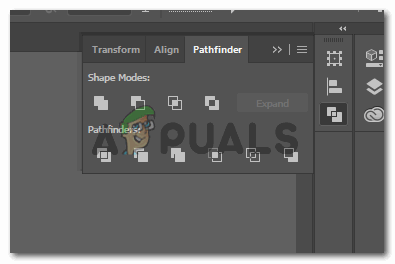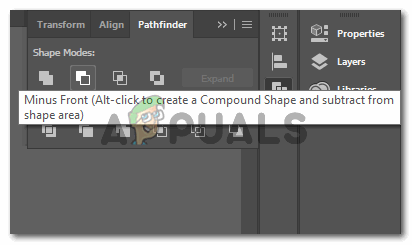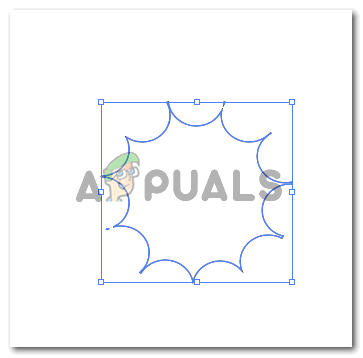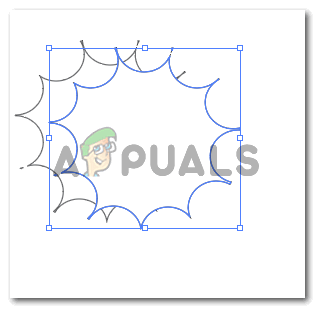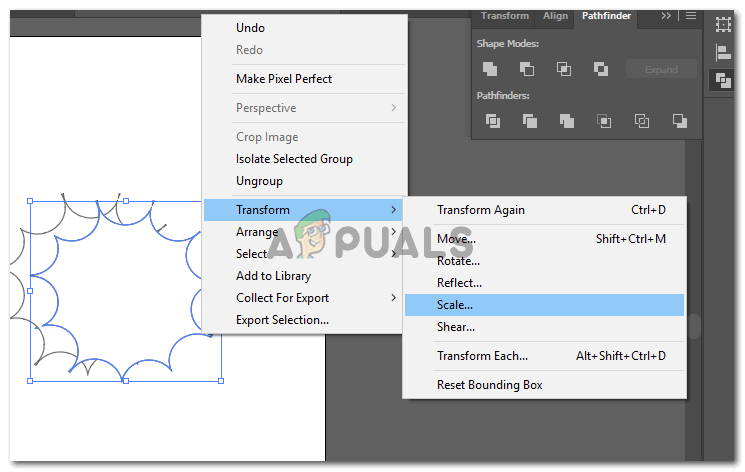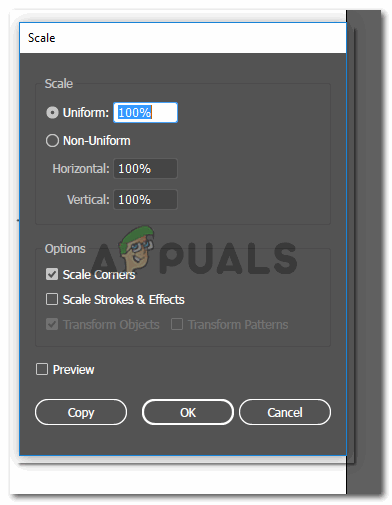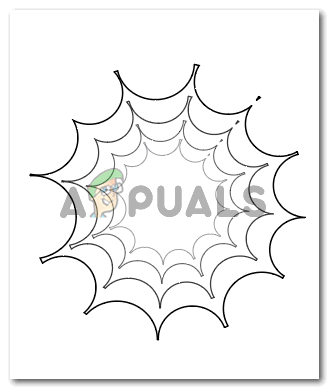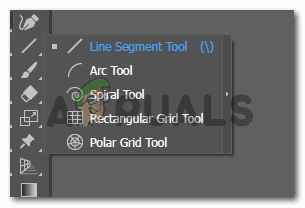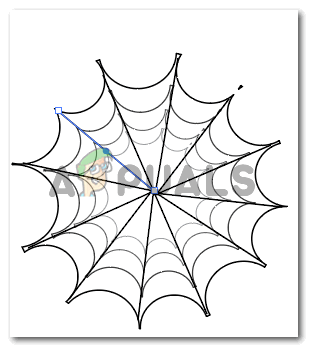Pókháló oktatóanyag
Az Adobe Illustratorral való együttműködés olyan sok hasznos eszközzel szórakoztató lehet, amikor valami olyan egyszerű tervet tervezünk, mint egy pókháló. A pókháló tervezése nehéz feladatnak tűnhet számodra, annyi él és görbe mellett, megzavarodhat, hogy melyik eszköz lenne a legegyszerűbb kiút. Míg van a toll eszköz, amellyel manuálisan megrajzolhatja az internetet, vagy, használhatja az alakzatok eszközt és néhány effektust a pókháló nagyszerű elkészítéséhez. Kövesse az alábbi lépéseket, hogy egy gyönyörű megjelenésű pókhálót készítsen magáról, amely felhasználható bármelyik terv elkészítéséhez.
- Miután megnyitotta az Adobe Illustrator programot egy üres rajztáblára, ki kell választania az alakzat eszközt az oldalsó panelről az Illustrator eszközeihez. Alapértelmezés szerint az alakzat eszköz téglalap alakú, de ha jobb egérgombbal rákattint, megjelenik az összes alakzatopció, amelyek közül választhat. Válassza ki az Ellipszist is a listából. Pókháló készítéséhez több körre van szükség.
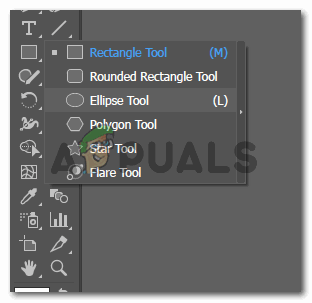
Alak eszköz
- Rajzoljon egy kört az imént kiválasztott ellipszis eszközzel. Csak tartsa meg a körvonal színét hozzá. Nincs szükség kitöltő színre, mivel webet készítünk. Kreativitásától és stílusától függően mindig megváltoztathatja az internet színét. Ez, az első kör nagyobb lesz, mint a többi kör, amelyet létrehozunk.
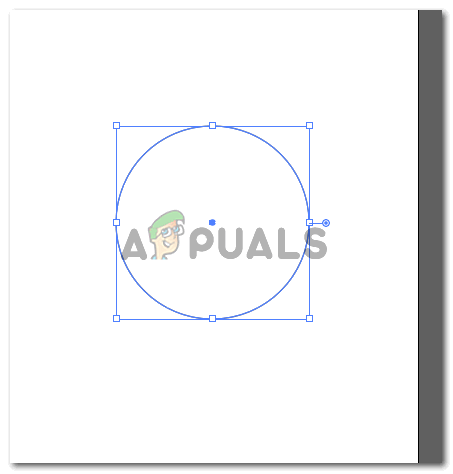
Az ellipszis eszközzel kört készíthet
- Most kezdjen el kis köröket készíteni az első kör vonalán. Ezen apró körök számának párosnak kell lennie, hogy a web metszete egyensúlyban legyen. Tehát a pókhálómhoz 12 kis kört rajzoltam, és az alakot a térnek megfelelően állítottam be. Néhány kört kissé eltérõ méretûvé is tehet a másiktól, csak egy kis változatosság kedvéért.
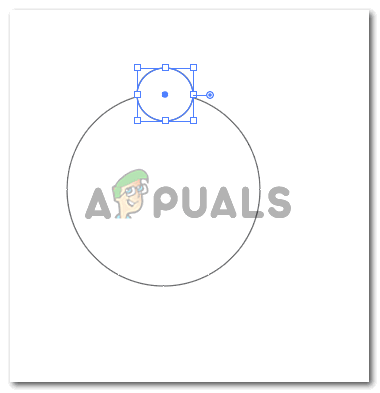
Készítsen kisebb köröket
Egy másik dolog, amire figyelned kell, hogy a kis körök tökéletesen illeszkednek a nagy körhöz. Ez azt jelenti, hogy a kis kör közepének a nagy kör vonalán kell feküdnie. Másodszor, a kis köröknek nem szabad helyet foglalniuk közöttük. Szorosan kell elhelyezni őket, és nem fedhetik egymást.
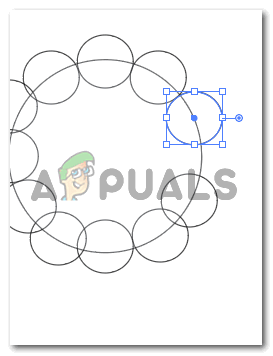
Állítsa őket a vonalon a nagyobb körhöz
Most, hogy befejeztem a körök szerkesztését, így néz ki a teljes alakom.
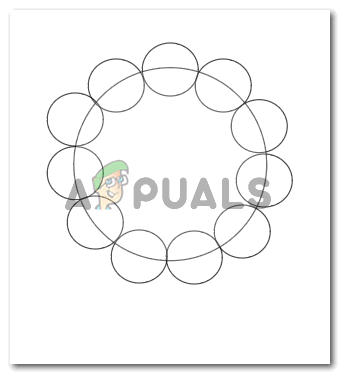
A kisebb körök ne legyenek átfedésben
- A fenti lépések végrehajtása kissé fárasztó, mert annyira biztosnak kell lennie a vonalakban, a középpontban és a térben. A pókháló készítésének következő lépései meglehetősen egyszerűek és nem igényelnek sokat tőled. Most válassza ki az összes rajzolt kört. A jobb oldali útkereső eszközről pedig a második lehetőségre kell kattintanod, amely a „Minus Front” feliratot
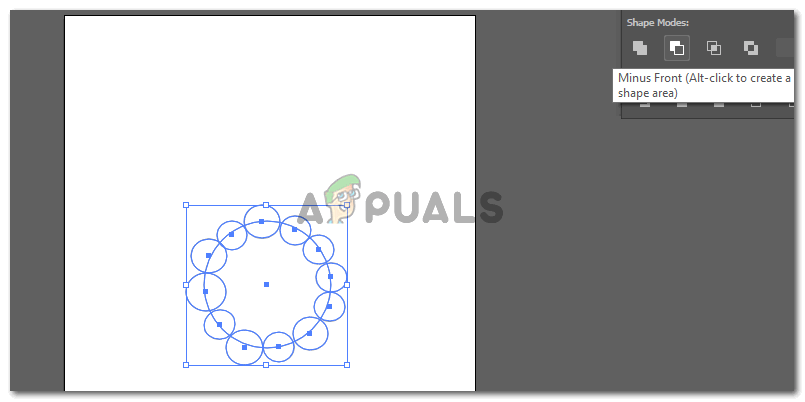
Mindet kiválaszt
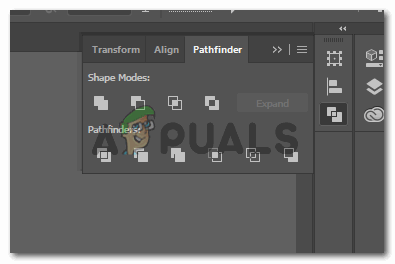
Úttörő
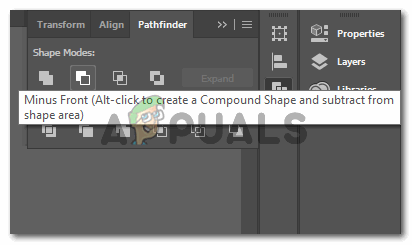
Mínusz front
Ez eltávolítja a kis körök részét a nagy körből, így a körvonal tökéletes lesz az általunk készített web számára. Abban a percben, amikor belép a „Mínusz front” fülre, a kis körök eltűnnek, és az alakja most valami ilyesmit fog kinézni.
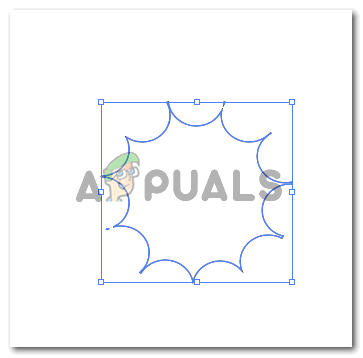
A pókháló első rétege létrehozva
Ez az első webrétege.
- Kétféleképpen haladhatunk a következő néhány lépésben. Vagy másolhatja a web első rétegét, amelyet létrehoztunk, és manuálisan módosíthatja az alakot a méret csökkentésével és a szög beállításával a külső rétegnek megfelelően, az alábbi képen látható módon.
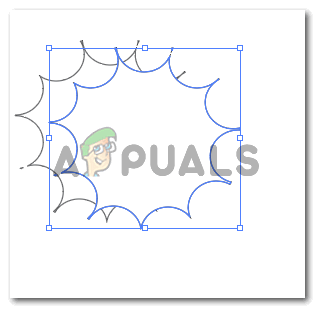
másolat alakja
Vagy kattintson jobbra az általunk létrehozott alakra, kattintson az „Átalakítás” gombra, amely további lehetőségeket mutat be az alakzat számára, majd kattintson a Méretezés gombra.
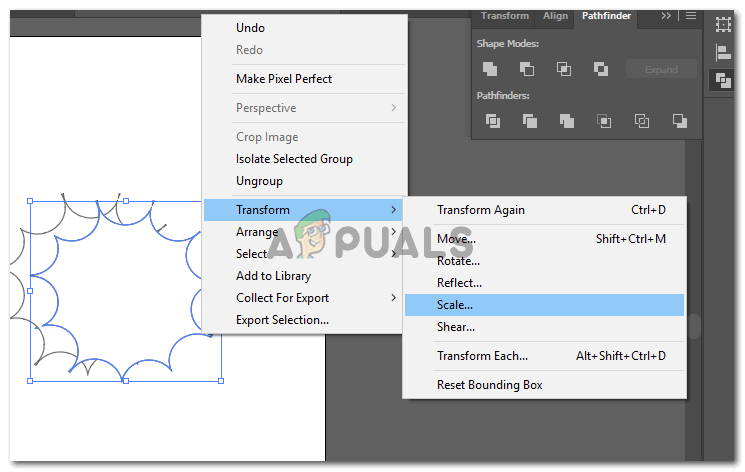
Vagy méretezheti
Ez megnyitja a párbeszédpanelt számunkra, hogy néhány beállítást megadhassunk a „méretezés” effektus számára, amelyet meg akarunk adni az alaknak.
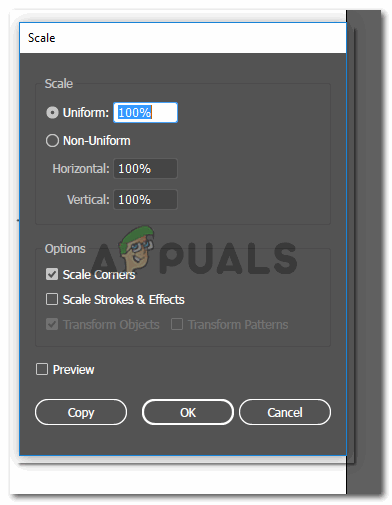
Párbeszédpanel a méretarányhoz
Itt, az egyenletes százalékban, ha nagyobb méretre akarja méretezni a képet, akkor növeli a százalékot. Kisebb méret esetén pedig csökkenteni fogja a százalékot. A réteg nagyobb példányának elkészítéséhez 130% -ot írtam az Uniform szóközbe. Egy kisebb webréteghez pedig 70% -ot írtam. Ezeket a számokat bármikor megváltoztathatja az alakjának megfelelő követelményeknek megfelelően.
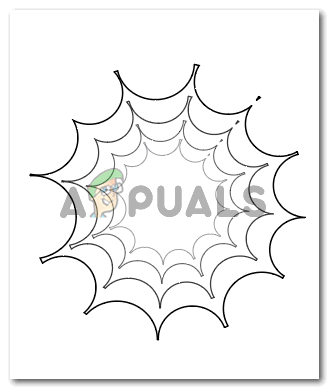
Rétegek a pókhálóhoz
- A web szakaszainak elkészítéséhez válassza ki a vonalas eszközt a bal oldali eszköztárból.
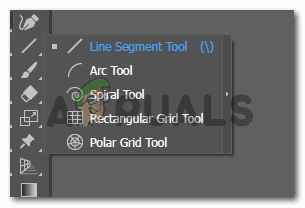
Vonalszegmens eszköz
Központ létrehozása az internethez. Létrehoztam egy hosszú sort egyik sarokból a másik szemközti sarokba. A sarkok többi részén pedig csak fél vonalakat húztam egyik saroktól a középpontig, hogy a középpont tökéletesnek tűnjön.
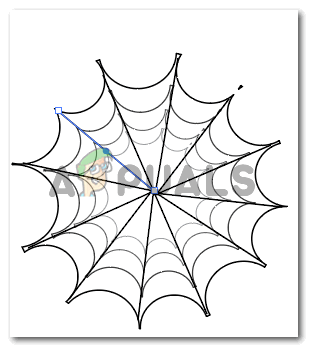
Pókháló elkészült
A pókháló használatra kész.