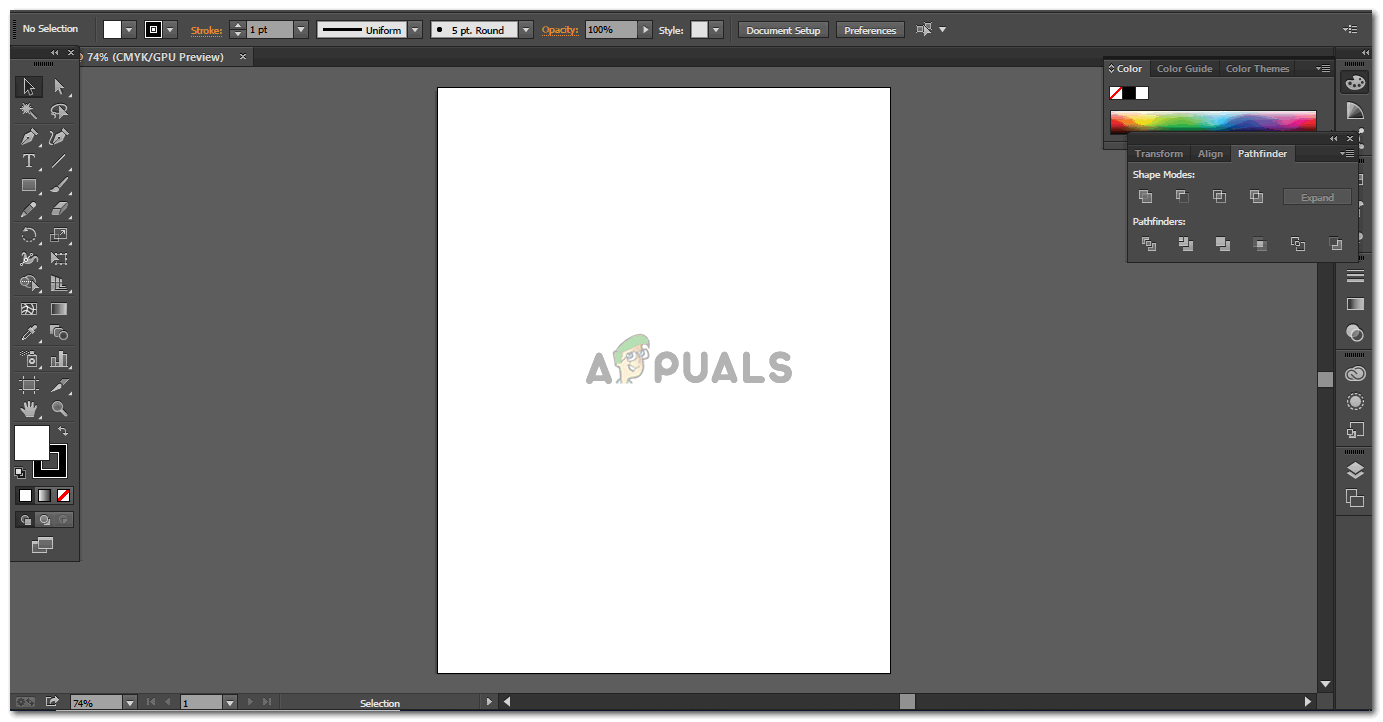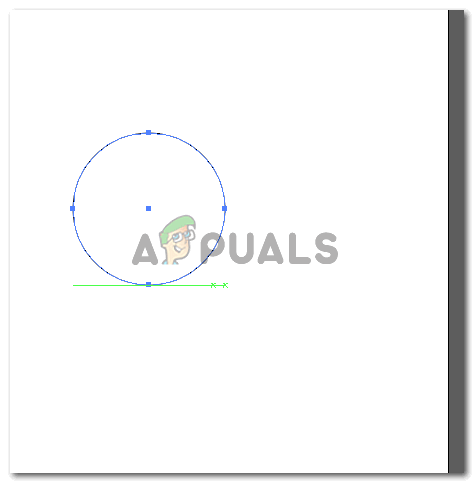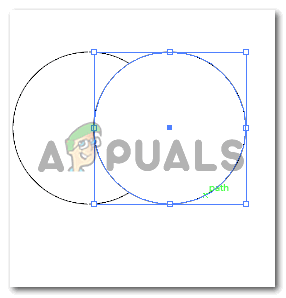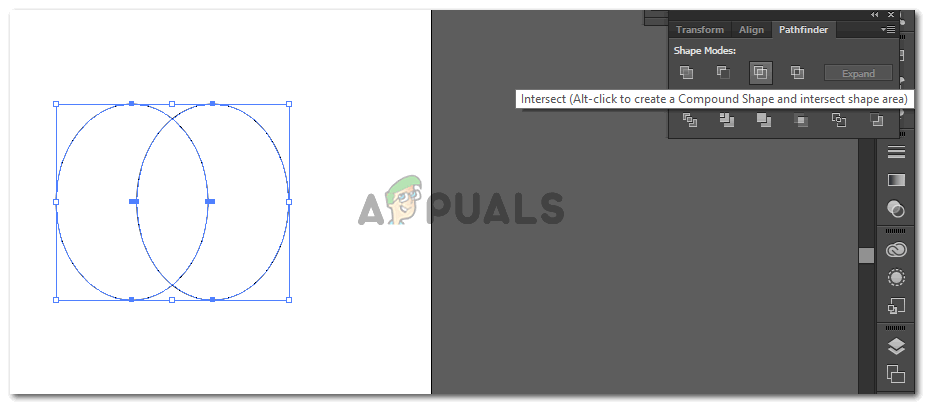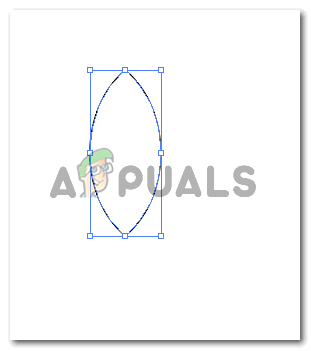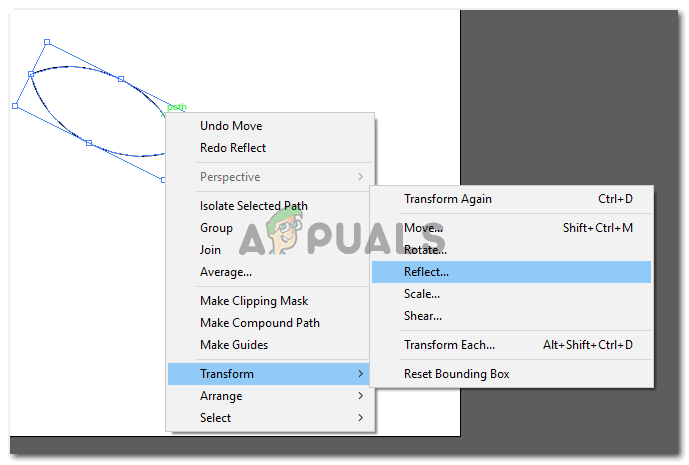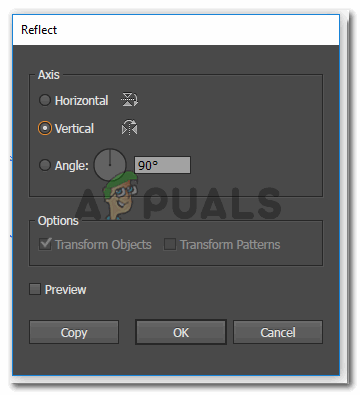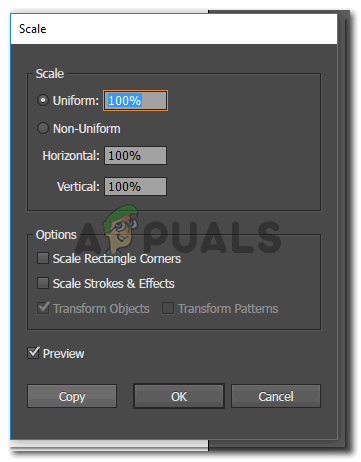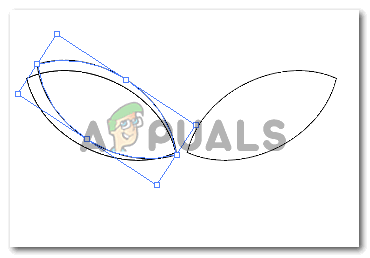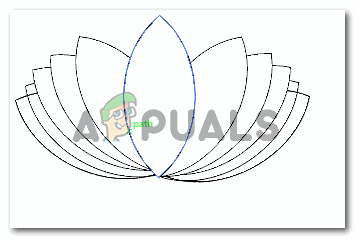A Lótuszvirág létrehozása nem lehet könnyebb
Az Adobe Illustrator lehet az egyik legkiválóbb grafikai tervező program, amelyet a tervezők felhasználhatnak a legbonyolultabb tervek elkészítésére. És mivel a programban olyan sok egyszerű eszköz található, amely segít az egyszerű tervek elkészítésében is. Az ellipszis eszközzel (amelyet gyakran körök, oválisok és az összes kapcsolódó alakzat rajzolására használnak) hasonlóan bárki felhasználhatja lótuszvirág készítéséhez. Igen, egy körből virágot lehet készíteni az Adobe Illustrator alkalmazásban. Az „útkereső” elképesztő tulajdonsága az Illustrator-on segíti a tervezőt abban, hogy a lótuszhoz szirma formáját hozza létre. Kövesse az alábbi lépéseket, hogy lótuszvirágot készítsen az Adobe Illustrator alkalmazásban.
- Nyissa meg az Adobe Illustrator programot egy új fájlba. Lótuszt kell készítenie, ezért egyelőre tartsuk egyszerűnek a hátteret. Inkább egy üres rajztáblát használok, különösen akkor, ha olyan ikont vagy képet készítek, amelyre a legnagyobb figyelmet kell fordítani. A háttér biztosan elvonja a figyelmét, és előfordulhat, hogy elmulasztja az alak fontos részleteit.
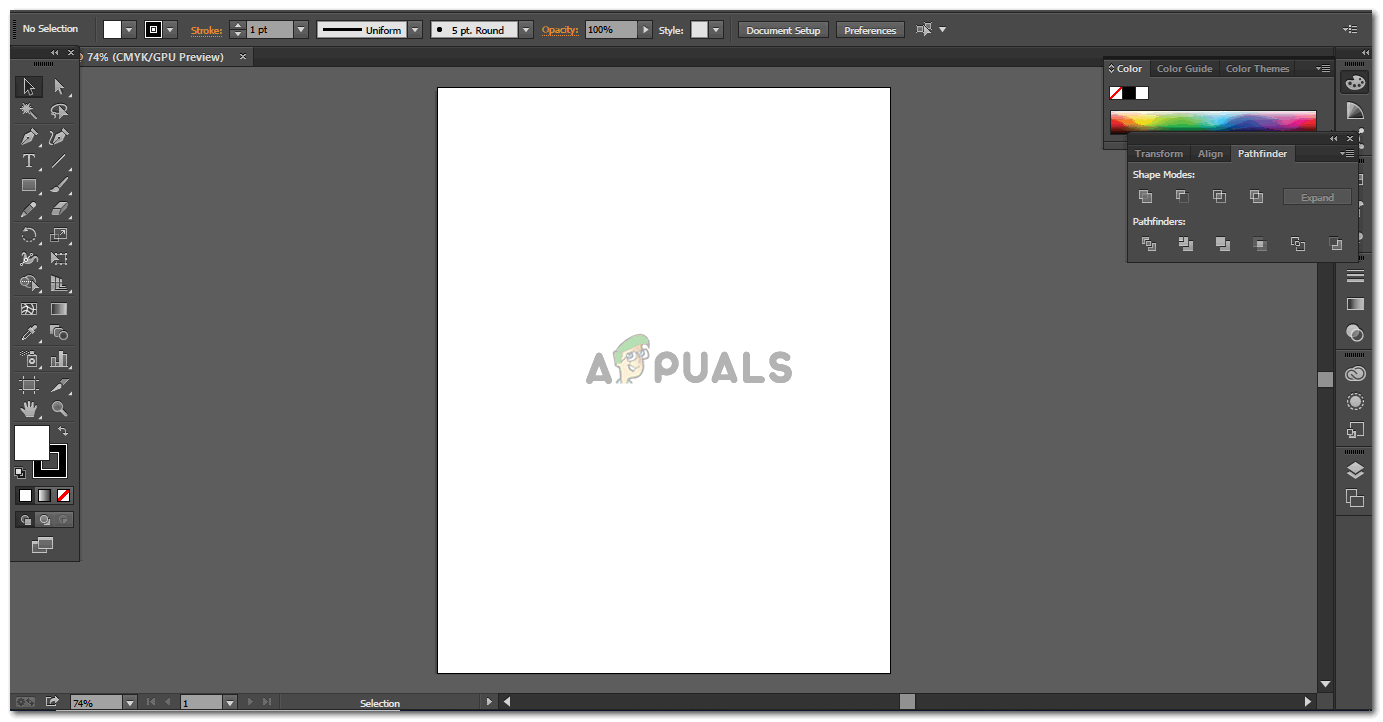
Az Adobe Illustrator segítségével elkészítheti a semmiből a Lotus Flower illusztrációt
- A bal oldali eszköztáron kattintson az 5. ikonra, amely az Adobe Illustrator alkalmazásban „téglalapnak” tűnik, mivel ez volt az utolsó alakzat, amelyet előző munkám során használtam. Ez alapvetően az alakzat eszköz. Az alakzatok összes lehetőségét itt találja, beleértve az ellipsziseket is. Ehhez kattintson az egér jobb gombjával az ikonra, amely megnyitja a legördülő listát az alakzateszközök opciói közül, amelyek közül választhat. Miután kiválasztotta az ellipsziseket, jó arányos kört kell rajzolnia az alábbi képen látható módon.
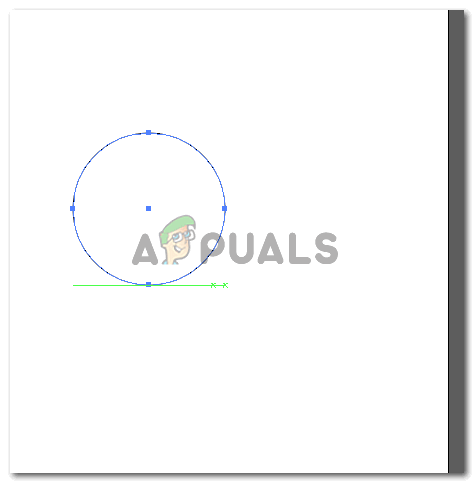
Kör rajzolása az „Ellipszisek” eszközzel
- Ahhoz, hogy a második kör pontosan olyan legyen, mint az első, rajzolhat egy másik kört, vagy másolhatja ezt úgy, hogy megnyomja a billentyűzet ’Alt’ gombját, és az alakzatot egyszerre húzza. Ez utóbbi jobb módja annak, mert pontosan másolja az alakzatot, amelyet először rajzolt.
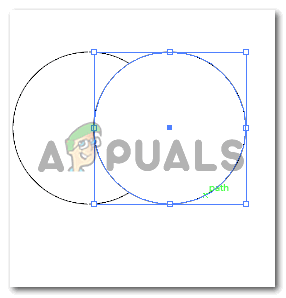
A második kör megrajzolása. Létrehoztam a kör másolatát, ahelyett, hogy újat rajzoltam volna.
- A következő lépéshez eltávolítottam a második kép kitöltő színét, amely az első tetején van, hogy átlássam a második képet. Ez azért fontos, hogy ebben az esetben bármilyen virág és lótusz szirma legyen. Eltávolíthatja a kitöltési színt mindkét körnél. A fő gondolat itt az, hogy a két alakzat metszéspontja látható legyen, amelyre a szirma fog kinézni. Ez a lépés nagyon fontos. Ezután megnyílik a Pathfinder, amely a felső eszköztárról érhető el a „Windows” fejléc alatt. A Pathfinder alatt található különféle lehetőségek közül a Shapes Mode alatt a harmadik ikonra kell kattintania, amely az Intersec ikonja, amint az az alábbi képen látható.
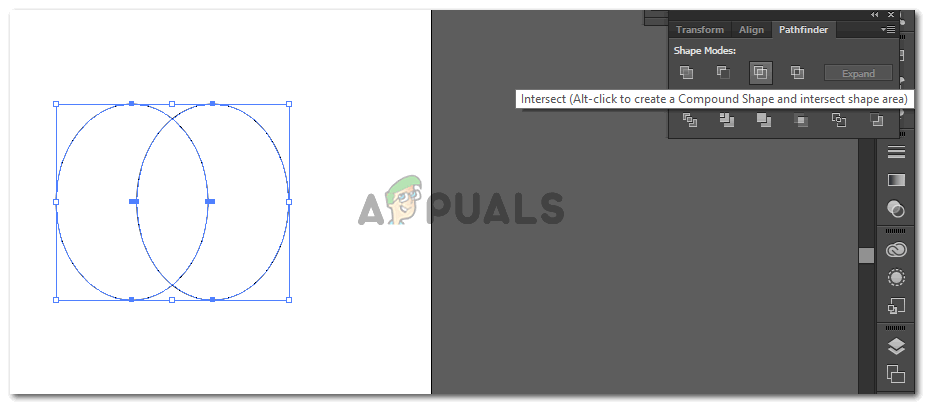
A kitöltési szín eltávolítása és a „Pathfinder” használata a szirom létrehozásához.
- Abban a pillanatban, hogy rákattintasz az ‘Metszés’ gombra, a rajzolt körök metszik egymást, és csak a sziromnak tűnő kereszteződés marad.
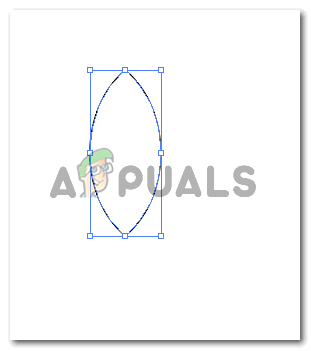
Ez az egyetlen alakzat, amire szüksége van jelenleg. Ezt a formát, más eszközökkel együtt, egy teljes lótuszvirág-illusztráció készítéséhez fogjuk használni.
- Miután a szirom a PathFinder eszközzel létrejött. Ezt a sziromot elforgatva létrehozhatja a lótuszvirág ívelt széleit. Ennek elforgatásához ki kell választania az imént létrehozott alakzatot, hogy ezek a kék határok megjelenjenek. Amikor a kurzort a kék szegély széle felé veszi, akkor egy görbült kurzort vesz észre, amely megmutatja, hogy ezzel elforgathatja a képet. Amikor megjelenik ez a kurzor, egyszerűen kattintson és forgassa el az alakzatot a kívánt szögnek megfelelően. Vagy használhatja a „Reflect” fület, amely akkor jelenik meg, amikor a megjelenő legördülő lista „Transform” címsora alatt a képre kattint. A „Reflect…” gombra kattintva megnyílik egy másik párbeszédpanel, ahol kiválaszthatja a szükséges beállításokat a „reflexió” vagy a kép létrehozásához.
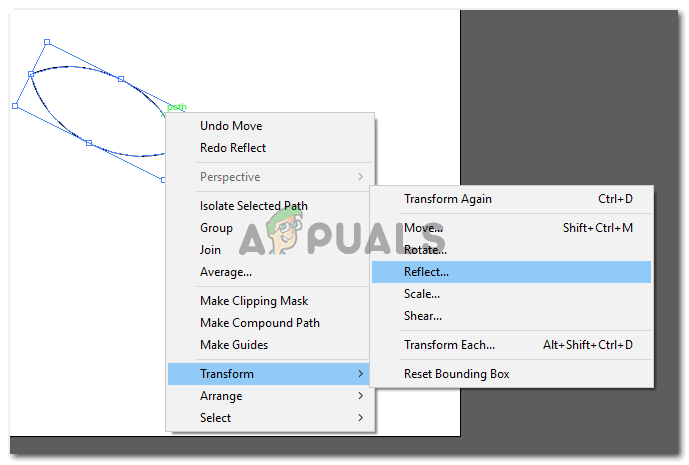
Reflect: az alakzat pontos másolatának elkészítéséhez, de ellentétes szögben.
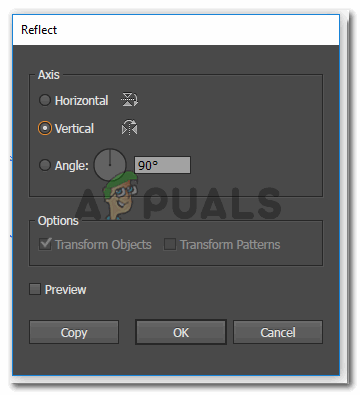
A Reflect beállításai. Győződjön meg róla, hogy rákattint egy példányra, ha az aktuális kép másolt tükrözését szeretné létrehozni. Ellenkező esetben ugyanaz a forma fog tükröződni.
- Itt használhatja a Méret opciót is. Amivel több szirmot készítettem a lótuszhoz.
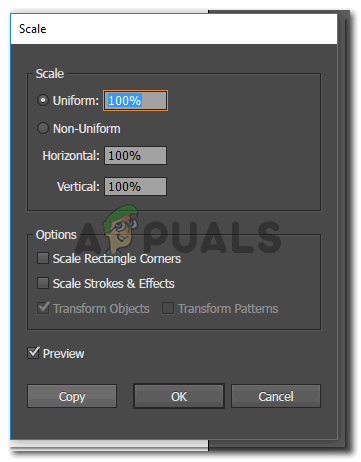
Méretarány: A százalékos arány csökkentésével az alakzatának kisebb változata jön létre.
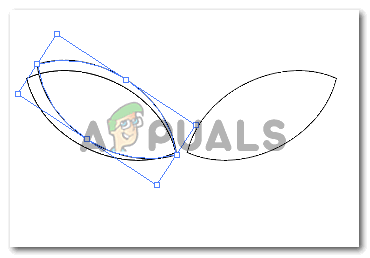
A szirom ennek megfelelően lett méretezve.
- További szirmok létrehozásához ismételje meg a fent említett lépéseket. És az átfedő hatás létrehozásához csak tegyen egy fehér kitöltő színt a szirmokhoz, hogy virága ilyennek tűnjön.
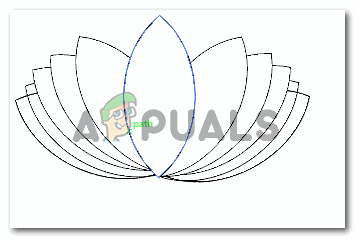
Lótusz virág