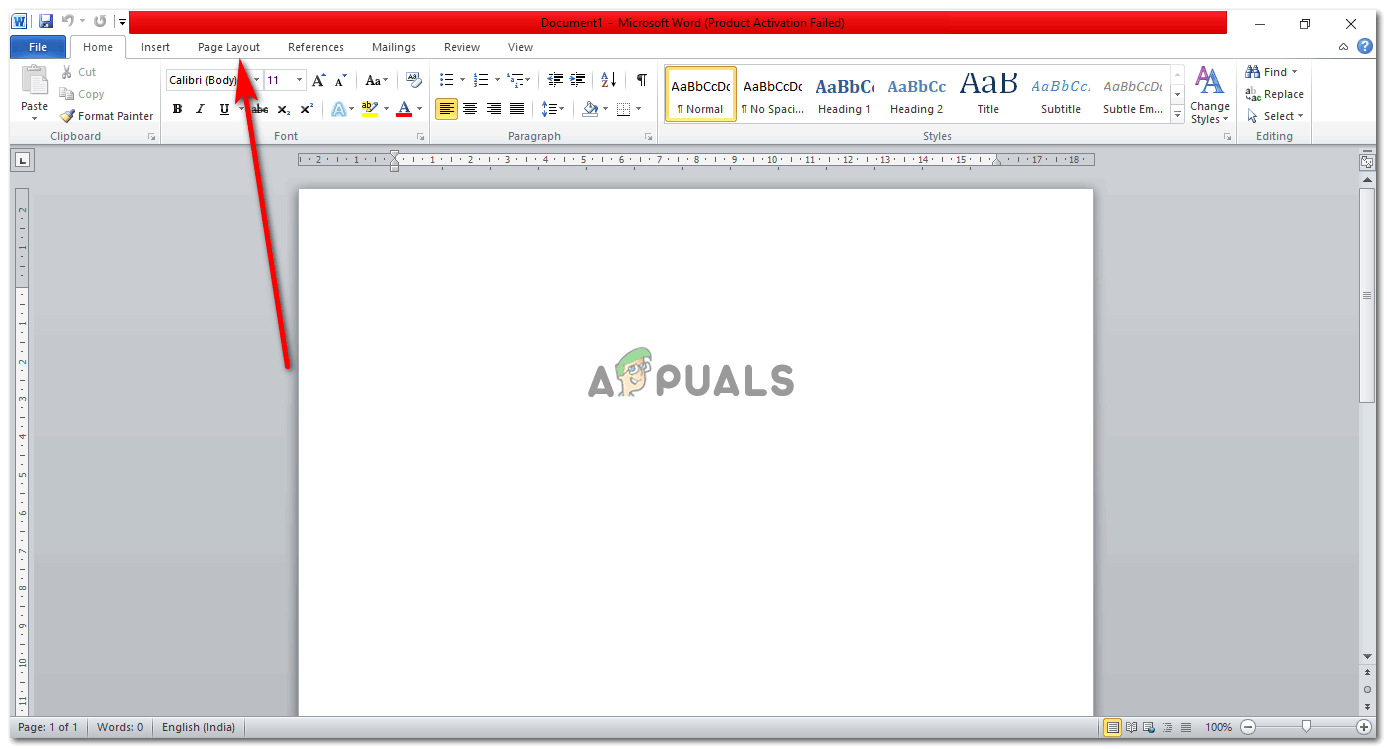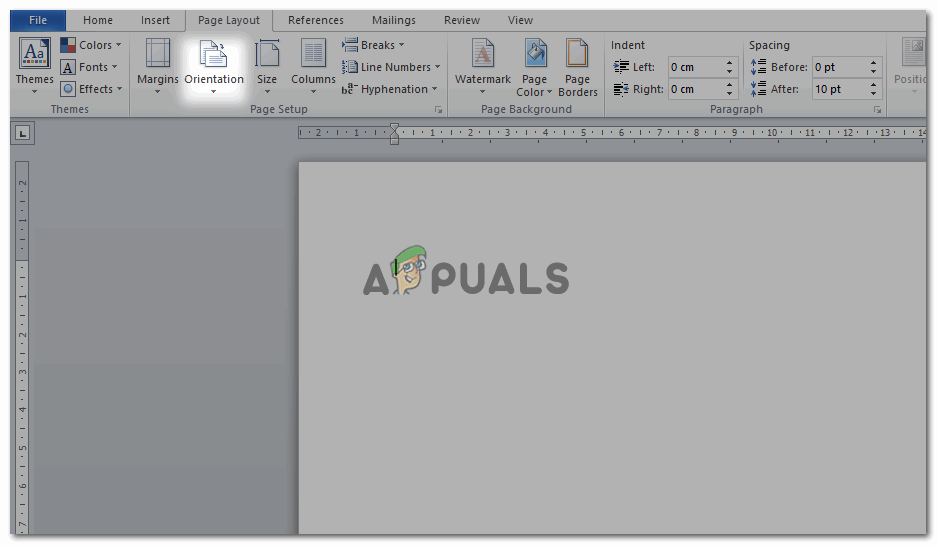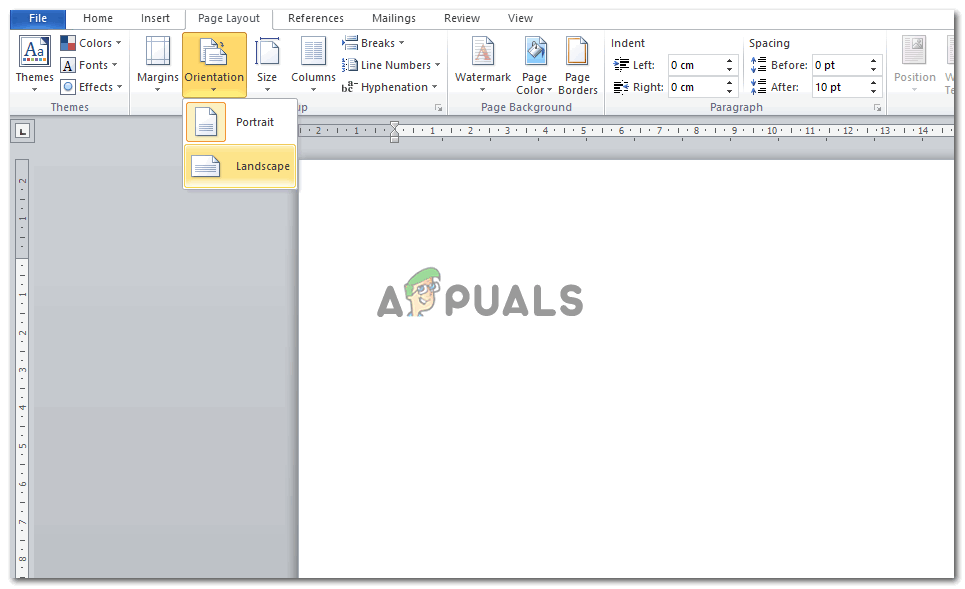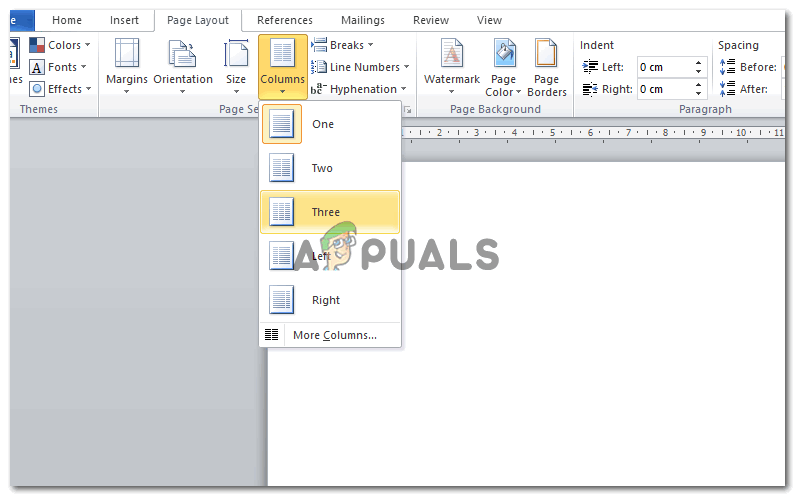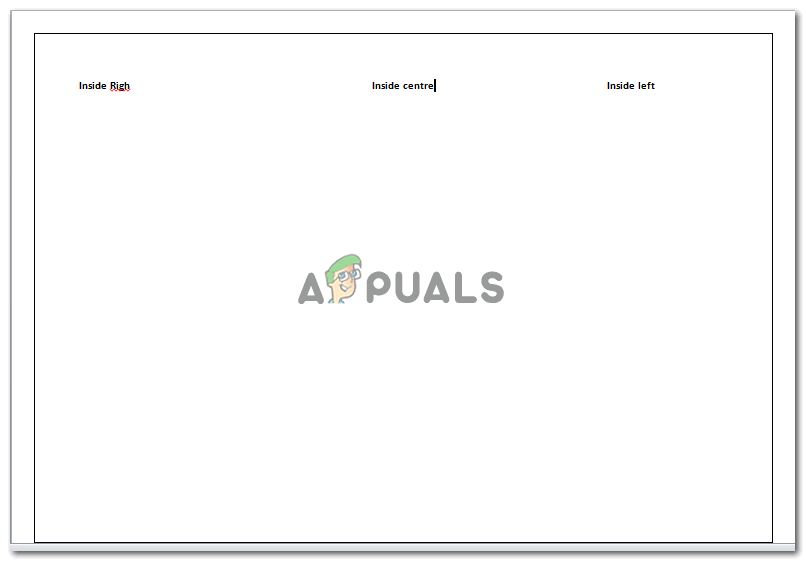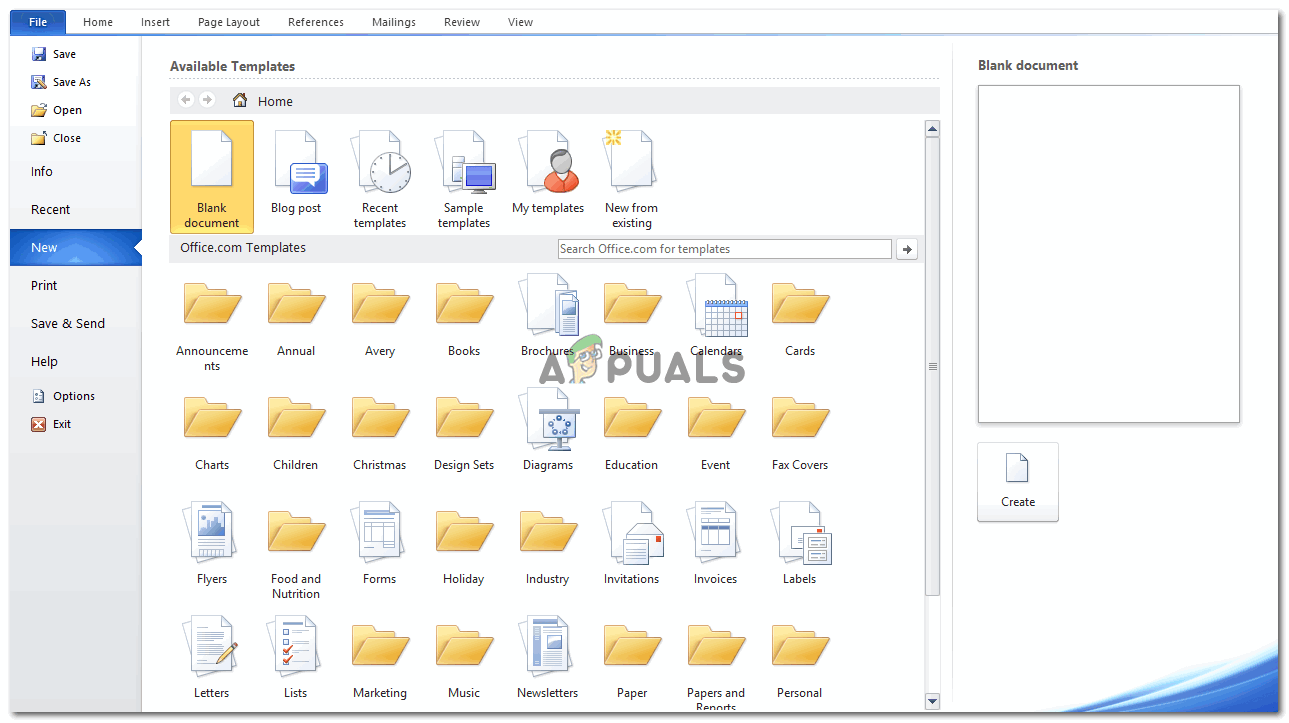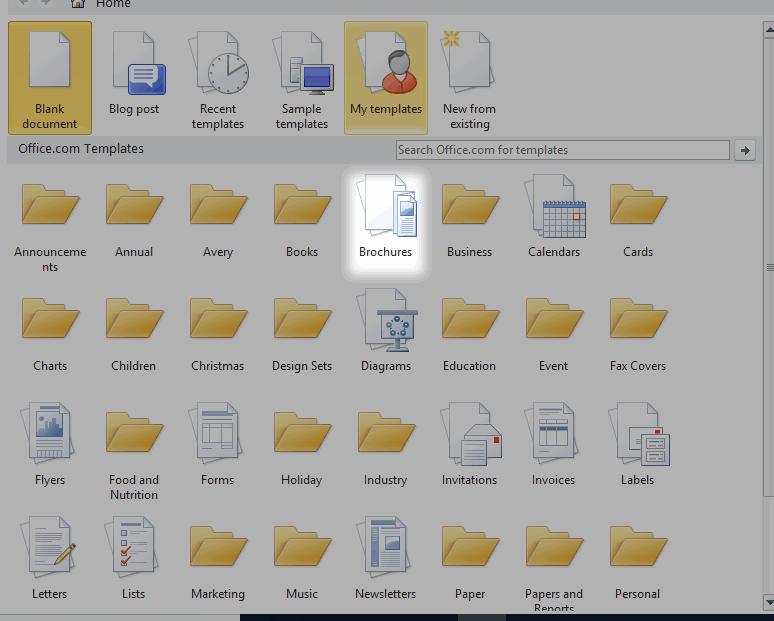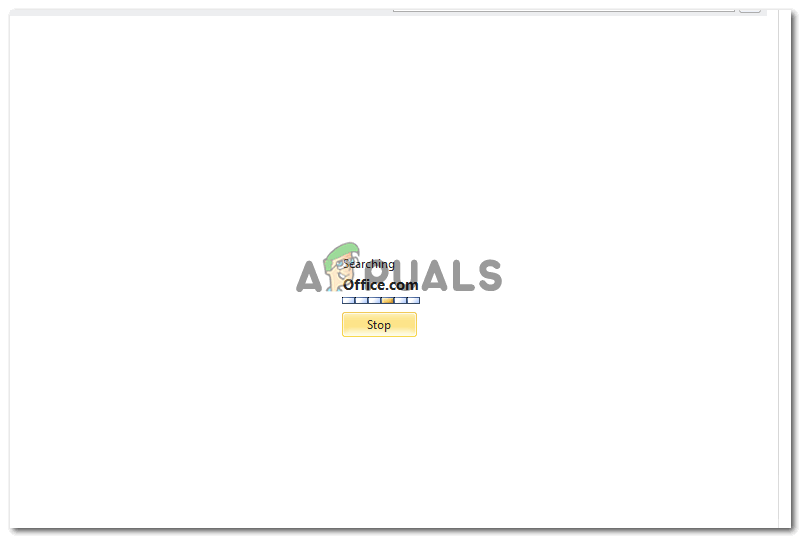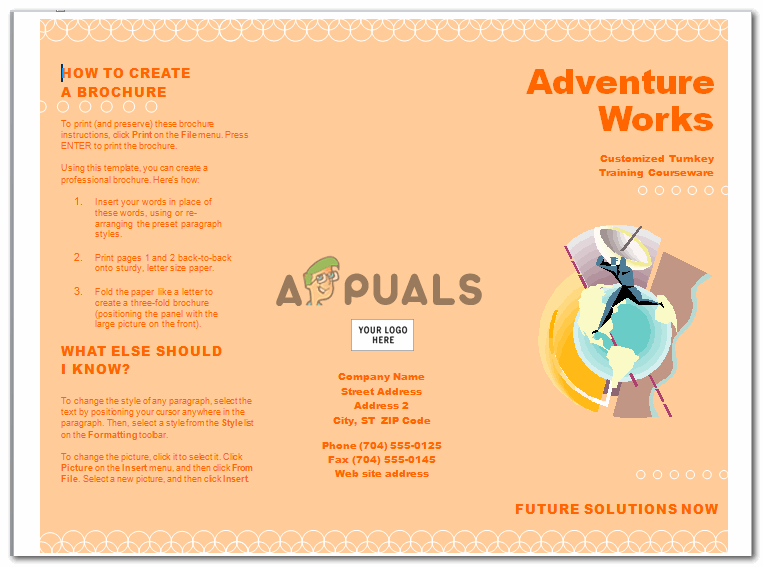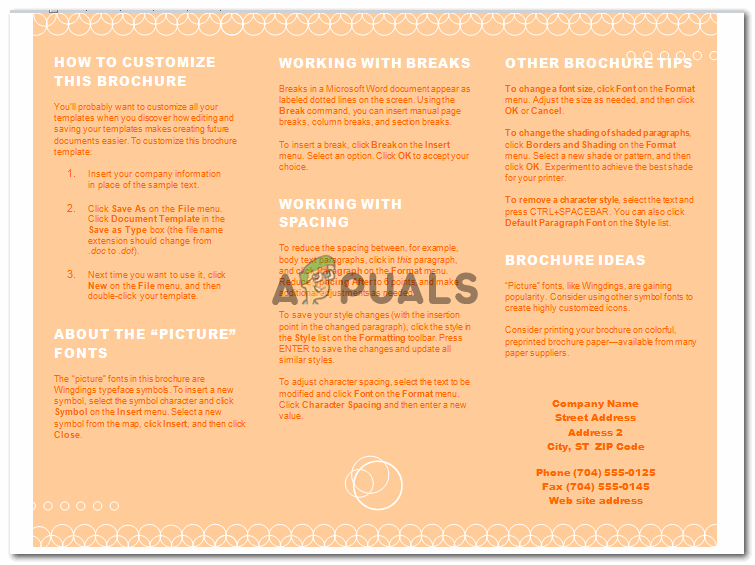Szórólapot / brosúrát készíthet MS Word-en
A szórólap olyan, mint egy brosúra vagy röpirat. Ezeket a kifejezéseket némileg használják ugyanolyan betegtájékoztatóra, amely elegendő információval rendelkezik egy bizonyos termékről vagy vállalkozásról, amely a szórólapot marketingeszközként használja, hogy segítse az embereket termékeikről. Nem csak a vállalkozások használják, hanem az iskolák is használják a gyermekek kreatívabb tanulásához.
Kétféle módon készíthetsz szórólapot / röpiratot. Attól függően, hogy mennyi információt tartalmaz a szórólapján, ennek megfelelően oszthatja fel az oldalt. Leginkább az összehajtható szórólap készítéséhez három oszlopra kell osztania az oldalt, hogy könnyedén három szakaszra hajthassa be az oldalt. Így teheti meg manuálisan.
A szórólap készítésének első módja
- Nyissa meg az MS Word alkalmazást a számítógépén, és kattintson az Oldal elrendezése elemre az alábbi képen látható módon. Az Oldalelrendezés az a lehetőség, ahol három vagy több oszlopra oszthatja oldalát. A látott szórólapok többnyire három oszlopban vannak. Az egyik szárnyat a másik fölé hajtva egyenlővé teszi az egyik oszlop méretével.
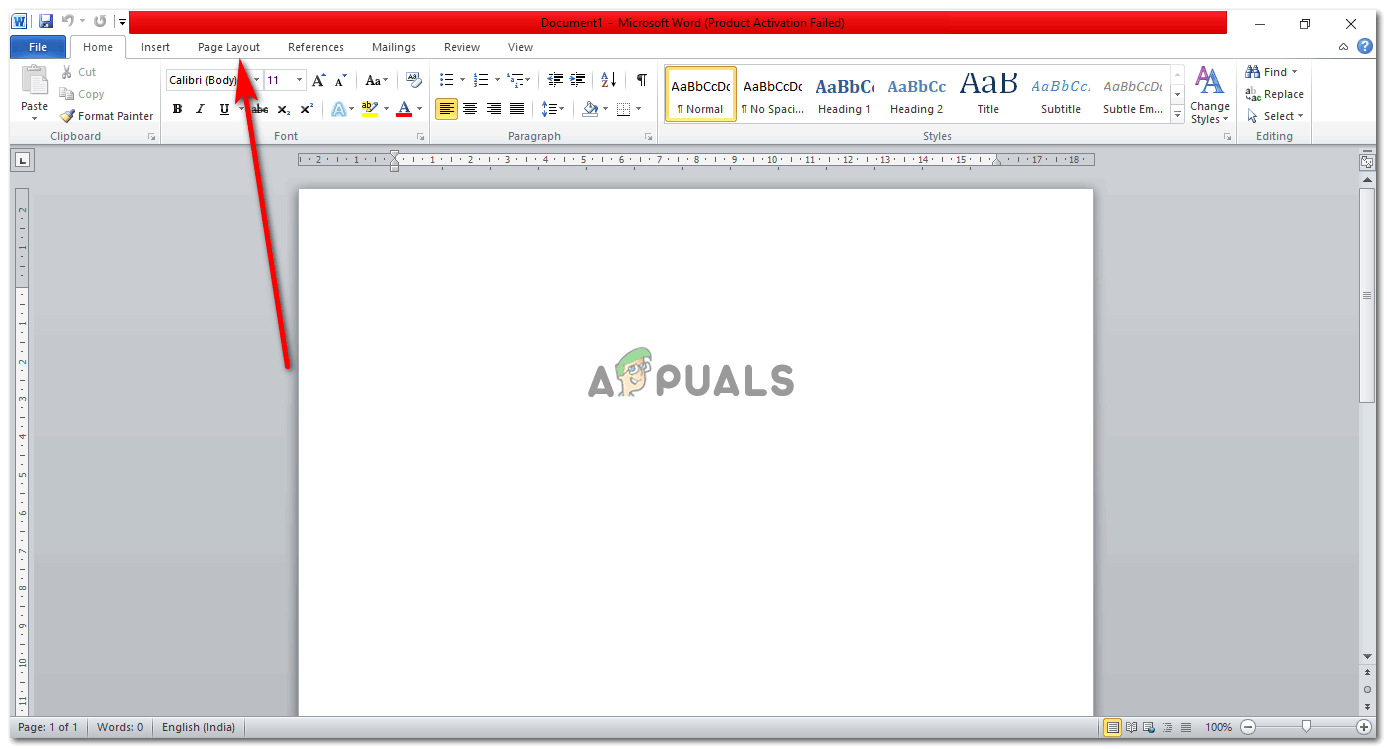
Nyissa meg az MS Word alkalmazást egy üres dokumentumra
- Módosítsa az oldal tájolását fekvőre. Ennek oka az, hogy elegendő hely legyen az oldalon a hajtogatáshoz, valamint elegendő hely a szöveg hozzáadásához. Ha portré tájolással dolgozik, akkor nem fog tudni annyi hajtást vinni a szórólapjára. Megteheti, ha azt szeretné, hogy szórólapjának csak két oszlopa legyen. De akkor nem szórólap lesz, inkább füzet vagy szórólap.
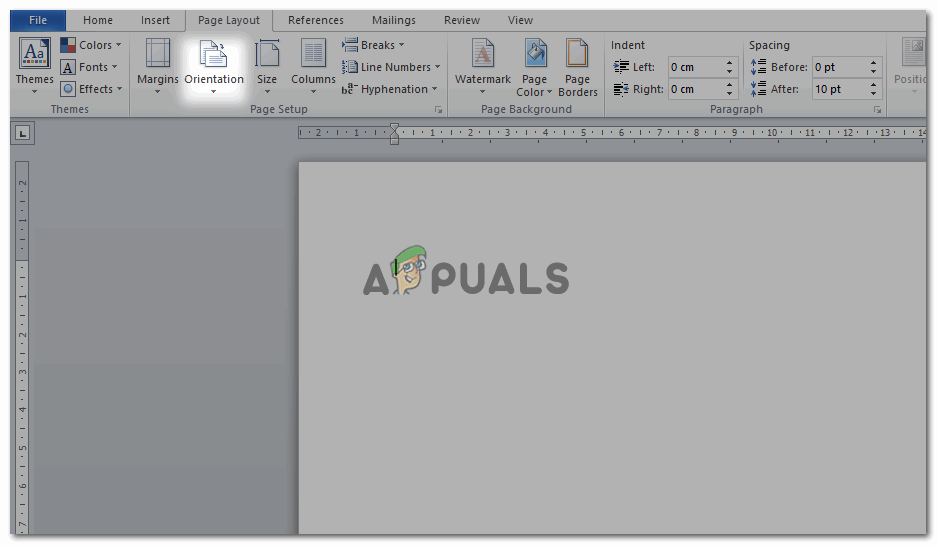
Keresse meg a „Tájolás” lapot
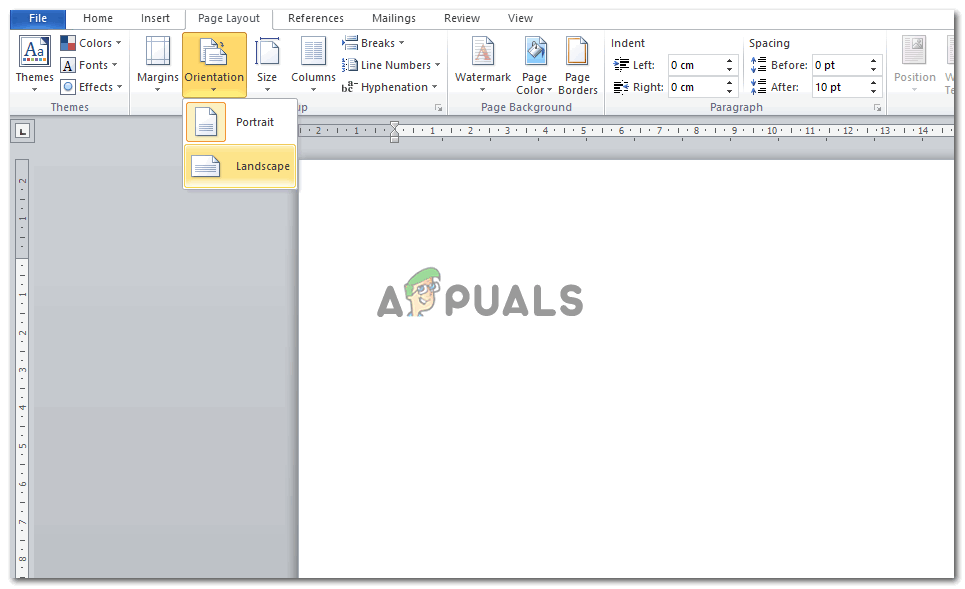
Az „Tájolás” gombra kattintva két lehetőség közül választhat. Ebben a cikkben a Landscape lehetőséget választottam
A Landscape több teret biztosít a díszítésnek és más formázási technikáknak, hogy a szórólap a szemére vonzó legyen.
- Most válassza az oszlopfület, és válassza ki az oszlopok számát, amelyekre fel szeretné osztani az oldalát. Ha azt szeretné, hogy oszlopának több mint három oszlopa legyen, kattintson a végén a „további oszlopok” fülre, és adja hozzá a szórólapjának kívánt oszlopok számát.
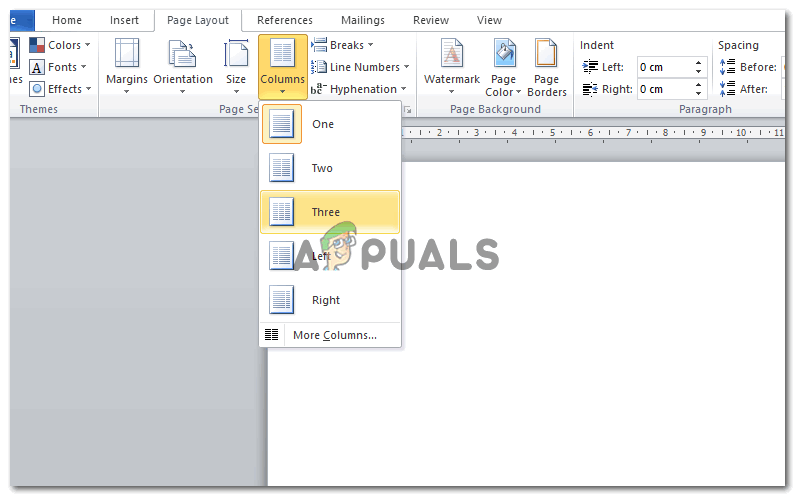
Válassza ki, hogy hány oszlopot szeretne megjeleníteni a szórólap. Lehet annyi, amennyit csak akar. Adataitól függően
- Az oszlopok hozzáadása után az oldal így fog kinézni. Csak azért tettem hozzá a szegélyt, hogy megmutassam, hogyan tudja megtartani a margókat. Összecsukható szórólap készítése során biztosnak kell lennie abban, hogy melyik oldal jön elöl, és melyik hátul. És ennek megfelelően hozzáadod a szöveget. Ha másként cselekszik, akkor van esély arra, hogy a szórólapon lévő szövegnek nincs értelme, mivel az oszlopok nem lesznek rendben. Tehát kövesse az alábbi képen látható részeket.

Három oszlop kiválasztása után az oldal így háromra oszlik.
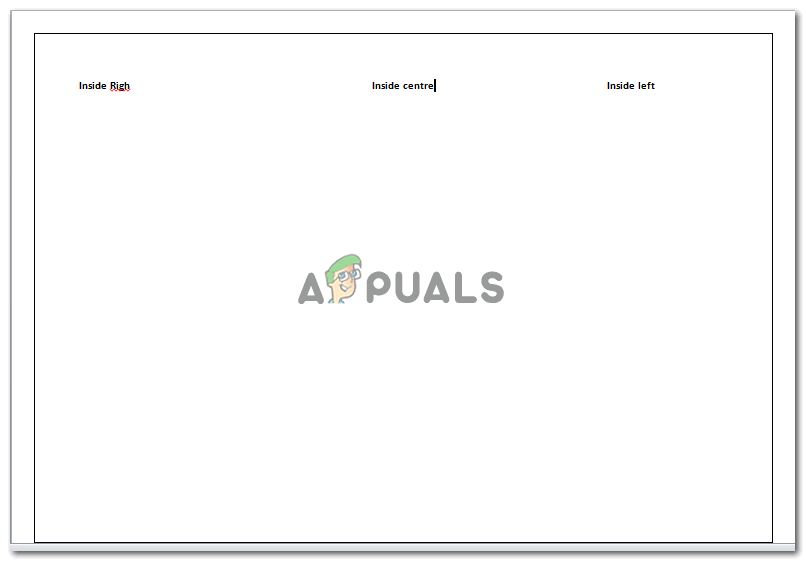
A szórólap belseje
A szórólap készítésének második módja
Ez valószínűleg könnyebb módszer a szórólap elkészítésére, mivel az MS Word készen áll a szerkesztésre kész formátumra. Csak annyit kell tennie, hogy szerkeszti a meglévő formázást, hozzáadja saját szövegét és képeket a könyvtárából, és a szórólap készen áll. Az oszlopok miatt nem kell aggódnia, mivel a formátum ezt már beállította az Ön számára. Itt van, hogyan készítheti el ezt a szórólapot.
- Az MS Word megnyitásakor a bal oldali sarokban található „Fájl” fülre kell kattintania. Ezután keressen újat a FÁJL menüben, majd kattintson az Új gombra. Ez az MS Word különböző sablonjaihoz vezet, beleértve a Brosúrák opciót is. Kiválaszthatja és letöltheti a formátumot.
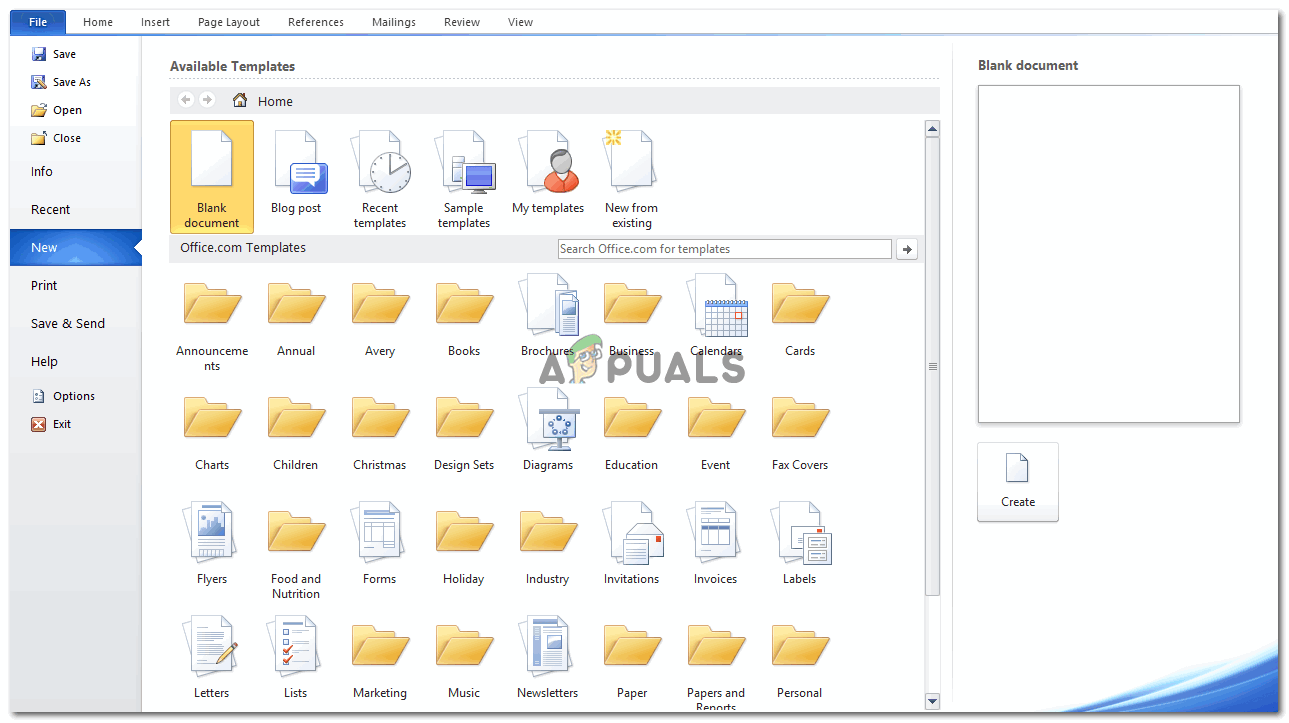
Fájl> Új> (keresse meg a kívánt formátumot az MS Word által biztosított lehetőségek közül.
- Amikor rákattint a brosúrára, a jobb oldalon megjelenik egy lehetőség a letöltésre.
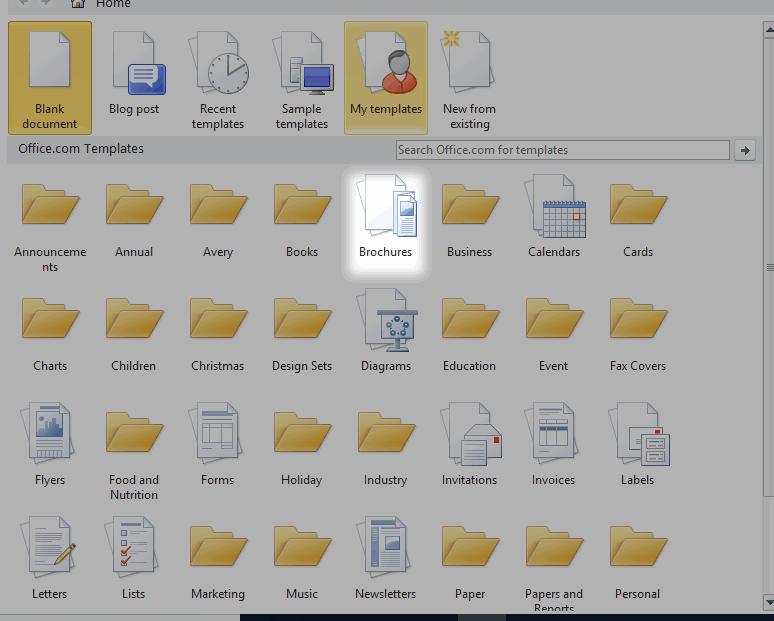
Én a Brosúrát választottam
- A letöltésre kattintva az oldal így néz ki. Ez azt jelenti, hogy a formátumot letöltjük a számítógépére.
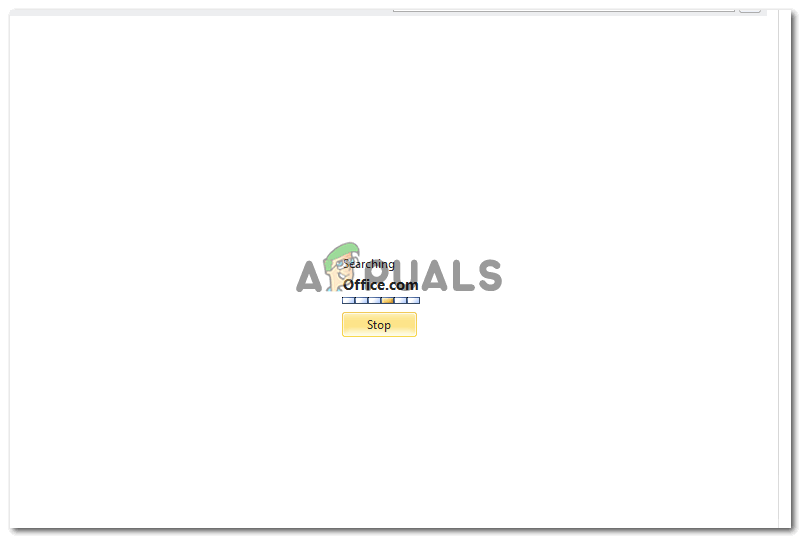
Így kell kinéznie a képernyőn, amikor egy adott sablon letöltésére kattint az MS Word-ben
- A formátuma készen áll arra, hogyan jelenik meg a képernyőn. Szerkesztheti. Adja hozzá a szövegét arra a helyre, ahol meg szeretné jeleníteni a szöveget. Változtathatja a kezdőlapot egy választott képpel. Emellett hátulján hozzáadhatja logóját a számára biztosított helyre. Az erre a sablonra írt szöveg eligazítja Önt abban is, hogyan szerkesztheti a szórólapot.
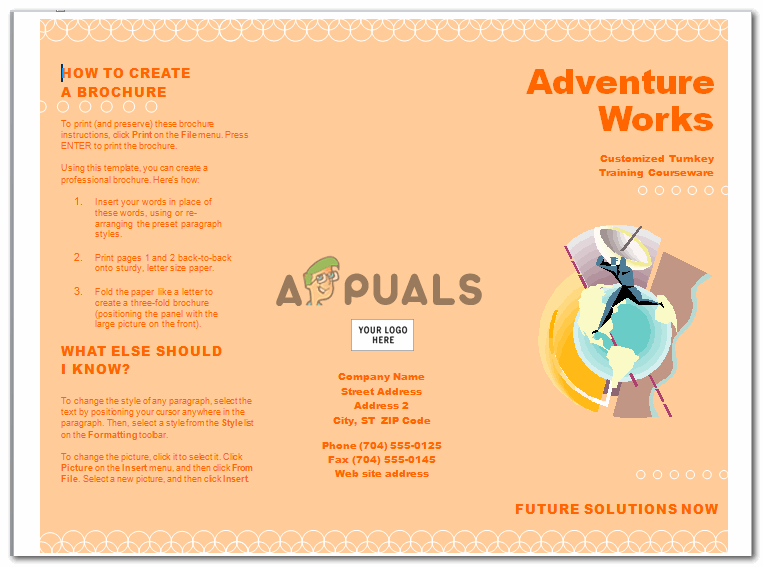
Az első oldal és a szakaszok az oszlopok felosztása szerint
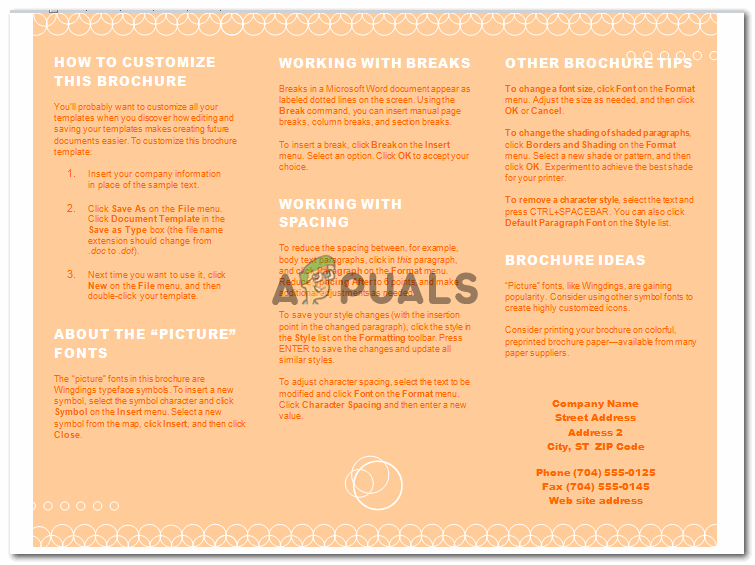
A szórólap / prospektus belseje.