A 0x87E00064 hibakód akkor fordul elő az Xbox One-on, amikor új játékot vagy alkalmazást próbál telepíteni a Microsoft Store-on vagy fizikai adathordozón keresztül. A legtöbb dokumentált esetben ez a hiba akkor jelentkezik, amikor a felhasználók megpróbálják ugyanazt a játékot telepíteni a Microsoft Store-ból és a játék lemezéről is.

Xbox One hibakód: 0x87E00064
Mint kiderült, számos különböző oka van, amelyek végül a 0x87E00064 hibakód:
- Sérült temp mappa - Mint kiderült, előfordulhat, hogy ezzel a hibakóddal találkozik egy sérült temp fájl sorozata miatt, amelyet egy firmware frissítés hagyott hátra. Ebben az esetben képesnek kell lennie a probléma kiküszöbölésére egy erőátviteli eljárás végrehajtásával.
- Sérült Blu-Ray gyorsítótár - Ha csak ezt a hibakódot látja, miközben egy játékot egy fizikai játéklemezről próbál telepíteni, akkor valószínűleg ezzel foglalkozik Blu Ray az alkalmazás inkonzisztenciája vagy egy sérült fájl, amelyet jelenleg a tartós Blu-Ray gyorsítótár tárol. Ebben az esetben a tartós gyorsítótár törlése és a Blu-ray alkalmazás eltávolítása lehetővé teszi a probléma kijavítását.
- Firmware inkonzisztencia - Bizonyos körülmények között az is előfordulhat, hogy olyan firmware-inkonzisztenciával küzd, amely végül befolyásolta az új játékcímek telepítését játéklemezekről. Ebben az esetben képesnek kell lennie a probléma megoldására minden firmware fájl törlésével.
- Helytelen lemez vagy optikai meghajtó probléma - ha nem működnek hardverorientált javítások, érdemes elgondolkodnia azon, hogy esetleg rossz játék DVD-vel vagy egy olyan optikai meghajtóval van dolgában, amely kezd meghibásodni. Ebben az esetben próbálkozzon egy másik játékkal, hogy ismételje meg a telepítést, vagy küldje el a konzolt vizsgálatra, hogy lássa, a Optikai meghajtó kudarcot vall.
1. módszer: Teljesítmény-kerékpáros eljárás végrehajtása
Néhány érintett felhasználó, aki korábban találkozott a 0x87E00064 hibakód megerősítették, hogy a probléma végül megoldódott, miután elvégezték az áramellátási folyamatot annak érdekében, hogy kiküszöböljék a firmware problémáit vagy a temp fájl következetlenségeit, amelyek ezt a viselkedést okozhatják.
Ez a művelet lényegében az, hogy törli az ideiglenes mappát és törli az energia kondenzátorokat - Ez végül kijavítja a legtöbb olyan esetet, amely kiváltja a 0x87E00064 hibakód.
Íme egy gyors útmutató az áramellátási folyamat végrehajtásáról az Xbox One-on:
- Győződjön meg arról, hogy a konzol teljesen be van kapcsolva (nem hibernált módban).
- A konzolon tartsa lenyomva az Xbox gombot, és tartsa lenyomva körülbelül 10 másodpercig, vagy amíg észreveszi, hogy az elülső LED (a konzolon) nem villog.

Nyomja meg a bekapcsológombot az Xbox One-on
- Miután az Xbox konzol teljesen kikapcsolt, várjon egy teljes percet, mielőtt megpróbálja újra bekapcsolni.
Jegyzet: Amíg arra vár, hogy eltelt ez az idő, a kábelt is kihúzhatja a konnektorból annak biztosítása érdekében, hogy a hálózati kondenzátorok teljesen kiürüljenek. - Miután letelt ez az időszak, csatlakoztassa ismét a tápkábelt, és hagyja abba a konzolt, hogy ellenőrizze, hogy a probléma megoldódott-e.
- A következő indítás során figyelhet a startup animációs logóra. Ha azt észleli, hogy a leghosszabb animációs embléma jelenik meg, vegye vissza annak megerősítéseként, hogy az áramellátási ciklus sikeres volt.
- Miután a következő indítás befejeződött, ismételje meg azt a műveletet, amely korábban kiváltotta 0x87E00064 hibakód.
Abban az esetben, ha ugyanaz a probléma továbbra is jelentkezik, lépjen lefelé az alábbi lehetséges javítással.
2. módszer: A Blu-ray alkalmazás eltávolítása és a Tartós gyorsítótár törlése
Ha ezzel a problémával szembesül, miközben játékot kíván megtenni egy játéklemezről (fizikai adathordozóról), akkor lehetséges, hogy a problémát elősegíti a Blu-Ray alkalmazással vagy az Xbox One által fenntartott állandó Blu-Ray gyorsítótárral való inkonzisztencia.
Ha ebben a helyzetben találja magát, képesnek kell lennie a probléma megoldására a Blu-Ray alkalmazás újratelepítésével, majd a tartós Blu-Ray gyorsítótár tárolásának törlésével, mielőtt megismételné a hibakódot végül kiváltó műveletet.
Miután ezt megtette, a konzolnak kéri a telepítést az Xbox áruházból (mivel a Blu-Ray infrastruktúra hiányzik). Ha az Install gombra kattint, és követi a képernyőn megjelenő utasításokat, akkor képesnek kell lennie a kérdéses játék problémamentes telepítésére. És miután a művelet befejeződött, biztonságosan újratelepítheti a Blu-Ray támogató szoftvert.
Ha útmutatót keres az egész folyamaton, kövesse az alábbi utasításokat:
- A konzol fő irányítópultján nyomja meg a vezérlő Xbox gombját az útmutató menü megjelenítéséhez.
- Amikor az útmutató menü látható, nyissa meg a Játékok és alkalmazások menü.
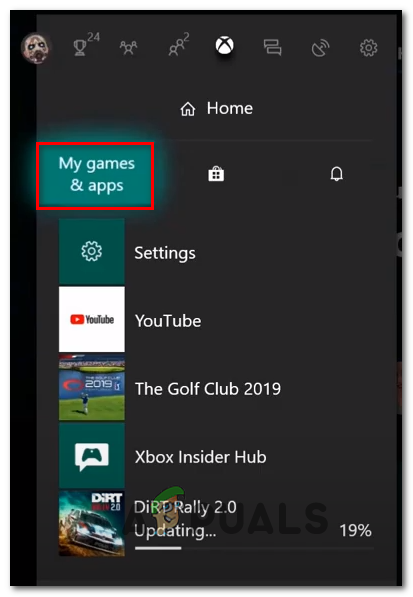
A Saját játékok és alkalmazások elérése
- Ha már bent van a Játék és alkalmazások menüben görgessen lefelé a telepített alkalmazások és játékok listáján, és keresse meg a Blu-ray alkalmazás.
- A kiemelt Blu-ray alkalmazással nyomja meg a gombot Rajt menüt a vezérlőn, és válassza a lehetőséget Alkalmazás kezelése / Játék kezelése az újonnan megjelenő helyi menüből.
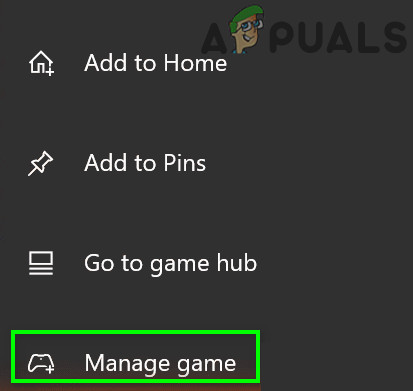
Kezelje a Blu-Ray alkalmazást
- A Kezelés menüben lépjen a jobb oldali ablaktáblára, és kattintson a gombra Eltávolítás mindezt annak biztosítása érdekében, hogy minden bővítményt vagy frissítést is eltávolítsanak.
- A megerősítő menüből válassza a lehetőséget Távolítsa el az összeset annak biztosítása érdekében, hogy eltávolítsa a Blu-Ray alkalmazás minden maradványát.
- A Blu-ray alkalmazás teljes eltávolítása után térjen vissza az irányítópult főmenüjébe, és a vezérlő Xbox gombjának ismételt megnyomásával nyissa meg ismét az útmutató menüt.
- Az útmutató menüből nyissa meg a Beállítások menü (fogaskerék ikon).
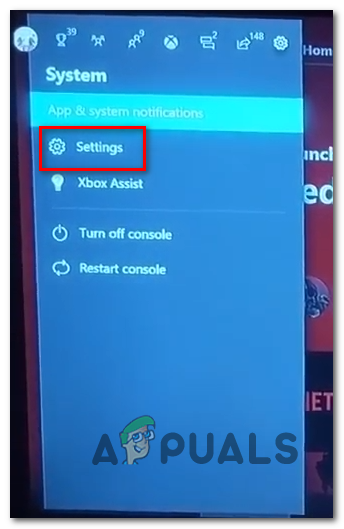
Az Xbox One Beállítások menüjének elérése
- Benne Beállítások menüben nyissa meg a Konzol beállításai menüt, majd válassza a Lemez és Blu-Ray opciót a jobb oldali menüből.
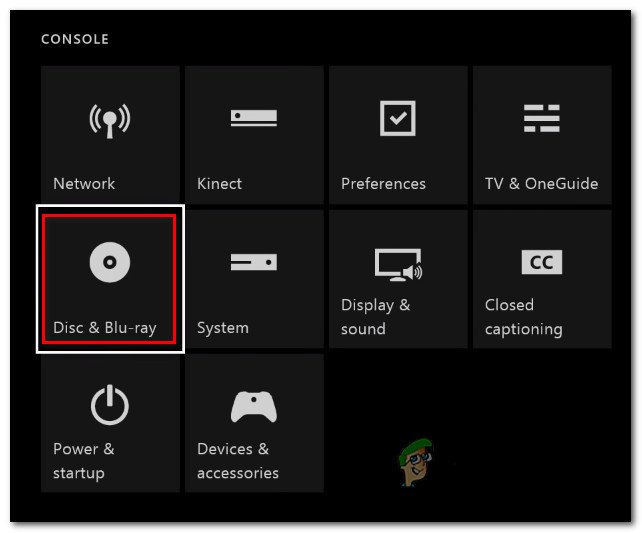
A Lemez és Blu-Ray menü elérése
- Ha már bent van a Lemez és Blu-Ray menüben nyissa meg a Tartós tárolás menü (alatt Blu Ray ).
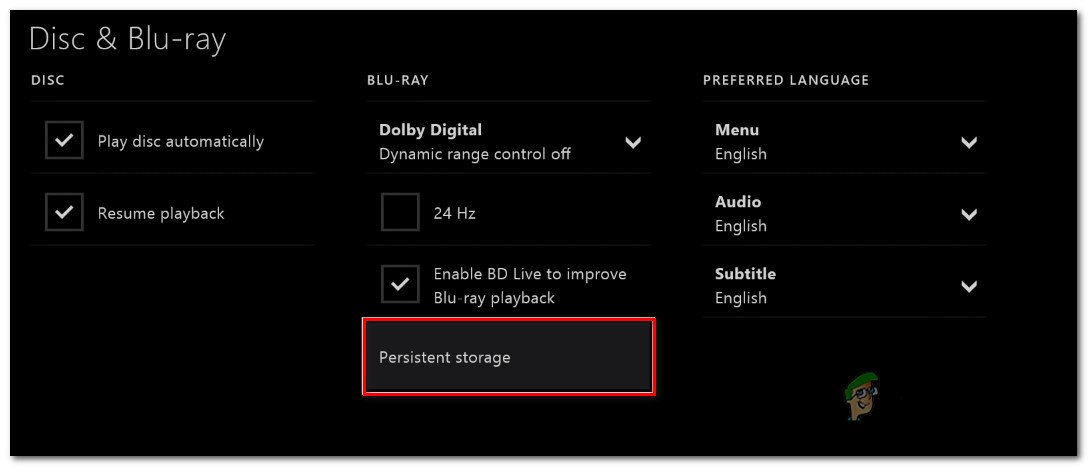
A Persistent Storage menü elérése
- Amikor megérkezik a megerősítő menübe, használja a Tiszta tartós tárolás menüben indítsa el a műveletet, majd várja meg a folyamat befejezését.
- A művelet befejezése után indítsa újra a számítógépet, és várja meg a következő indítás befejezését.
- Próbálja újra elvégezni a telepítést, és várja meg, amíg a hibaüzenet ismét megjelenik. Amikor végre megjelenik, csukja be, nyissa ki a Xbox Store és navigáljon a játék felsorolásához.
- Amikor eljut a játék listájához, használja a Telepítés gombot a letöltés megkezdéséhez közvetlenül az Xbox Store-ból (a fizikai adathordozókra támaszkodva).
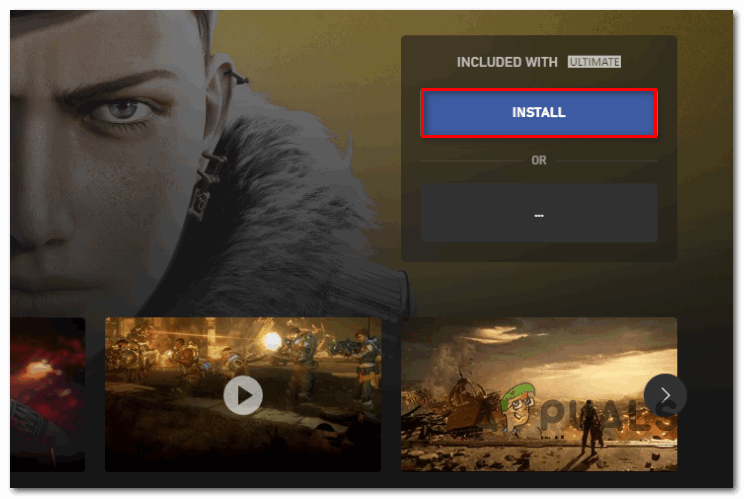
A játék telepítése az Xbox Store-on keresztül
- Ha a telepítés sikeresen befejeződik, és már nem találkozik a 0x87e00064, ezután újratelepítheti a Blu-ray alkalmazást.
Ha ez a probléma továbbra sem oldódik meg, kövesse az alábbi lehetséges javítást.
3. módszer: Töröljön minden firmware fájlt
Abban az esetben, ha a fent bemutatott javítások egyike sem működött az Ön számára, akkor valószínűleg a probléma egy bizonyos idejével van dolgában, amelyet firmware-inkonzisztencia segít. A rendszerfájlok közötti korrupció szintén a 0x87e00064.
Néhány érintett felhasználó megerősítette, hogy minden firmware fájl törlésével sikerült megoldani a problémát - Ez lényegében újratelepíti az Xbox One operációs rendszerét, miközben a játékok és a mentett játékadatok sértetlenek maradnak.
Ha ezt a lehetséges javítást szeretné követni, kövesse az alábbi utasításokat:
- Először ellenőrizze, hogy a konzol teljesen be van-e töltve, majd nyomja meg a vezérlő Xbox gombját a fő útmutató menü megnyitásához.
- Miután belépett az útmutató menübe, nyissa meg a Beállítások menü.
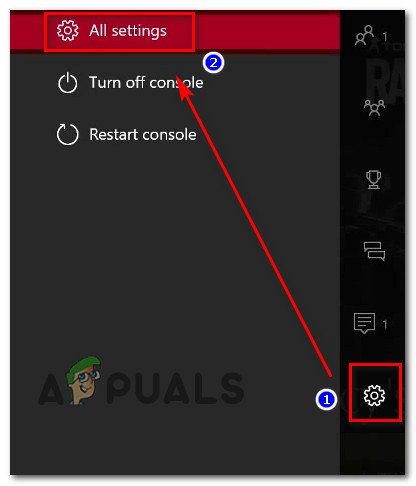
Az Xbox One Beállítások menüjének elérése
- Ha már bent van a Beállítások menüben navigáljon a Rendszer> Konzol információ .
- Tól Információs konzol lapon nyissa meg a A konzol visszaállítása gomb.
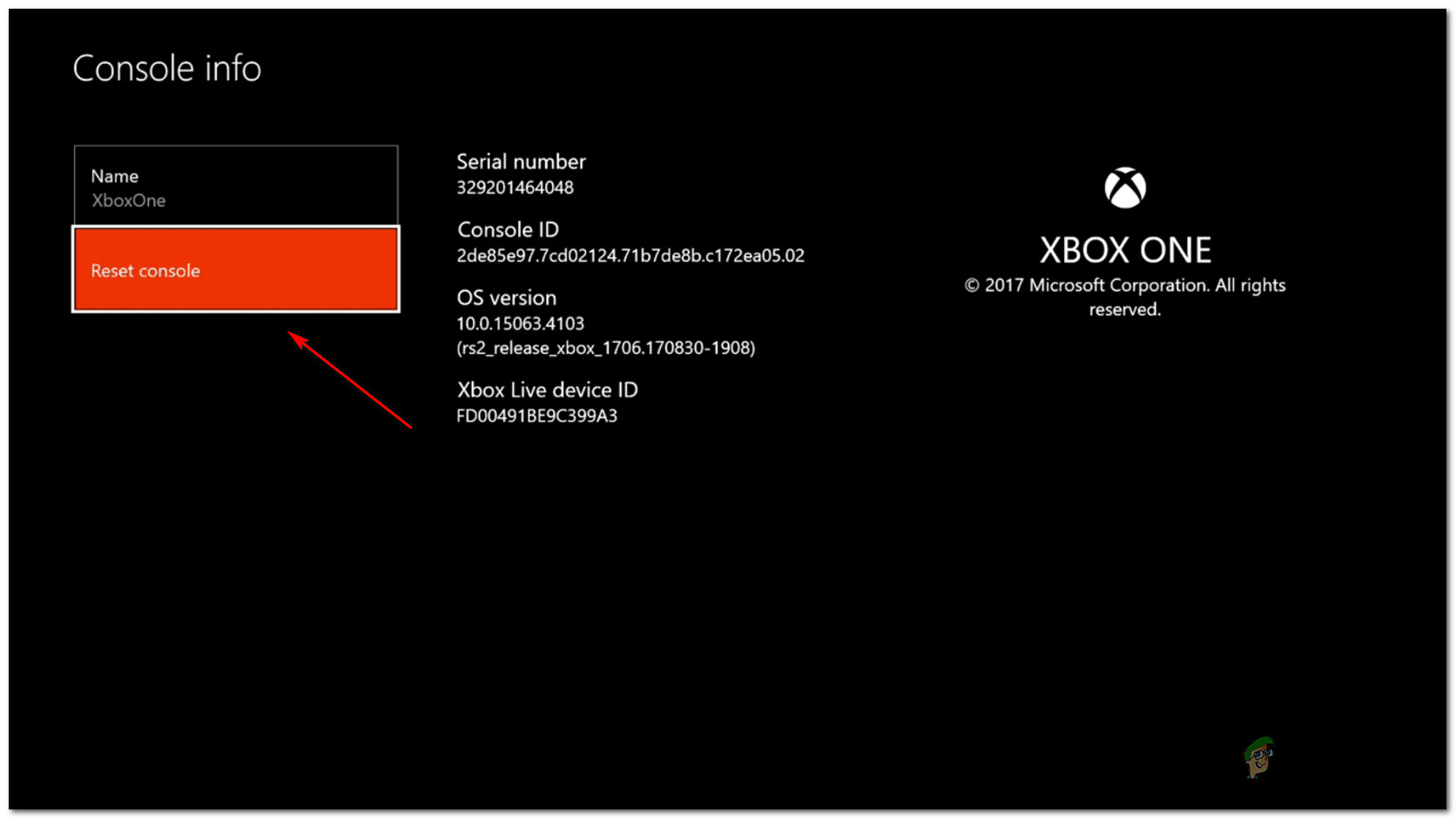
Gyári gyári visszaállítás végrehajtása
- Miután megérkezett a konzol következő Reset menüjébe, válassza a megnevezett opciót Alaphelyzetbe állítja és megőrzi a játékokat és alkalmazásokat hogy elindítson egy soft reset-et.
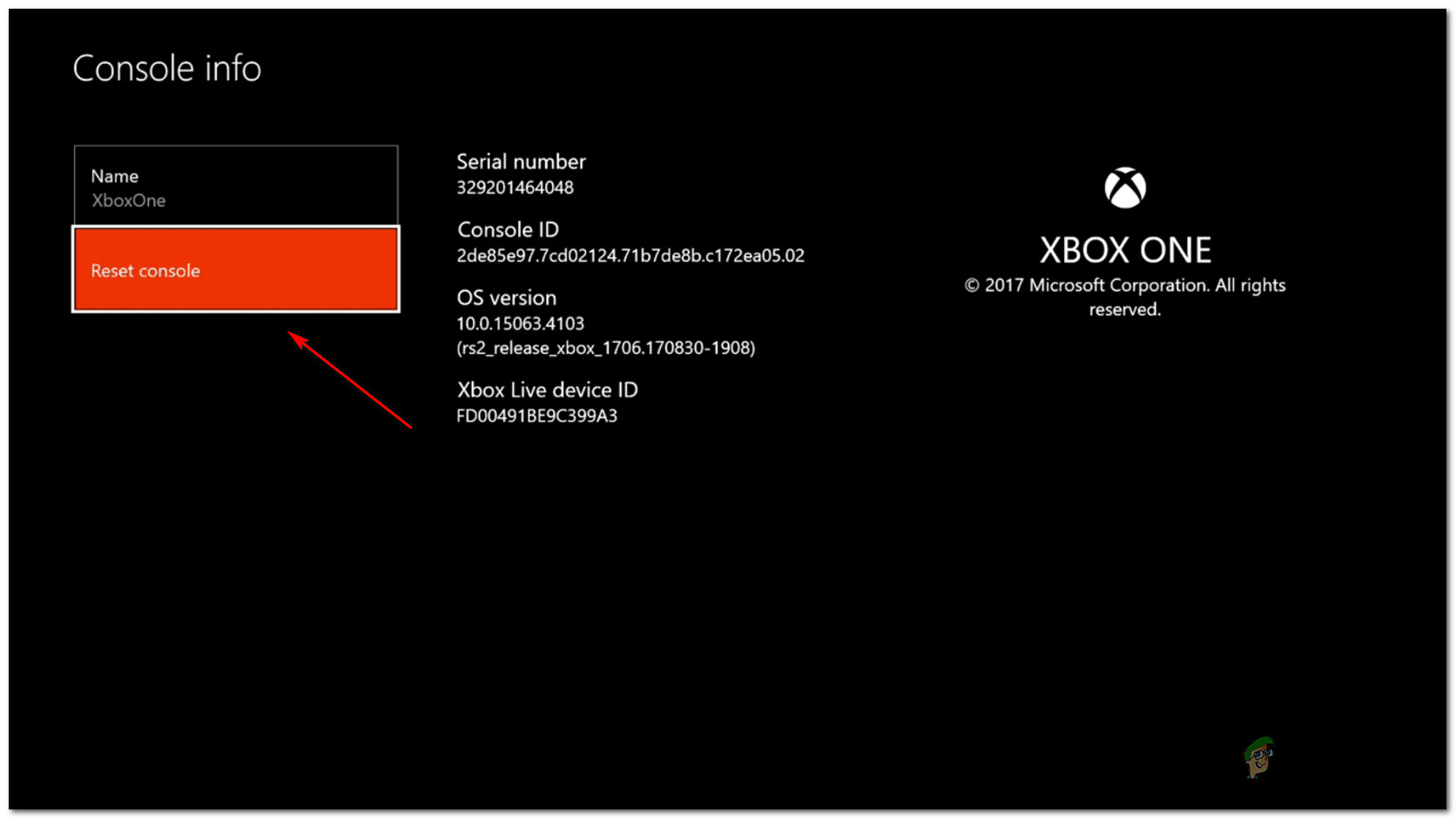
Gyári gyári visszaállítás végrehajtása
- Erősítse meg a műveletet, majd türelmesen várja meg, amíg a folyamat befejeződik. Ennek végén a konzol újraindul, és a következő indítás befejeztével néhány operációs rendszer frissítés települ. Kövesse a képernyőn megjelenő utasításokat, hogy minden operációs rendszer frissítést telepítsen annak érdekében, hogy online legyen.
- Miután a rendszer firmware frissült, ismételje meg a műveletet, amely korábban okozta 0x87e00064 hibaüzenetet, és nézze meg, hogy a probléma megoldódott-e.
Abban az esetben, ha továbbra is ugyanazt a hibakódot látja, amikor játékot próbál meg telepíteni a fizikai adathordozókról, lépjen az alábbi következő módszerre.
4. módszer: Cserélje ki az optikai meghajtót
Abban az esetben, ha a fenti lehetséges javítások egyike sem működött az Ön számára, és csak akkor találkozik ezzel a hibakóddal, amikor megpróbálja telepíteni a tartalmat Blu-Ray lemezekről, érdemes kezdeni egy rossz DVD-t vagy az optikai meghajtó problémáját.
A 0x87e00064 hibakód lefordítható OPTICAL_DISK_READ_FAILURE , így ha teheti, adja vissza a DVD-t, és próbálja meg egy teljesen új játéklemezről telepíteni. Ha a probléma továbbra is fennáll, akkor valószínűleg hibás optikai meghajtóval (vagy azzal, amelyik kezd meghibásodni) foglalkozik.
Ha ez a művelet alkalmazható, akkor adja vissza az Xbox One konzolt (ha még mindig garanciális), vagy vigye el egy konzol technikai részébe, hogy megnézze, valóban foglalkozik-e az optikai meghajtó problémáival.
Címkék Xbox egy 5 perc olvasás
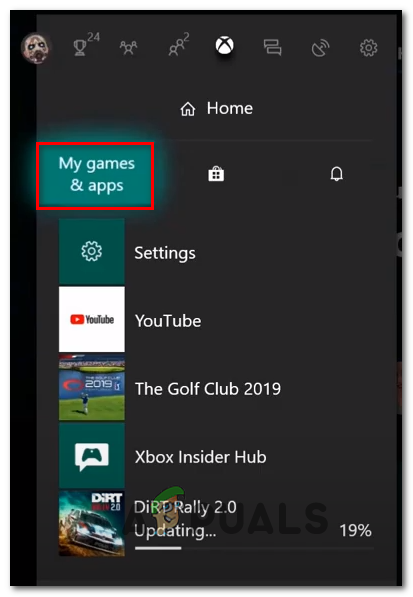
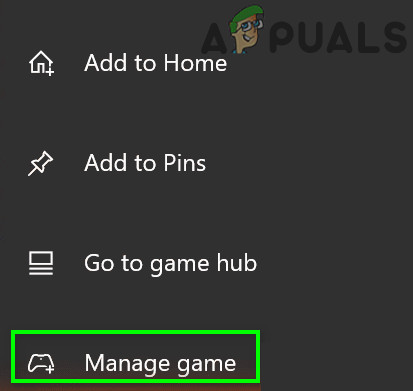
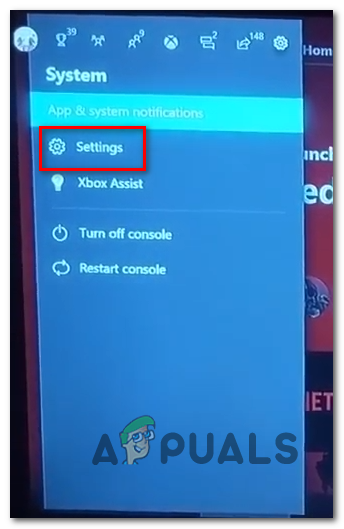
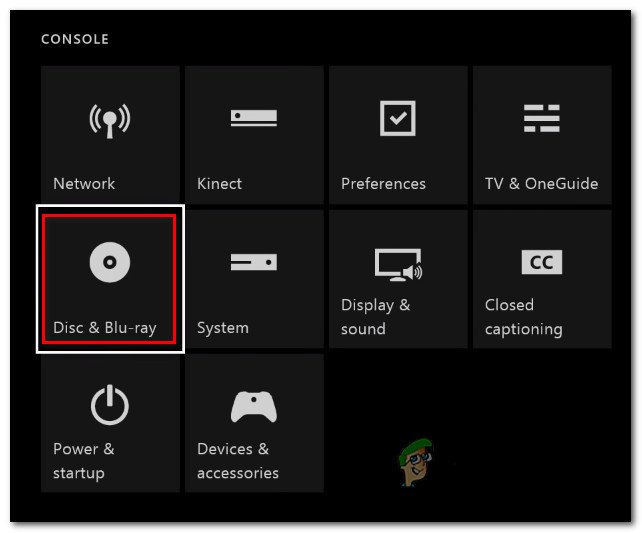
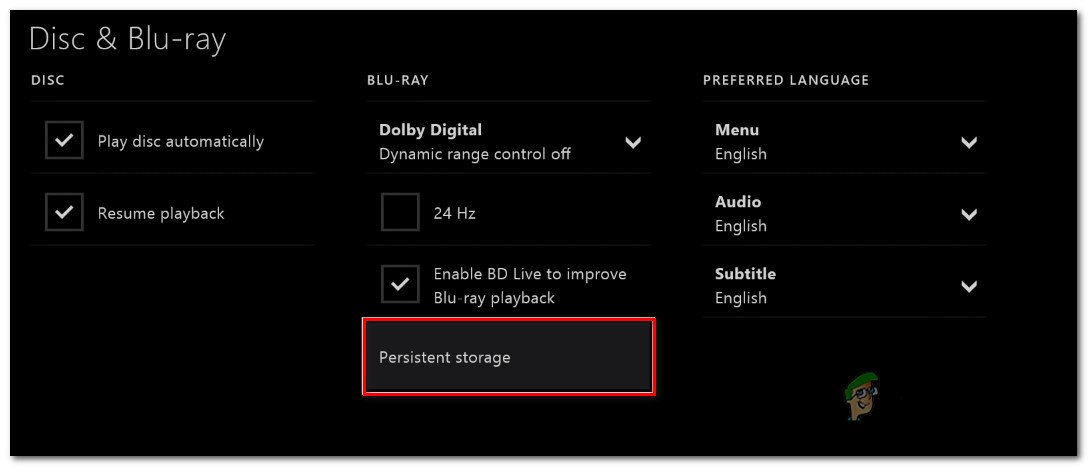
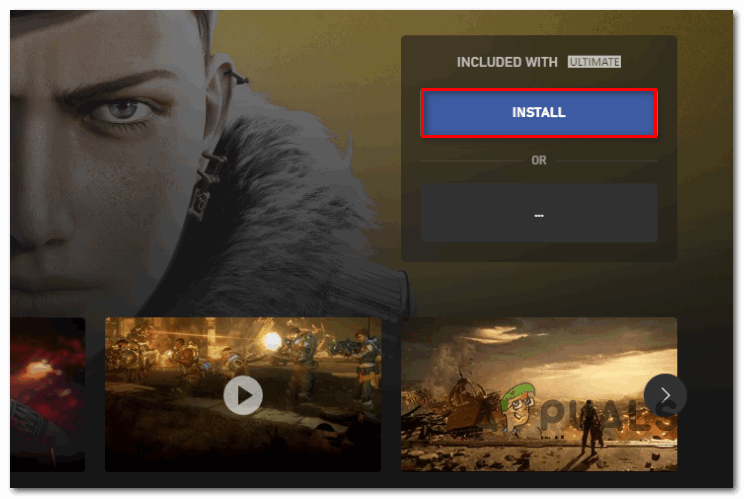
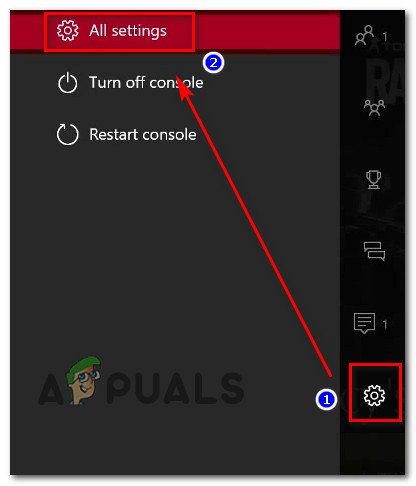
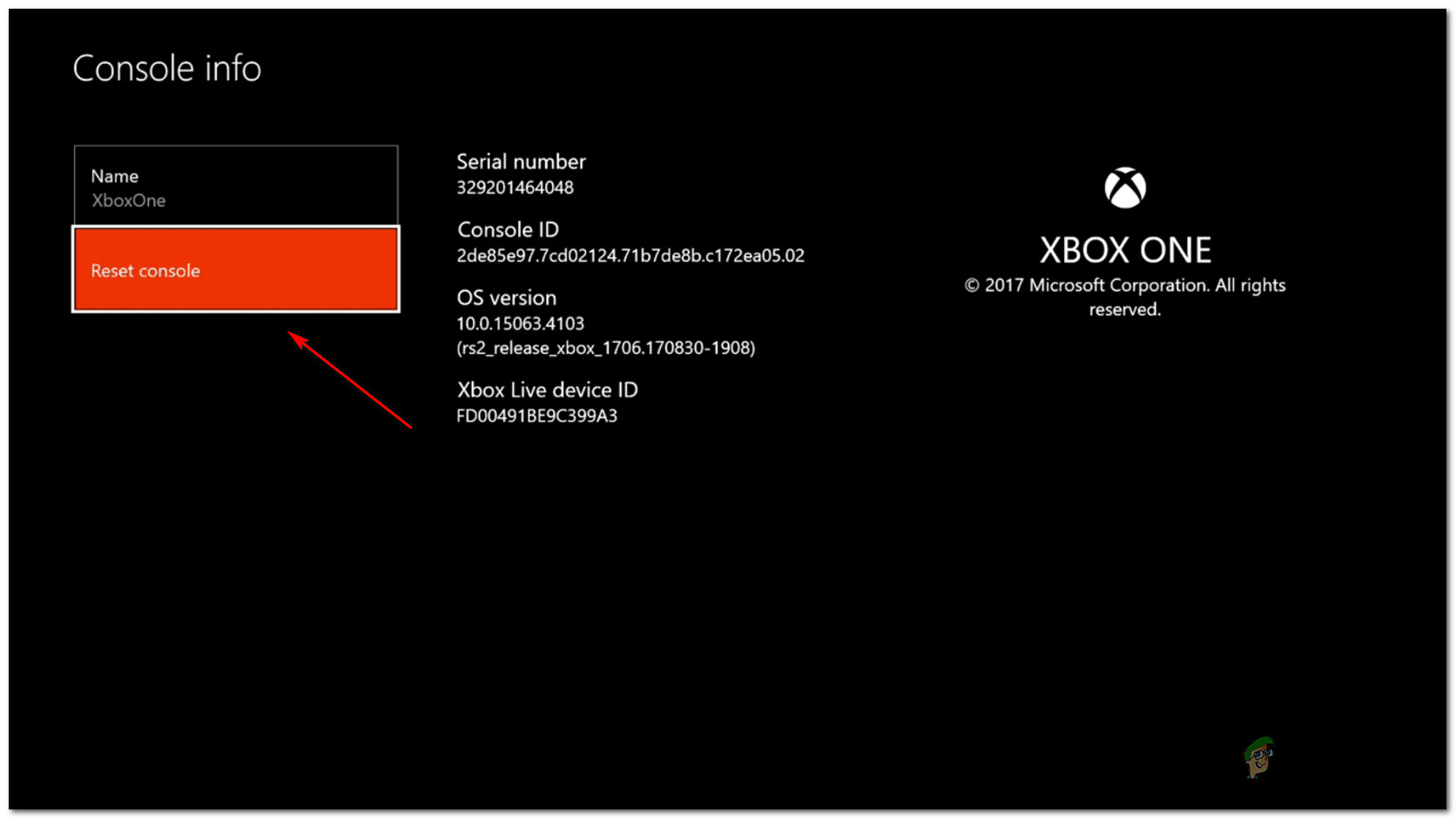














![1A jelszóval ellátott Chrome-bővítmény nem működik [SOLVED]](https://jf-balio.pt/img/how-tos/80/1password-chrome-extension-not-working.png)






