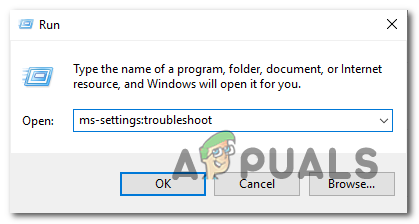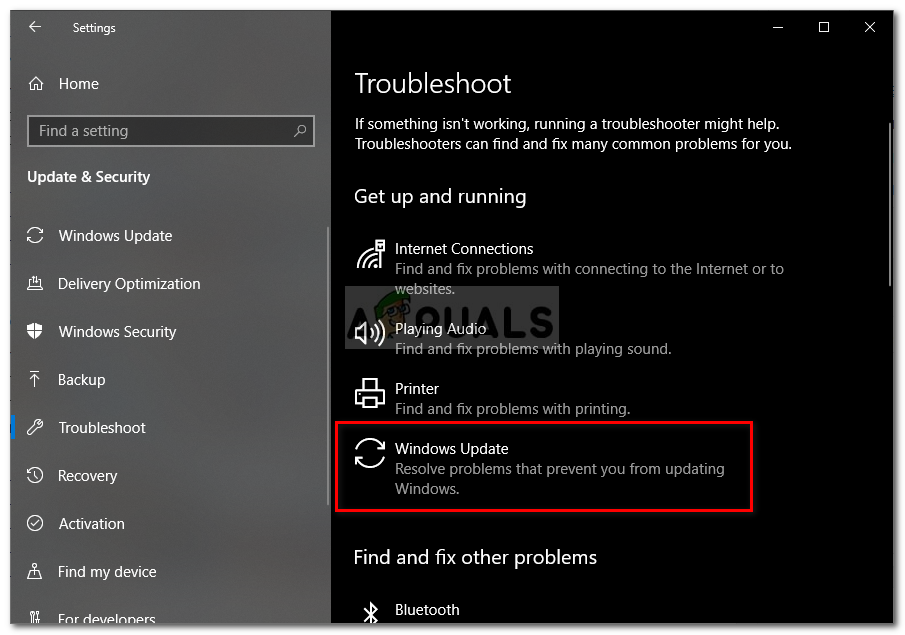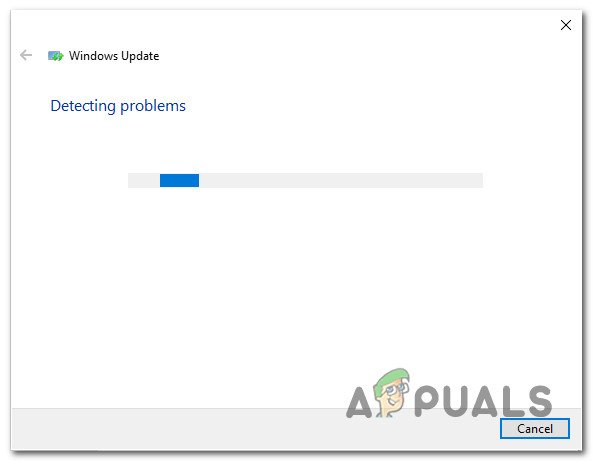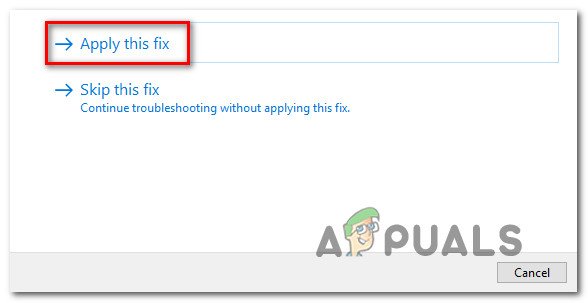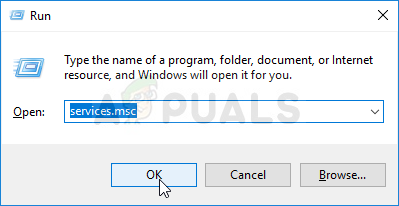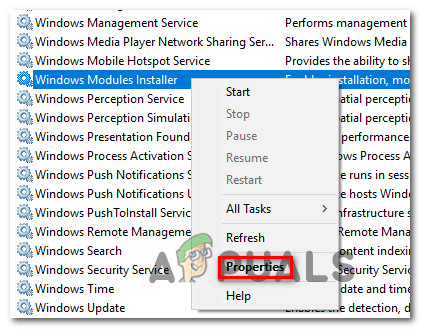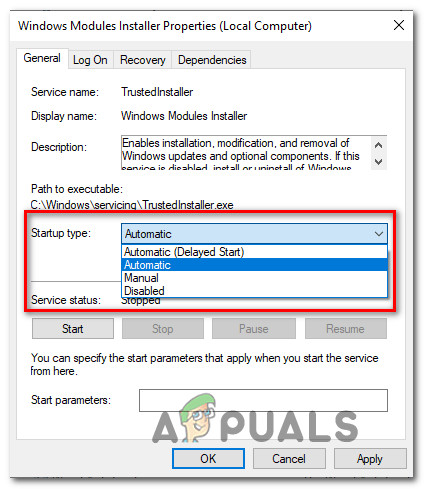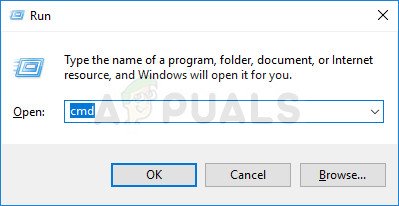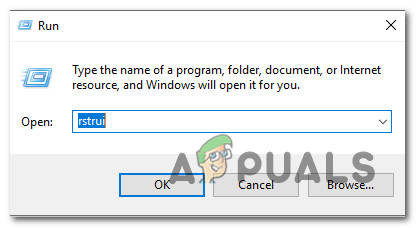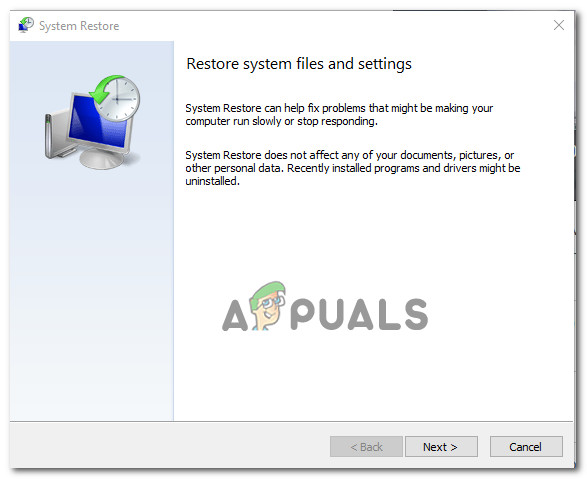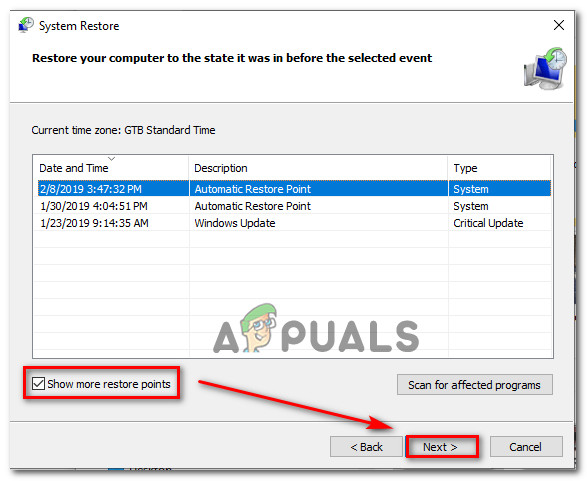Számos Windows-felhasználó megkeresett minket kérdéseivel a 9c48 hibakód amikor megpróbálnak telepíteni egy adott frissítést. A legtöbb érintett felhasználó arról számol be, hogy a probléma csak egy adott Internet Explorer 11 vagy Edge frissítéssel fordul elő, amely nem hajlandó telepíteni. A probléma nem jellemző egy bizonyos Windows verzióra, mivel a Windows 7, Windows 8.1 és Windows 10 rendszereken találkozott.

Windows Update hibakód: 9c48
Mi okozza a Windows Update 9c48 hibakódot?
Megvizsgáltuk ezt a problémát különféle felhasználói jelentések megnézésével és a különböző olyan javítások kipróbálásával, amelyeket jelenleg ajánlanak más felhasználók, akiknek sikerült megoldani ezt a problémát. Mint kiderült, többféle forgatókönyv fogja létrehozni ezt a forgatókönyvet. Az alábbiakban felsoroljuk azokat a bűnösöket, akik köztudottan okozzák ezt a problémát:
- Általános WU hiba - A frissítés során bekövetkező gépi megszakítások általánosan nevezett általános Windows-frissítési hibákat eredményezhetnek, amelyek végül befolyásolhatják a jövőbeni frissítéseket. Ha ez a forgatókönyv alkalmazható, akkor képesnek kell lennie a probléma megoldására a Windows Update hibaelhárítójának futtatásával és a megfelelő javítási stratégia alkalmazásával.
- Túlvédő harmadik fél AV csomag - Mint kiderült, számos különféle AV csomag létezik, amelyek köztudottan zavarják a WU és a hivatalos Microsoft szerver csatlakozását (ennek eredményeként különféle hibakódokat állítanak elő, beleértve ezt is. Ebben az esetben a probléma körül csak az orvosolhatók megoldások a valós idejű védelem letiltása a frissítés telepítése közben, vagy a harmadik féltől származó csomag eltávolítása a gépről.
- A Windows Module Installer le van tiltva - Amint arról a különböző felhasználók beszámoltak, ez a hibakód olyan esetekben is előfordulhat, amikor egy kritikus folyamat (Windows Module Installer) le van tiltva (akár kézi felhasználói beavatkozással, akár erőforrás-kezelő szoftverrel). Ebben az esetben megoldhatja a problémát a Szolgáltatások képernyő megnyitásával és a Windows Module Installer szolgáltatás újbóli engedélyezésével.
- Nem kompatibilis az Internet Explorer telepítése - Sok felhasználó kezdett találkozni ezzel a problémával, miután egy futtatható fájl segítségével telepítette az IE11-et egy Windows 7 számítógépre (kézi telepítés). Mint kiderült, a telepítés akkor is sikeres lesz, ha az IE verzió nem teljesen kompatibilis. Ebben az esetben a problémát úgy oldhatja meg, hogy egy emelt parancssor segítségével visszalép az Internet Explorer 10-be.
- A rendszerfájl sérülése - A rendszerfájlokon belüli sérülések is felelősek lehetnek ezért a hibaüzenetért. Számos, ezzel a problémával is szembesülő felhasználónak sikerült megoldania a problémát egy korábban tárolt pillanatkép használatával a gép egészséges állapotának helyreállításához, vagy javító telepítéssel vagy tiszta telepítéssel minden Windows-összetevő frissítéséhez.
1. módszer: A Windows Update hibaelhárító futtatása
Számos különböző oka van annak, hogy ez a hiba megjelenik. De az egyes javítások kipróbálása helyett sok időt takaríthat meg a használatával Windows Update hibaelhárító - beépített Microsoft segédprogram, amely javításokat tartalmaz a leggyakoribb problémákhoz, amelyekről ismert, hogy hibakódokat produkálnak a Windows Update telepítése során.
Több érintett felhasználó arról számolt be, hogy a segédprogram futtatásával korlátlanul sikerült megoldani a problémát. A probléma azonosítása után a Windows Update hibaelhárító életképes javítási stratégiát ajánlott, amelyet automatikusan alkalmaztak, és végül megoldották a problémát.
Itt található egy gyors útmutató a Windows Update hibaelhárító futtatásához:
- Nyissa meg a Futtatás párbeszédpanelt a megnyomásával Windows billentyű + R . Ezután írja be a következőt: ms-settings: hibaelhárítás ” és nyomja meg a gombot Belép kulcs a Hibaelhárítás fül a Beállítások kb.
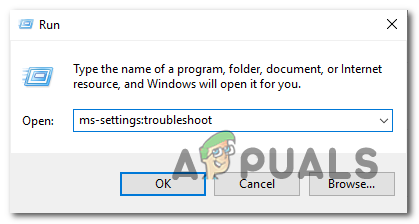
A Beállítások alkalmazás Hibaelhárítás lapjának megnyitása a Futtatás mezővel
- Miután sikerül bejutni a Hibaelhárítás fülre, lépjen a képernyő jobb oldali szakaszára, és keresse meg a Kelj fel és fuss szakasz. Amikor meglátja, kattintson a gombra Windows Update , majd kattintson a gombra Futtassa a hibaelhárítót az újonnan megjelent kibővített menüből.
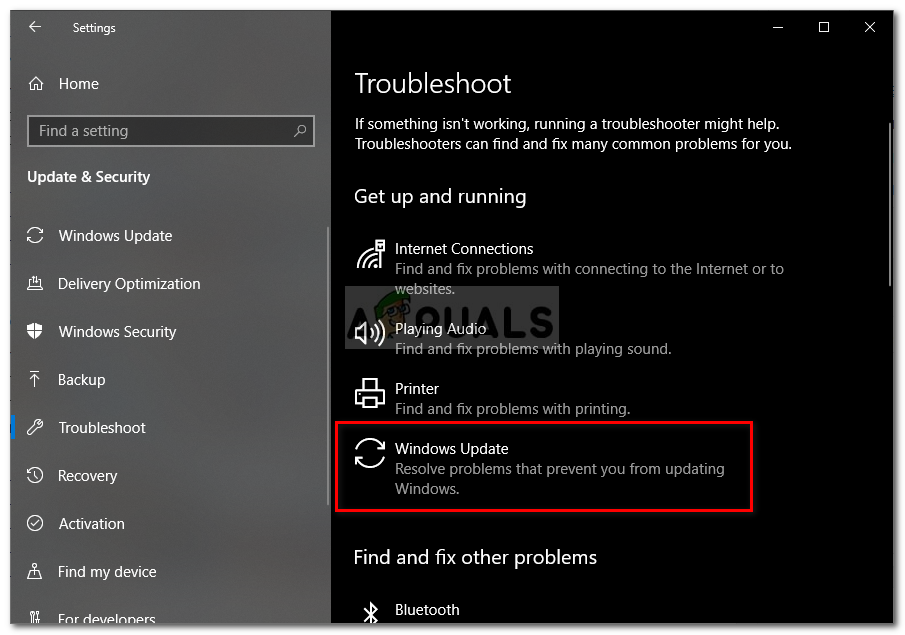
A Windows Update hibaelhárító futtatása
- A segédprogram elindul, és bár úgy néz ki, mintha megfagyna, ne zárja be az ablakot, amíg az első vizsgálat be nem fejeződik. Az elemzés ezen része meghatározza, hogy a segédprogramhoz mellékelt javítási stratégiák bármelyike alkalmazható-e az Ön jelenlegi helyzetére.
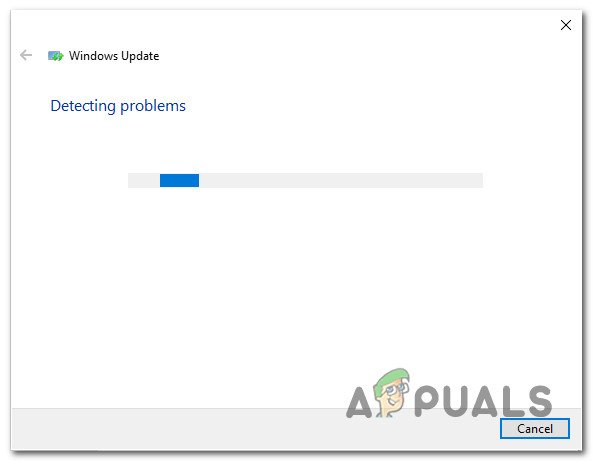
A Windows Update problémájának észlelése
- Ha megfelelő javítást találnak, akkor megjelenik egy ablak, amelyben rákattinthat Alkalmazza ezt a javítást , az alkalmazandó javítási stratégia alkalmazásához. Bizonyos esetekben a javítási stratégia alkalmazásához szükség lehet néhány kézi utasítás betartására is.
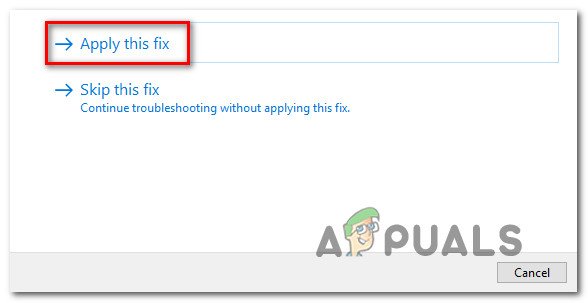
Alkalmazza ezt a javítást
- Az ajánlott javítási stratégia alkalmazása után indítsa újra számítógépét, és ellenőrizze, hogy a probléma a következő indításkor megoldódott-e.
Ha még mindig látja a 9c48 hibakód amikor megpróbál telepíteni egy adott Windows-frissítést, lépjen az alábbi következő módszerre.
2. módszer: A valós idejű védelem letiltása vagy harmadik fél antivírusainak eltávolítása
Egy másik tettes, amely köztudottan zavarja bizonyos Windows-frissítések telepítését, a túlvédő AV csomag. Mint kiderült, számos (valós idejű védelemmel ellátott) biztonsági szkenner leállítja a kapcsolatot a WU és a frissítő fájlok letöltésére használt külső szerver között. A jelentések szerint a Sophos, a McAfee, az AVAST és a Comodo okozza ezt a problémát.
Ha jelenleg harmadik féltől származó csomagot használ (még akkor is, ha nem szerepel a fenti listában), akkor felelős lehet a 9c48 hibakód amikor egy adott frissítést próbál telepíteni.
Annak ellenőrzéséhez, hogy ez az állítás igaz-e, tiltsa le a valós idejű védelmet, és ellenőrizze, hogy a frissítés sikeresen települ-e, miközben a harmadik fél biztonsági csomagja le van tiltva. Ha a telepítés problémamentesen befejeződik, miközben a külső fél víruskeresője le van tiltva, akkor egyértelmű, hogy korábban beavatkozott a WU (Windows Update) komponensbe.
De ne feledje, hogy a valós idejű védelem letiltásának folyamata eltérő lesz az Ön által használt harmadik féltől származó csomagtól függően. Azonban általában megteheti a tálcasáv ikon használatával.

A valós idejű védelem letiltása az Avast Antivirus alkalmazásban
Miután letiltotta a valós idejű védelmet, próbálja meg újra telepíteni a frissítést, és ellenőrizze, hogy a folyamat sikeres-e a 9c48 hibakód.
Ha a telepítés sikeres, érdemes biztosítani, hogy a harmadik féltől származó AV csomag ne zavarja a Windows-összetevők egyéb frissítéseit - Ennek leghatékonyabb módja a jelenlegi biztonsági megoldás cseréje egy másik, harmadik féltől származó programra, vagy áttérni a beépített megoldásra (Windows Defender).
Ha felkészült erre az útra, kövesse ezt a cikket ( itt ) a harmadik féltől származó jelenlegi csomag eltávolításához, és győződjön meg arról, hogy nem hagy maga után semmilyen megmaradt fájlt.
Ha telepítette a víruskeresőt, és továbbra is szembesül a problémával, vagy ha ez a forgatókönyv nem vonatkozott Önre, lépjen az alábbi következő módszerre.
3. módszer: A Windows Module Installer szolgáltatás engedélyezése
Mint kiderült, a 9c48 hibakód előfordulhat olyan kritikus Windows-frissítési szolgáltatások miatt is, amelyeket a felhasználói kézi beavatkozás tiltott meg, vagy egy harmadik fél optimalizálási programja, amely letiltotta a szolgáltatást a rendszererőforrások felszabadítása érdekében.
Számos olyan felhasználó, aki szintén találkozott ezzel a problémával, arról számolt be, hogy miután újra engedélyezte ezt a szolgáltatást (az Indítási típus automatikusra állításával), és újraindította a számítógépet, 9c48 hibakód leállt a Windows frissítések telepítése során.
Itt található egy rövid útmutató a Windows Module Installer szolgáltatás engedélyezéséről:
- nyomja meg Windows billentyű + R nyitni a Fuss párbeszédablak. Ezután írja be a szövegmezőbe „Services.msc” és nyomja meg Belép hogy kinyissa a Szolgáltatások képernyő.
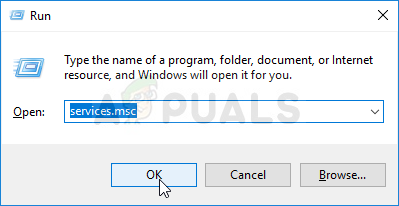
Szolgáltatások futtatása futtatás mezőből
- Miután sikerül bejutni a Szolgáltatások képernyőn lépjen a jobb oldali részre, és görgessen lefelé a telepített szolgáltatások listáján, amíg meg nem találja a Windows Module Installer szolgáltatás.
- Amikor azonosítja a szolgáltatást, kattintson rá a jobb gombbal, és válassza a lehetőséget Tulajdonságok az újonnan megjelenő helyi menüből.
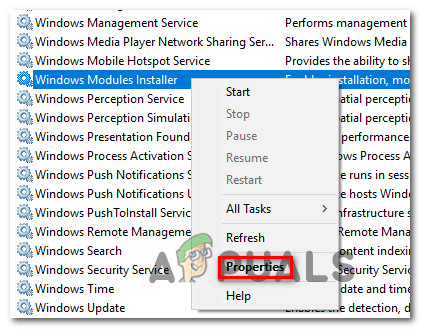
A Windows Modules Installer szolgáltatás Tulajdonságok képernyőjének elérése
- Benne Tulajdonságok ezen szolgáltatások képernyőjén válassza a Tábornok fülre, és módosítsa a Indítási típus nak nek Automatikus .
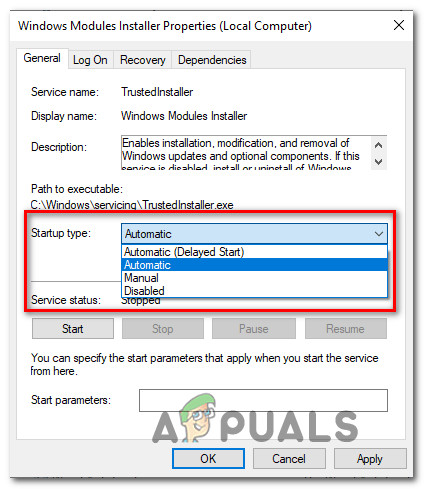
A Windows Module Installer szolgáltatás indítási típusának módosítása automatikusra
- Kattintson a gombra Alkalmaz a változások mentéséhez, majd próbálja meg újratelepíteni a Windows frissítést, amely korábban nem sikerült a 9c48 hibakód.
Ha ugyanaz a probléma továbbra is fennáll, lépjen az alábbi következő módszerre.
4. módszer: Visszatérés az Internet Explorer 10-re (csak Windows 7)
Több felhasználó, akik szintén küzdöttek a 9c48 hibakód végül a végtelenségig sikerült megoldani a problémát az IE10 (Internet Explorer 10) használatával. Mint kiderült, ez sok felhasználó számára hatékony megoldást jelentett arra vonatkozóan, hogy a problémát a Windows 7 rendszeren tapasztaljuk, miután korábban a legújabb IE verziót manuálisan telepítettük.
Itt van egy rövid útmutató az IE10-re történő kézi visszalépésről egy megemelt parancssorból:
- Győződjön meg arról, hogy az Internet Explorer bármely példánya teljesen bezárt.
- nyomja meg Windows billentyű + R nyitni a Fuss párbeszédablak. Írja be a szövegmezőbe „Cmd” és nyomja meg Ctrl + Shift + Enter hogy megnyissa a Emelt parancssort. Miután meglátta a UAC (felhasználói fiók ellenőrzése) , kattintson a gombra Igen adminisztratív kiváltságok megadására.
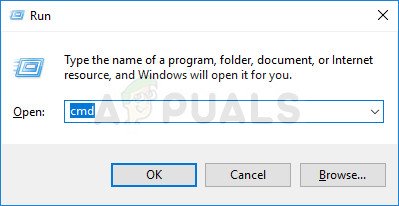
Parancssor futtatása
- A megemelt Parancssorba írja be / illessze be a következő parancsot, és nyomja meg az gombot Belép futtatásához:
FORFILES / P% WINDIR% servicing Packages / M Microsoft-Windows-InternetExplorer- * 10. *. Mum / c 'cmd / c echo @fname && start / w pkgmgr / up: @fname / norestart' csomag eltávolítása
- Ne aggódjon, ha az Operation sikertelen hibákat kap. Normális látni őket, mivel nem lesz engedélye az összes elem szerkesztésére.
- Miután a művelet befejeződött, indítsa újra a számítógépet, és a következő indítási sorrendben ellenőrizze, hogy a probléma megoldódott-e.
5. módszer: Rendszer-visszaállítás
Ha a fenti lehetséges javítások egyike sem segített a megoldás megoldásában 9c48 hibakód, esélyes, hogy a rendszerfájlok bizonyos ideig tartó sérülésével küzd, amely zavarja a függőben lévő Windows frissítések telepítését.
Ilyen helyzetekben az egyik károkat korlátozó javítás a Rendszer-visszaállítás használata. Ez a beépített segédprogram képes kezelni az ilyen jellegű komoly problémákat azáltal, hogy a Windows teljes telepítését egészséges állapotba hozza, amelyben nem állnak fenn a problémát jelenleg okozó körülmények.
De ahhoz, hogy ez a módszer működjön, korábban létre kell hoznia egy pillanatképet, amely segítségével visszaállíthatja az operációs rendszert egy olyan korábbi időpontra, amikor a probléma nem jelentkezett. Szerencsére, hacsak nem módosítja az alapértelmezett viselkedést, a Windows alapértelmezés szerint úgy van beállítva, hogy folyamatosan mentse a pillanatképeket (minden telepített frissítés után).
Ezen az úton haladva és a rendszer-visszaállítási pillanatképet használva azt jelenti, hogy minden rendszerváltozás (beleértve az alkalmazás telepítését, a megváltozott felhasználói beállításokat és bármi mást) vissza lesz állítva. Ha készen áll arra, hogy vállalja ezt a kockázatot, akkor itt egy lépésről lépésre bemutatja a rendszer-visszaállítás végrehajtásának folyamatát egy korábban létrehozott pillanatképből:
- nyomja meg Windows billentyű + R nyitni a Fuss párbeszédablak. Írja be a szövegmezőbe 'Rstrui' és nyomja meg Belép a Rendszer-visszaállítás menü megnyitásához.
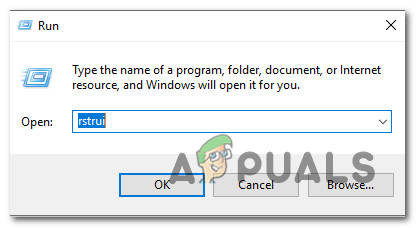
A Rendszer-visszaállítás varázsló megnyitása a Futtatás mezővel
- Ha már bent van a Rendszer-visszaállítás ablakban kattintson a gombra Következő hogy továbblépjen a következő képernyőre.
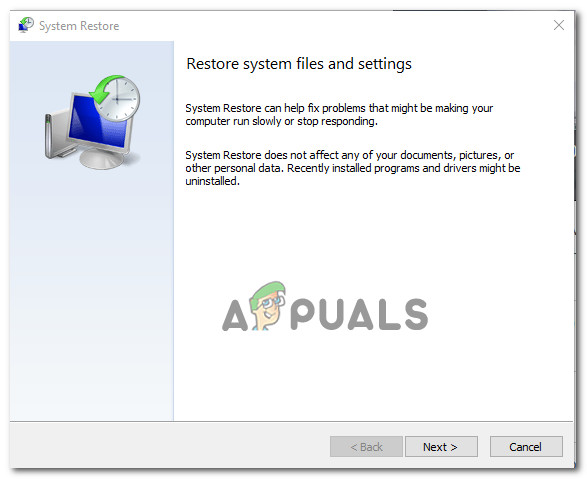
A Rendszer-visszaállítás használata
- Miután sikerült elérnie a következő képernyőt, kezdje el a jelölőnégyzet bejelölésével További helyreállítási pontok megjelenítése . Ezután gondosan nézze meg a dátumokat, és válasszon egy rendszer-visszaállítási pontot, amely a 9c48 hibakód. Miután sikerült kiválasztani a megfelelő pillanatképet, kattintson a gombra Következő hogy továbblépjen a következő menübe.
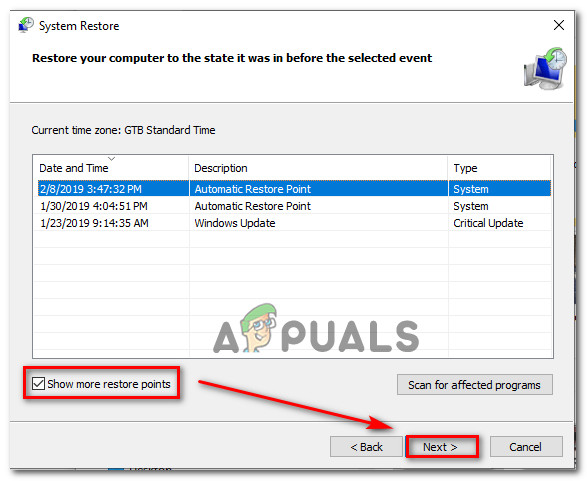
A rendszer visszaállítása egy korábbi időpontra
- Most, hogy minden készen áll, kattintson a gombra Befejez gombot a folyamat megkezdéséhez. Néhány másodperc múlva a gép újraindul, és a következő indítási sorrendben a régi gép állapota fel lesz szerelve.
- A rendszerindítási folyamat befejezése után ismételje meg azt a műveletet, amely korábban a 9c48 hibakód és nézze meg, hogy a probléma megoldódott-e.
Ha ugyanaz a hibakód továbbra is előfordul, amikor megpróbálja telepíteni egy adott WIndows frissítést, lépjen az alábbi következő módszerre.
6. módszer: Javítási telepítés végrehajtása
Ha a fenti módszerek egyike sem tette lehetővé a probléma megoldását, akkor valószínűleg egy súlyosabb rendszerfájl-korrupciós problémával küzd, amelyet nem lehet hagyományos módon megoldani. Ebben az esetben az egyetlen életképes javítás, amely megoldja ezt a problémát az esetek túlnyomó többségében, az, hogy visszaállít minden Windows-összetevőt, amely végül a 9c48 hibakód.
Két különböző módszer létezik, amelyek lehetővé teszik ezt: a radikális megoldás (a tiszta telepítés ) vagy a károkat korlátozó megoldás (a javítás telepítés ).
A tiszta telepítés nagyon hatékony, de a fő hátránya, hogy eltávolít minden személyes adatot, beleértve a dokumentumokat, adathordozókat, játékokat és bármilyen más alkalmazást is.
Ha kevésbé pusztító megközelítést szeretne a Windows minden összetevőjének alaphelyzetbe állításához, akkor keresse meg a javítási telepítést (a helyben történő telepítést). Amellett, hogy megengedheti személyes adatainak megőrzését, megengedheti bizonyos felhasználói preferenciák megőrzését is.
7 perc olvasás