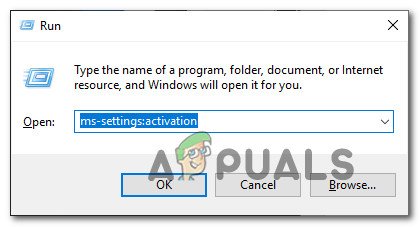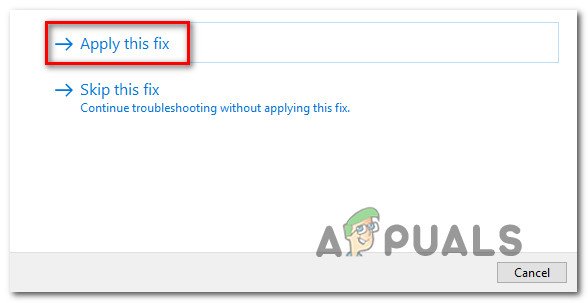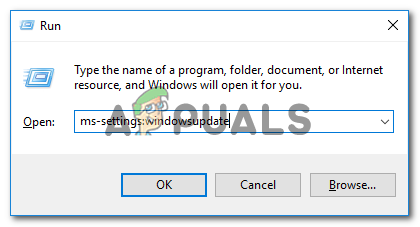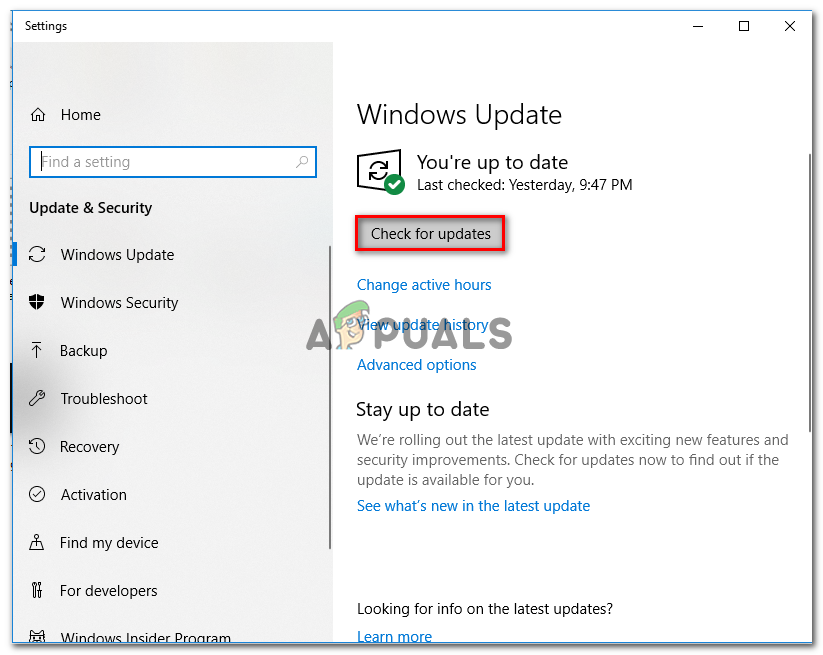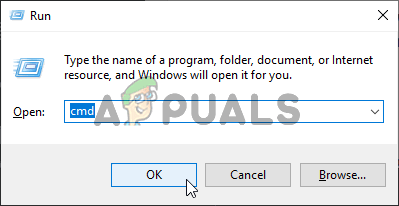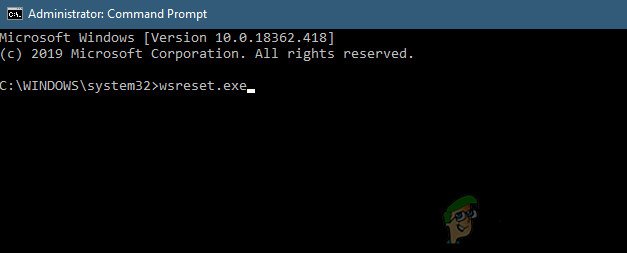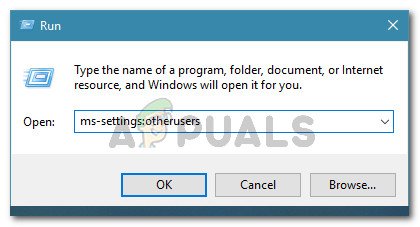Néhány Windows 10 felhasználó találkozik a 0x80073CF6 hiba, amikor megpróbálnak programot telepíteni vagy eltávolítani, vagy amikor egy meglévő UWP alkalmazást próbálnak frissíteni. A legtöbb esetben ezt a hibakódot „ Ez a művelet nem sikerült ezzel a hibával Vagy Az * alkalmazást nem lehet telepíteni ’.

Windows Store 0x80073CF6 hiba
Az alábbiakban felsoroljuk azokat a lehetséges bűnösöket, akik végül ezt a problémát okozhatják:
- Általános Windows 10 hiba - Mint kiderült, ezt a problémát a Windows 10 általános hibája okozhatja, amelyet hosszú tétlen periódusok könnyítenek meg, miközben a Windows Store háttérműveleteket végez. Ebben az esetben a Windows Store App hibaelhárítójának egyszerű újraindításával vagy futtatásával kell megoldania a problémát.
- A Windows 10 Anniversary frissítés nincs telepítve - Sok Windows 10 felhasználó megerősítette, hogy sikerült megoldani a problémát, miután telepítettek egy nagyon függőben lévő frissítést, ideértve a Windows 10 Anniversary frissítést is. Ez azt sugallja, hogy a Windows Store az e frissítéssel bevezetett adatokra támaszkodik.
- A Windows Store korrupciója - Egy másik meglehetősen gyakori ok, amely spam-et okozhat a problémában, a Windows Store összetevő által használt valamilyen sérült fájl vagy függőség. Ebben az esetben képesnek kell lennie a probléma megoldására a Windows áruház visszaállításával egy megemelt CMD-n keresztül vagy közvetlenül a Beállítások menüből.
- Sérült felhasználói fiók - A felhasználói profilból eredő korrupció szintén felelős lehet e kérdés megjelenéséért. Ebben az esetben néhány érintett felhasználó megerősítette, hogy egy új helyi felhasználói fiók létrehozása lehetővé tette számukra a kijátszást 0x80073CF6 hiba.
- Harmadik fél beavatkozása - Mint kiderült, néhány harmadik féltől származó szolgáltatás vagy folyamat szintén okozhatja ezt a problémát. Mivel sok potenciális tettest kell fedeznünk, ennek a lehetőségnek a kiküszöbölésére a legjobb módszer a tiszta rendszerindítási állapot elérése, és annak ellenőrzése, hogy a probléma még mindig felmerül-e.
- A rendszerfájl sérülése - Abban az esetben, ha a problémát a rendszerfájlok meghibásodásának oka okozza, akkor először a probléma kijavítására a DISM és SFC vizsgálatok futtatásával kell törekednie. Abban az esetben, ha ez a kettő nem bizonyul hatékonynak, a legvégső megoldás az lenne, ha minden Windows-összetevőt alaphelyzetbe állítana (javítással vagy helyben történő javítással).
1. módszer: A Windows Apps hibaelhárító futtatása
Mielőtt bármi mást kipróbálna, meg kell látnia, hogy a Windows 10 számítógépe nem képes-e automatikusan megoldani a problémát. Több érintett felhasználó arról számolt be, hogy sikerült megoldani a problémát a Windows Apps hibaelhárító futtatásával és az ajánlott javítás alkalmazásával.
Ne feledje, hogy ez a beépített segédprogram olyan javítási stratégiákat tartalmaz, amelyek automatikusan alkalmazhatók abban az esetben, ha megszokott esetet fedeznek fel.
Ez egy gyors, lépésről lépésre bemutató útmutató, amely megmutatja, hogyan kell futtatni a Windows App hibaelhárítót a probléma megoldása érdekében 0x80073CF6 :
- Nyisd ki a Fuss párbeszédpanel megnyomásával Windows billentyű + R . Ezután írja be a következőt: ms-settings: hibaelhárítás ’A szövegdobozon belül, és nyomja meg a gombot Belép hogy kinyissa a Hibaelhárítás fül a Beállítások menü.
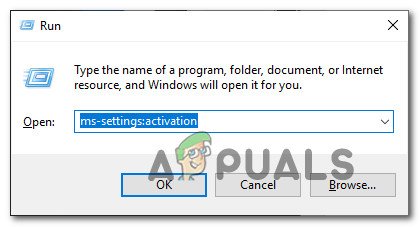
Az Aktiválás hibaelhárító elérése
- Miután belépett a Windows Hibaelhárítás fülébe, lépjen lefelé a képernyő jobb oldalán, és görgessen le egészen a Keressen és javítson ki más problémákat szakasz. Ezután kattintson a gombra Windows Store alkalmazások és válassza ki Futtassa a hibaelhárítót az újonnan megjelenő helyi menüből.
- Miután megérkezett a Windows Store Apps segédprogramba, várjon türelemmel, amíg az első vizsgálat be nem fejeződik. Miután az eredmények megérkeztek, ellenőrizze, hogy létezik-e életképes javítási stratégia - ha igen Igen, kattintson Alkalmazza ezt a javítást hogy automatikusan érvényesítse a potenciális javítást.
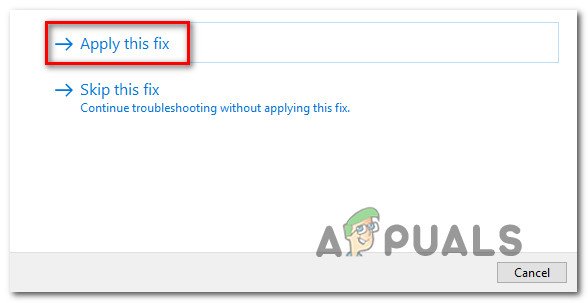
Alkalmazza ezt a javítást
Jegyzet: Ne feledje, hogy a felfedezett probléma jellegétől függően a probléma megoldása érdekében fel lehet kérni egy sor manuális lépés végrehajtására.
- A javítás sikeres alkalmazása után indítsa újra a számítógépet, és ellenőrizze, hogy a probléma megoldódott-e a számítógép következő indításakor.
Ha továbbra is ugyanazt látja 0x80073CF6 hiba esetén lépjen az alábbi lehetséges javításra.
2. módszer: Minden függőben lévő Windows Update telepítése
Néhány érintett felhasználó szerint ez a bizonyos probléma nagyon gyakori azokon a Windows 10 buildeken, amelyek még nem rendelkeznek az évfordulós frissítéssel. Kiderült, hogy a Microsoft már kiadott egy gyorsjavítást ehhez a kérdéshez, amelyet a Évforduló frissítés .
Ha a problémát a Windows 10 rendszeren tapasztalja, és az Anniversary frissítés még nincs telepítve, akkor képesnek kell lennie a probléma megoldására annak biztosításával, hogy minden függőben lévő frissítés telepítve legyen a számítógépére.
Kövesse az alábbi utasításokat minden függőben lévő Windows frissítés telepítéséhez a Windows 10 számítógépre:
- Nyisd ki a Fuss párbeszédpanel megnyomásával Windows billentyű + R . Ezután írja be a következőt: ms-settings: windowsupdate ” és nyomja meg Belép hogy kinyissa a Windows Update fül a Beállítások kb.
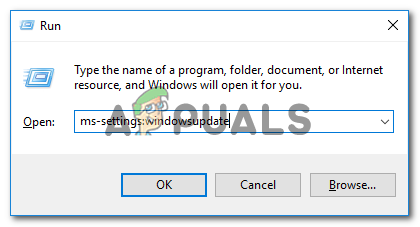
A Windows Update képernyő megnyitása
- Miután belépett a WIndows frissítési képernyőn, lépjen a jobb oldali részre, és kattintson a gombra Frissítések keresése .
- Miután a kezdeti vizsgálat befejeződött, kövesse a képernyőn megjelenő utasításokat, és telepítse az összes függőben lévő Windows-frissítést, amelyet telepítésre ütemeznek. Győződjön meg arról, hogy minden függőben lévő frissítést telepített, beleértve az összesítő és a biztonsági frissítéseket is (nem csak az évfordulós frissítést).
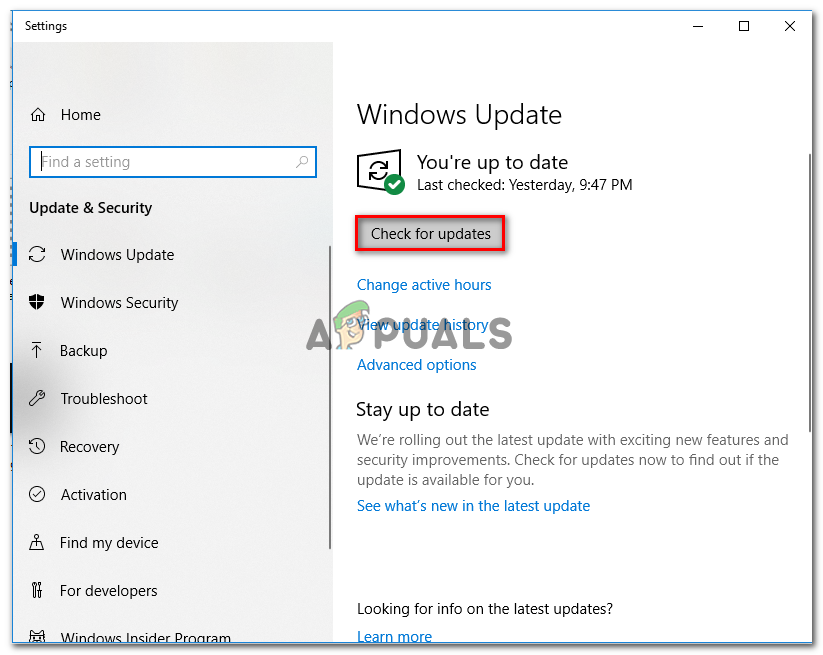
Minden függőben lévő Windows frissítés telepítése
Jegyzet: Ne feledje, hogy ha sok függőben lévő frissítés van, akkor a rendszer kéri a számítógép újraindítását, mielőtt minden függőben lévő frissítést telepíthet. Ebben az esetben indítsa újra a számítógépet az utasításoknak megfelelően, de a következő indítás befejeztével mindenképpen térjen vissza ugyanarra a frissítési képernyőre.
- A Windows 10 legújabb verziójának használatakor ismételje meg azt a műveletet, amely korábban a 0x80073CF6 hiba, és nézze meg, hogy a probléma megoldódott-e.
Abban az esetben, ha ugyanaz a probléma továbbra is fennáll, lépjen az alábbi következő lehetséges javításra.
3. módszer: A Windows Store visszaállítása
Mint kiderült, az egyik leggyakoribb ok, amely végül ezt a problémát okozza, egyfajta helyi korrupció, amely végül a Windows Store összetevőt érinti. Ezt a problémát leggyakrabban az okozza, miután a Windows Security (korábbi Windows Defender) vagy egy másik, harmadik féltől származó víruskereső karanténba helyezte a Windows Store-hoz tartozó egyes ércfüggőségeket.
Ha ez a forgatókönyv alkalmazható, akkor képesnek kell lennie a probléma megoldására a Microsoft Store alaphelyzetbe állításával és a gyorsítótár tisztításával. Ez a művelet végül a problémás fájlokat egészséges másolatokkal helyettesíti, és minden ideiglenes adat törlődik.
Amikor ezt meg kell tennie, két lehetősége van - Visszaállíthatja a Windows Store-ot, és törölheti a gyorsítótárat a Beállítások menü vagy a megemelt CMD parancs segítségével. Kövesse nyugodtan azt az útmutatót, amelyben jobban érzi magát:
A Windows Store visszaállítása CMD ablakon keresztül
- nyomja meg Windows billentyű + R a Futtatás párbeszédpanel megnyitásához. Ezután írja be „Cmd” és nyomja meg Ctrl + Shift + Enter hogy megnyissa a megemelkedett CMD parancsot. Amikor a Felhasználói fiókok felügyelete kéri, kattintson a gombra Igen adminisztratív kiváltságok megadására.
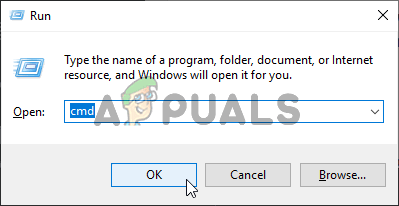
A Parancssor futtatása
- Miután belépett a megemelt parancssorba, írja be a következő parancsot, és nyomja meg az Enter billentyűt a Windows Store és az összes érintett függőség visszaállításához:
wsreset.exe
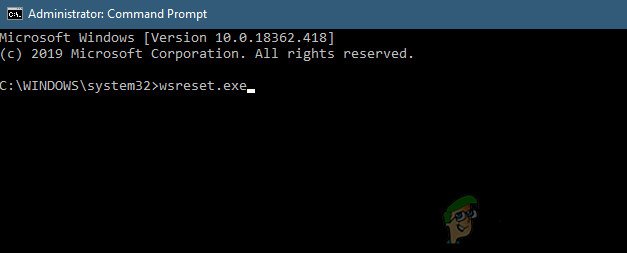
A Windows Store visszaállítása
- A parancs sikeres feldolgozása után indítsa újra a számítógépet, és ellenőrizze, hogy a probléma megoldódott-e a rendszer következő indításakor.
A Windows Store visszaállítása a Beállítások menüben
- Nyisd ki a Fuss párbeszédpanel megnyomásával Windows billentyű + R . Ezután írja be „Ms-settings: appsfeatures” és nyomja meg Belép hogy kinyissa a Alkalmazások és szolgáltatások menü Beállítások kb.
- Miután belépett az Alkalmazások és szolgáltatások képernyőn, lépjen lefelé a telepített alkalmazások listáján, és keresse meg Microsoft Store .
- Miután sikerült megtalálni Microsoft Store , kattintson a Haladó beállítások a hozzá társított menü (a Microsoft Corporation alatt).
- Ezután görgessen egészen a Visszaállítás fülre, és kattintson a Visszaállítás gombra a folyamat elindításához. A művelet megkezdése után ne állítsa le idő előtt, amíg a folyamat nem fejeződik be.
- A folyamat végén indítsa újra a számítógépet, és ellenőrizze, hogy a probléma megoldódott-e a rendszer következő indításakor.

A Microsoft Store visszaállítása
Ha a teljes WIndows Store összetevő alaphelyzetbe állítása nem oldotta meg a problémát az Ön számára, lépjen az alábbi következő lehetséges javításra.
4. módszer: Helyi Microsoft-fiók használata
Néhány érintett felhasználó szerint ez a bizonyos probléma a felhasználói profilból származó valamilyen típusú sérülés miatt is felmerülhet. Több érintett felhasználó, akikkel találkozunk 0x80073CF6 amikor az UWP-alkalmazások telepítése, eltávolítása vagy frissítése a Windows Áruházon keresztül megerősítette, hogy a probléma megoldódott, miután átálltak egy helyi Microsoft-fiókra.
Ez a művelet véget vet a sérült függőségek törlésének, amelyek jelenleg az Ön jelenlegi felhasználói profiljához vannak kötve.
Ha ki akarja próbálni, kövesse az alábbi utasításokat egy új helyi felhasználói fiók létrehozásához a Windows 10 rendszeren:
- Nyissa meg a Fuss párbeszédpanel megnyomásával Windows billentyű + R . Ezután írja be a következőt: ms-settings: egyéb felhasználók ’A szövegdobozon belül, és nyomja meg a gombot Belép hogy kinyissa a Család és más emberek fül a Beállítások kb.
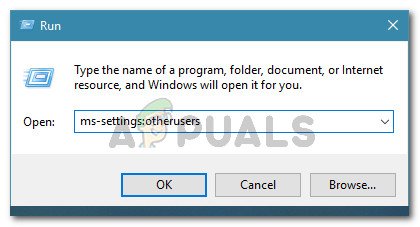
Futó párbeszédpanel: ms-settings: otherusers
- Miután sikerül bejutni a Család és egyéb felhasználók fülre, görgessen lefelé a Egyéb felhasználók fülre, és kattintson a gombra Adjon hozzá valakit ehhez a számítógéphez .
- Miután eljutott a következő képernyőre, kattintson a Nincs ennek a személynek a bejelentkezési adatai ” helyi fiók létrehozása érdekében.
- A következő képernyőn jelentkezzen be Microsoft-fiókjával, majd kattintson a gombra Felhasználó hozzáadása a nélkül Microsoft fiók.
- Állítson be egy felhasználónevet és jelszót az új fiókhoz, és rendeljen hozzá egy sor biztonsági kérdést, amelyet a helyreállításhoz használnak, mielőtt rákattint Következő.
- Az új fiók létrehozása után indítsa újra számítógépét, és a következő indításkor jelentkezzen be az újonnan létrehozott fiókkal.
- Miután aláírta az új fiókot, ismételje meg azt a műveletet, amely korábban a 0x80073CF6 okozója volt, és nézze meg, hogy a probléma megoldódott-e.

Új Windows-fiók létrehozása a rendszerfájlok sérülésének elkerülése érdekében
Ha ugyanaz a probléma továbbra is fennáll, lépjen a következő lehetséges javításra.
5. módszer: DISM és SFC vizsgálatok elvégzése
Ha a fenti módszerek egyike sem segített megoldani a problémát, akkor kezdje el a hibaelhárítást, hogy kiderüljön, valóban foglalkozik-e valamilyen rendszerfájl-sérüléssel. Szerencsére a Windows 10 nagyon hatékony beépített eszközökkel ( Rendszerfájl ellenőrző és Telepítés és képszolgáltatás és telepítés ), amelyek képesek kijavítani a korrupció alacsony és közepes szintű példányait.
Ha ez a forgatókönyv úgy tűnik, hogy alkalmazható, akkor mindkét vizsgálatot gyorsan egymás után kell kezdeményeznie annak érdekében, hogy azonosítsa és kijavítsa a rendszerfájlok minden olyan sérülését, amely a 0x80073CF6.
Kezdje azzal SFC vizsgálat futtatása mivel ez az eszköz 100% -ban helyi és nem igényel internetkapcsolatot. Ez a művelet minden sérült rendszerfájlt egy helyileg tárolt archívumból letöltött egészséges megfelelővel helyettesít.

SFC-vizsgálat futtatása
Az első művelet befejezése után indítsa újra a számítógépet, és ellenőrizze, hogy a probléma megoldódott-e.
Ha ugyanaz 0x80073CF6 hiba továbbra is előfordul, hajtson végre egy DISM-vizsgálatot. Mielőtt azonban ezt megtenné, győződjön meg arról, hogy az internetkapcsolata stabil, mivel ez a javító eszköz a Windows frissítés egyik alkomponensét használja a megfelelő cseréjéhez szükséges sérült fájlok egészséges megfelelőinek letöltésére.
Ha mindkét vizsgálatot eredménytelenül hajtotta végre, lépjen az alábbi lehetséges javításra.
6. módszer: Tiszta telepítés végrehajtása
Ezen a ponton azt is el kell kezdenie mérlegelni, hogy valamilyen harmadik fél általi beavatkozás valóban okozza a 0x80073CF6 hiba. Mivel a lehetséges tettesek listája, amely ezt a viselkedést okozhatja, gyakorlatilag végtelen, az elmélet tesztelésének leghatékonyabb módja a tiszta rendszerindítási mód elérése, és annak ellenőrzése, hogy a probléma továbbra is fennáll-e, miközben csak a Windows folyamatai és szolgáltatásai futhatnak.
A tiszta rendszerállapot eléréséhez kövesse a cikk utasításait ( itt ). A lépéseknek a Windows verziójától függetlenül működniük kell.
A tiszta rendszerállapot elérése után próbálja meg eltávolítani, telepíteni vagy frissíteni a UWP (univerzális Windows platform) alkalmazást, és nézze meg, hogy a probléma továbbra is megjelenik-e.
Abban az esetben, ha továbbra is ugyanazt a 0x80073cf6-ot látja, lépjen le az alábbi végleges javításhoz.
7. módszer: Minden Windows-összetevő visszaállítása
Ha betartotta a fenti esetleges javításokat, de egyik módszer sem segített az adott helyzetben, akkor egyértelmű, hogy valamilyen mögöttes korrupciós problémával foglalkozik, amelyet nem lehet hagyományos módon megoldani. Ebben az esetben csak két lehetőség van hátra:
- Tiszta telepítés - Ezt a műveletet rendkívül könnyű végrehajtani, és nem igényel telepítő adathordozó behelyezését. De hacsak nincs rá módja, hogy előzetesen biztonsági másolatot készítsen az adatokról, számítson bizonyos mértékű adatvesztésre.
- Javítás telepítése - Ezt az eljárást helyben történő javításnak is nevezik, és ezt kell előnyben részesíteni, ha fontos adatai vannak, amelyeket nem engedhet meg magának elveszíteni. Szüksége lesz egy kompatibilis telepítési adathordozóra, de az alkalmazásai, játékai, személyes adathordozói és felhasználói beállításai sértetlenek maradnak (csak az operációs rendszer fájljait cserélik le).