A böngészőkben a Firefox és a Google Chrome az egyetlen igazi versenytárs. Az eredetileg 2002-ben kiadott Mozilla Firefox egy nyílt forráskódú webböngésző, amelyet a Mozilla Corporation fejlesztett ki. A kapott folyamatos frissítések folyamatosan javítják a böngészőt; sokkal stabilabbá és gyorsabbá téve a biztonsági fejlesztésekkel együtt. Vannak azonban problémák, amelyekkel a Mozilla Firefox használata során szembesülhet. A A biztonságos kapcsolat meghiúsult (SEC_ERROR_BAD_SIGNATURE) a Firefox alkalmazásban megakadályozza, hogy olyan webhelyekhez jusson, amelyek könnyen elérhetők más böngészőkön keresztül.

SEC_ERROR_BAD_SIGNATURE
Úgy tűnik, hogy ezt a problémát a rendszerére telepített alkalmazások vagy a webböngésző kiterjesztései okozzák. Ettől eltekintve a böngészőben található hálózati beállítások is problémát okozhatnak. Bár a hibakód félelmetesnek tűnhet, mégsem az. Az említett hibakód megoldása meglehetősen egyszerű, és jó lesz, ha pillanatok alatt elmegy. Ezért ugorjunk bele.
Mi okozza a SEC_ERROR_BAD_SIGNATURE hibakódot a Mozilla Firefoxban?
Az említett hibaüzenet nem jelenik meg a gyanús webhelyeken, sokkal inkább megakadályozhatja az olyan webhelyek elérését, mint a Facebook stb. Ez a probléma a következő tényezőknek tudható be:
- Harmadik féltől származó víruskereső szoftver: A probléma leggyakoribb oka a harmadik féltől származó víruskereső szoftver lesz. Az ilyen szoftverek gyakran házirendeket hajtanak végre a webkapcsolatodon, amelyek miatt bizonyos webhelyek korlátozottak.
- Mozilla Firefox kiterjesztések: A hozzáadott kiterjesztések szintén különféle problémákat okozhatnak. Egyikük zavarhatja a tanúsítványokat, amelyek miatt látja az említett hibaüzenetet. Ez megoldható a Firefox csökkentett módban történő elindításával.
- Firefox hálózati beállítások: A hibaüzenet másik oka a Firefox hálózati beállításai lehetnek. Ha proxyt használ, az előidézheti a problémát.
Ezzel mondva térjünk rá a megoldásokra. Lehetséges, hogy minden megoldás nem működik az Ön számára, mivel problémáját nem az adott tényező okozhatja. Ezért mindenképpen kövesse mindet a gyors megoldás érdekében.
1. megoldás: Kapcsolja ki a harmadik féltől származó víruskeresőt
Az első dolog, amit meg kell tennie, amikor az említett hibaüzenetet kapja, az a harmadik féltől származó víruskereső szoftver kikapcsolása. A víruskereső szoftverek legtöbbször olyan korlátozásokat szabnak a rendszer webkapcsolatára, amelyek miatt nem tud hozzáférni bizonyos webhelyekhez. Ezért tiltsa le a víruskereső szoftvert a rendszerén, zárja be a böngészőt, majd nézze meg, megoldja-e a problémát.

Az antivírus letiltása
Ha megoldja a problémát, hozzá kell adnia egy kivételt a Firefox víruskeresőjének hálózati beállításaiban.
2. megoldás: Indítsa el a Mozilla Firefoxot csökkentett módban
A webböngésző kiterjesztései zavarhatnak bizonyos kapcsolatokat és tanúsítványokat is, amelyek miatt különböző problémákkal szembesülnek. Meg kell indítania a Firefoxot csökkentett módban, amely letiltja az összes kiterjesztést, és a böngészőt a gyári beállítások szerint futtatja. Ha megoldja a problémát, akkor manuálisan kell eltávolítania a kiterjesztéseket, amíg rá nem akad a tettesre. A Firefox csökkentett módban történő futtatásához:
- Dob Mozilla Firefox .
- Kattintson a jobb felső sarokban található menü gombra, majd kattintson a gombra Segítség majd nyomja meg a Újraindítás letiltott bővítményekkel… ”.
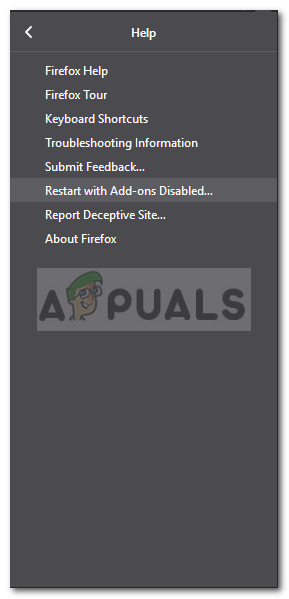
A Firefox indítása csökkentett módban
- A Firefox mostantól elindul Biztonságos mód .
3. megoldás: A hálózati beállítások módosítása
Egy másik dolog, amit megtehet, az, hogy megváltoztatja a Firefox böngésző hálózati beállításait. Ha nem proxyt használ az internethez való csatlakozáshoz, akkor érdemes letiltania a Firefoxban. Ha mégis megteszi, össze kell hasonlítania a többi böngészővel. A proxy letiltása a következőképpen történik:
- Nyit Mozilla Firefox .
- Kattintson a menü gombra, majd kattintson a gombra Lehetőségek .
- Ban,-ben Tábornok szakaszban görgessen le a Hálózati beállítások .
- Kattintson Beállítások .
- Válassza a lehetőséget Nincs proxy és kattintson VAGY NAK NEK.

A hálózati beállítások módosítása
- Zárja be a fület, hogy a változtatások el legyenek mentve.
- Újrakezd Firefox .
- Nézze meg, hogy ez megoldja-e a problémát.
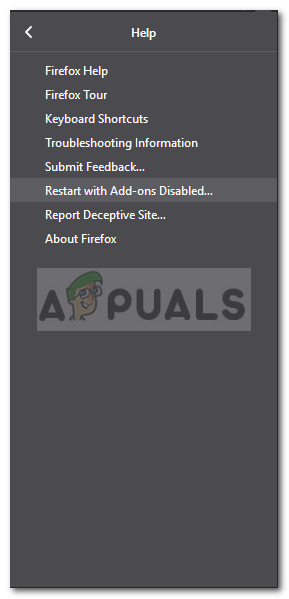












![[FIX] Cloudflare „523-as hiba: Az eredet elérhetetlen”](https://jf-balio.pt/img/how-tos/79/cloudflare-error-523.jpg)











