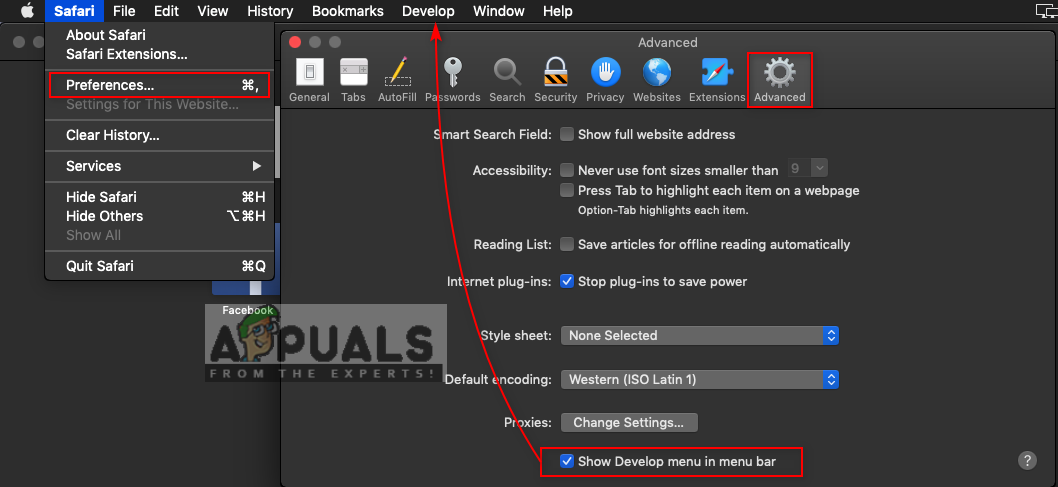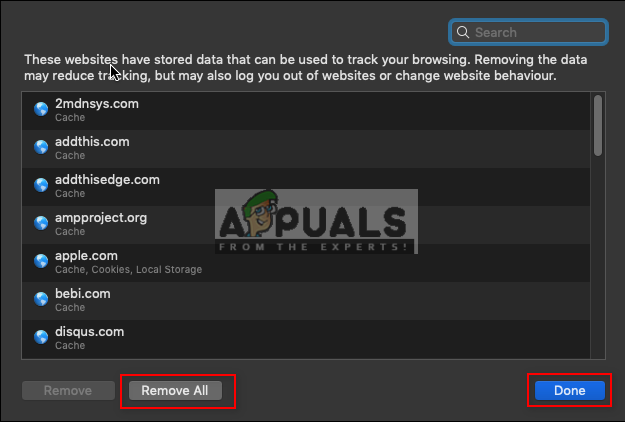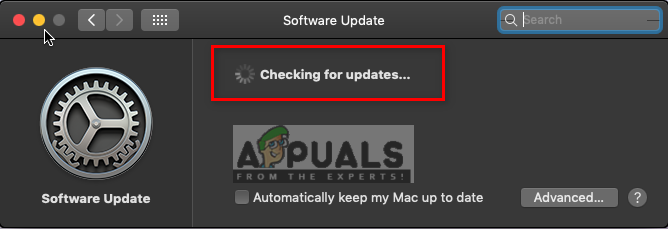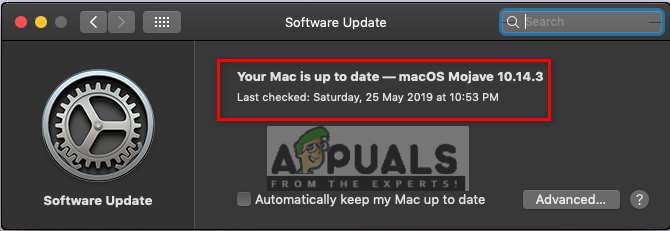A Safari egy alapértelmezett webböngésző macOS és iOS alapú eszközökhöz, és a Windows számára már korábban is elérhető volt. Ez a WebKit motoron alapul, amely mindenféle funkcióért felelős. A Safari leginkább egyszerű és minimalista felületéről ismert. Számos felhasználó azonban arról számol be, hogy a kattintott linkek színe nem változik kékről lilára. Néha, amikor bezárják a Safari-t és újraindítják, a linkek megváltozott színnel jelenhetnek meg, de a Vissza gomb használatakor a kék szín visszaáll.

A kattintott linkek színe nem változik
Mi okozza, hogy a Safari nem emlékszik a kattintott webhelyekre?
Megvizsgáltuk ezt a problémát különböző felhasználói jelentések és javítási stratégiák megvizsgálásával, amelyeket általában a probléma elhárításához és megoldásához használtak a felhasználók, akik hasonló helyzetbe kerültek. Vizsgálataink alapján több különböző forgatókönyv létezik, amelyek ismerten kiváltják ezt a hibaüzenetet:
- A gyorsítótár adatai sérültek - A Safari böngésző gyorsítótárának adatai megsérülhetnek vagy megsérülhetnek, ami miatt több funkció leáll. Számos hasonló helyzetbe került felhasználónak sikerült megoldania a problémát a régi gyorsítótár-adatok eltávolítása után.
- A böngésző beállításai nincsenek konfigurálva - Mint kiderült, ez a probléma akkor is felmerülhet, ha az adott opciót választja a böngésző beállításaiban, ami miatt a linkek színe nem változik.
- A böngésző elavult verziója - Egy másik lehetséges eset, amikor ez a hiba bekövetkezik, az, ha súlyosan elavult böngészőt használ. Az elavult alkalmazások sok hibát és összeomlást generálnak.
Most, hogy alaposan megértette a kérdés természetét, továbblépünk a módszerek felé. Ügyeljen arra, hogy ezeket a felsorolás sorrendjében hajtsa végre az esetleges ütközések elkerülése érdekében.
1. módszer: Indítsa újra a Safari böngészőt
Egy egyszerű újraindítás megszabadulhat a nem komoly problémák többségétől. Lehetséges, hogy a Safari nem indult el megfelelően az összes háttérfájllal. Az újraindításnak kell lennie az első módszernek, amelyet meg kell próbálnia bármilyen alkalmazással kapcsolatos probléma esetén.
- Mikor Szafari meg van nyitva, kattintson a jobb gombbal a gombra Szafari böngészőt a dokkban, és válassza a lehetőséget Kilépés

Kilépés a Safari böngészőből
- Vagy akkor is erő kilép nyomással Command + Option + Esc billentyűk együttes megnyomásával megnyithatja a kényszerleállító ablakot
- Válaszd ki a Szafari böngésző és kattintson a gombra Force Stop . Rajt Szafari ismét a böngészőben kattintson a dokkoló parancsikonjára.

A Safari böngésző kényszerített leállítása
2. módszer: A Safari böngésző beállításainak módosítása
Ebben a módszerben módosítjuk a Safari böngésző beállításait. A folyamatok cseréje a navigációs lehetőségen lehet a tettes, amiért ezt a problémát a felhasználók okozzák. Ez az opció arra szolgál, hogy ideiglenesen kicserélje a folyamatot a memóriából egy háttértárra, majd a folytatáshoz visszacserélje a memóriába. Az opció letiltásához kövesse az alábbi lépéseket:
- Nyisd ki Szafari böngészőt a Safari ikonra kattintva a dokkolóban
- Kattintson Szafari menüt a felső menüsoron, és válassza a lehetőséget preferenciák a kontextuális menüben.
- Ezután kattintson a gombra Fejlett és válassza a „ A Fejlesztés menü megjelenítése a menüsorban „; egy fejlesztési opció jelenik meg a menüsorban
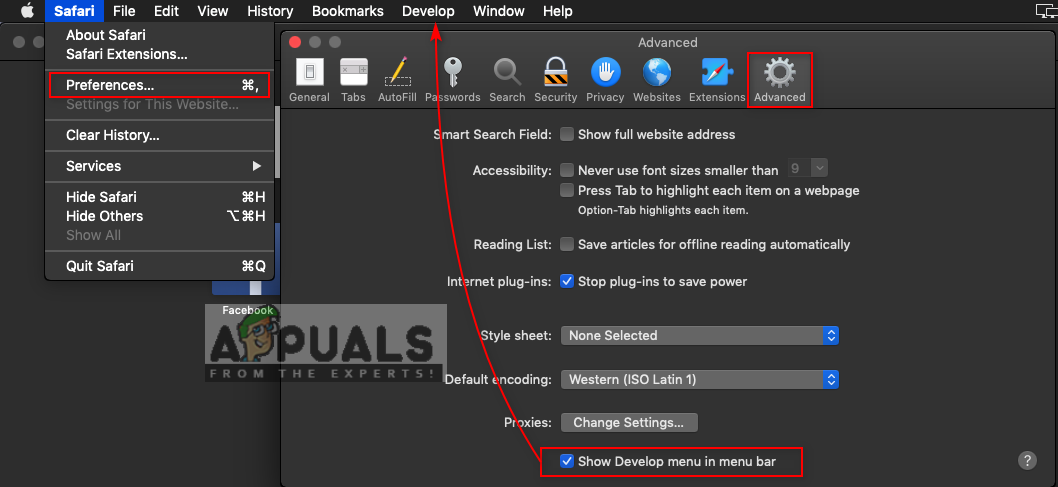
A Fejlesztés menü engedélyezése a Safari-beállításokban
- Kattintson Fejleszteni , választ Kísérleti jellemző és törölje a kijelölést Folyamatok cseréje a navigációban

Törölje a cserefolyamatok kijelölését a navigációnál
- Most a Safari emlékezni fog a kattintott vagy meglátogatott linkekre.
3. módszer: A Safari gyorsítótár adatainak eltávolítása
A Safari böngészők a gyorsítótárban tárolt adatokat használják az oldalak, keresések és a felhasználó minden használatának mentésére és emlékezésére. Ezek a fájlok azonban megsérülhetnek, és az új adatok helyett nem menthetik el az adatokat, vagy nem tölthetik be a korábbi adatokat. Sokan arról számoltak be, hogy a gyorsítótár adatainak törlése megoldja a Safari böngészővel kapcsolatos legtöbb problémát.
- Nyisd ki Szafari böngészőt a Safari ikonra kattintva a dokkolóban
- Kattintson Szafari menüt a felső menüsoron, és válassza a lehetőséget preferenciák a kontextuális menüben
- Most kattintson a gombra Magánélet opciót, majd kattintson a gombra Webhelyadatok kezelése

A gyorsítótáradatok megnyitása a Safari Preferences alkalmazásban
- Megjelenik egy ablak, kattintson Összes eltávolítása gomb alján. Megjelenik egy műveletellenőrzési ablak, majd kattintson a gombra Távolítsa el most
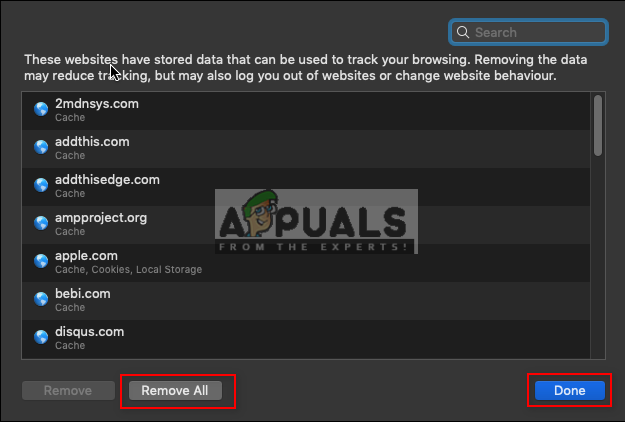
Gyorsítótár-adatok eltávolítása a Safari számára
- Most menj a Fejlett opció preferenciák és engedélyezze a A Fejlesztés menü megjelenítése a menüsorban '

A Fejlesztés menü engedélyezése
- Kattintson Fejleszteni menüt a felső menüsoron, és válassza a lehetőséget Üres gyorsítótárak

Üres gyorsítótár opció
- Most próbálkozzon a Safari használatával, és ellenőrizze, hogy minden stabil-e.
4. módszer: A Safari böngésző verziójának ellenőrzése
Az alkalmazások legtöbb problémája egy elavult verzió miatt jelenik meg. Az elavult fájlok frissítés nélkül terhelést jelentenek az alkalmazás számára, és számos problémát okozhatnak. A legjobb, ha rendszerét mindig frissíti. Leginkább a macOS tartja naprakészen a rendszert, de manuálisan is ellenőrizheti, hogy naprakész-e vagy sem, az alábbi lépések végrehajtásával:
jegyzet : Ha a Rendszerfrissítés azt mondja, hogy a Mac naprakész, akkor ez azt jelenti, hogy az összes alkalmazás, beleértve a szafarit is, naprakész.
- Kattintson a alma logót a tetején lévő menüsorban, és válassza a lehetőséget Rendszerbeállítások a kontextuális menüben kattintson a gombra Rendszerfrissítés

A System Update opció megnyitása macOS esetén
- Elkezdi keresni az új frissítéseket
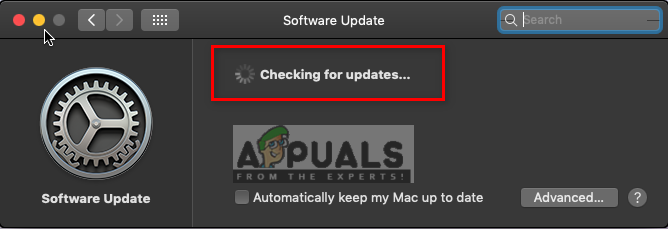
Új frissítések keresése
- Ügyeljen arra, hogy frissítse a rendelkezésre álló frissítéseket, és megkapja ezt az üzenetet, amikor újra keres
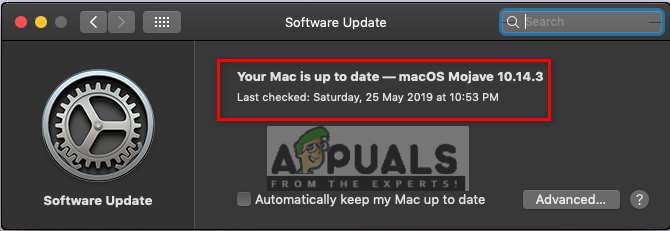
Minden naprakész