Néhány Windows-felhasználó kérdéssel fordult hozzánk, miután állandó BSOD (Blue Screen of Death) kritikus összeomlásokat tapasztaltak, amelyek a netwsw02.sys fájl. A felhasználók túlnyomó többsége arról számol be, hogy a balesetek véletlenszerűnek tűnnek számukra, és nincs olyan nyilvánvaló kiváltó ok, amely miatt a rendszer összeomolhat. A legtöbb esetben a felhasználók gyanítják a netwsw02.sys amiért felelős volt, miután látta, hogy többször említette a baleset minidumpjában. Mint kiderült, a probléma nem kizárólagos egy bizonyos Windows verzióra nézve, mivel megerősítést nyert, hogy a Windows 7, Windows 8.1 és Windows 10 rendszereken jelentkezik.

Véletlenszerű BSOD-k, amelyek a Netwsw02.sys fájl felé mutatnak
Mi okozza azokat a BSOD-kat, amelyek a Netwsw02.sys fájl felé mutatnak?
Vizsgáltuk ezt a bizonyos kritikus hibát különböző felhasználói jelentések és különböző javítási stratégiák tesztelésével, amelyeket az érintett felhasználók ajánlanak, akiknek sikerült megoldaniuk a problémát. Mint kiderült, több különböző forgatókönyv okozhatja ezt a hibát. Íme egy lista a lehetséges bűnösökről:
- Sérült / hiányos Intel vezeték nélküli illesztőprogram - Mint kiderült, a legvalószínűbb ok, amely ilyen jellegű kritikus összeomlást idéz elő, egy nem megfelelő vezeték nélküli WiFi Link illesztőprogram vagy annak megfelelője. Ha ez a konkrét forgatókönyv alkalmazható, akkor képesnek kell lennie arra, hogy megoldja a problémát az aktuális illesztőprogram eltávolításával vagy az általános megfelelő alkalmazásával, vagy a legújabb Intel verzió telepítésével.
- 3. fél AV-interferenciája - Egyes felhasználók arról számoltak be, hogy esetükben a problémát egy túlvédő, harmadik féltől származó biztonsági csomag okozta, amely végül karanténba helyezte az operációs rendszer stabilitása szempontjából elengedhetetlen folyamatot. A biztonsági csomag eltávolítása és a hamis pozitív megszabadulása után néhány érintett felhasználó arról számolt be, hogy a BSOD összeomlása leállt.
- A rendszerfájl sérülése - Súlyosabb esetekben ezt a viselkedést kiválthatja valamilyen sérülés, amely befolyásolja a Windows rendszerfájljait. Ha ez a forgatókönyv alkalmazható, akkor képesnek kell lennie a probléma megoldására a beépített segédprogramok segítségével, amelyek képesek megoldani a rendszerfájlok sérülését (DISM és SFC), vagy frissíteni kell minden operációs rendszer összetevőt tiszta telepítés / javítás telepítéssel.
1. módszer: Az Intel Wireless WiFi Link illesztőprogram eltávolítása / újratelepítése
Mint kiderült, ezt a problémát valószínűleg az Intel Corporation által aláírt Wireless WiFi Link Driver rendszerkomponense okozza. Ha Intel szoftvert használ a vezeték nélküli adapterhez, akkor nagy valószínűséggel ez okozza a rendszer instabilitását a számítógépén.
Számos Windows-felhasználó, aki szintén hasonló helyzetbe került, arról számolt be, hogy vagy az Intel Wireless WiFi Link illesztőprogramjának teljes eltávolításával (és az általános illesztőprogramok használatával), vagy az Intel Wireless WiFi Link illesztőprogram jelenlegi verziójának eltávolításával sikerült megoldania a problémát. majd újratelepíti a gyártó webhelyének legújabb verzióját.
Ha az adott forgatókönyv hasonló a fent leírt problémához, kövesse az alábbi utasításokat az Intel Wireless WiFi Link illesztőprogram eltávolításához vagy újratelepítéséhez, hogy leállítsa a BSOD összeomlásait a netwsw02.sys fájl előfordulását.
A következőket kell tennie:
- nyomja meg Windows billentyű + R nyitni a Fuss párbeszédablak. Ezután írja be „Devmgmt.msc” és nyomja meg Belép hogy megnyíljon Eszközkezelő . Abban az esetben, ha a UAC (felhasználói fiókok ellenőrzése), kattintson Igen adminisztratív kiváltságok megadására.
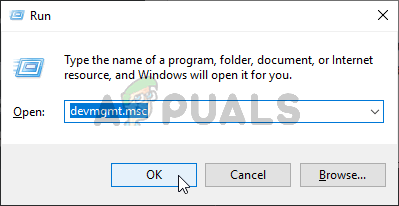
Az Eszközkezelő futtatása
- Ha már bent vagy Eszközkezelő , görgesse végig a telepített alkalmazások listáját, és bontsa ki a következőhöz tartozó legördülő menüt Hálózati adapterek .
- Miután megérkezett a megfelelő menübe, kattintson a jobb gombbal a gombra Intel vezeték nélküli WiFi Link illesztőprogram és válaszd Eltávolítás az újonnan megjelenő helyi menüből. Amikor megerősítésre kérik, kattintson a gombra Eltávolítás még egyszer az eljárás megkezdéséhez.
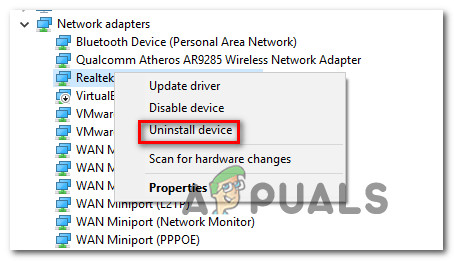
A hálózati illesztőprogram eltávolítása
- Amint az eljárás befejeződött, indítsa újra a számítógépet, hogy az eljárás befejeződjön. Miután a következő indítási sorrend befejeződött, kétféleképpen lehet előre haladni - Ha a dolgokat a jelenlegi állapotában hagyja, az operációs rendszere telepít egy általános illesztőprogramot, amelyet internetes adapterként fog használni.
jegyzet : Ha ragaszkodik a Wireless WiFi Link illesztőprogram használatához, letöltheti erről a linkről a legújabb verziót ( itt ). A futtatható fájl letöltése után nyissa meg és kövesse a képernyőn megjelenő utasításokat a telepítés befejezéséhez. - Az új illesztőprogram telepítése után használja a számítógépet rendesen, és ellenőrizze, hogy a probléma megoldódott-e.
Ha még mindig találkozik a Netwsw02.sys BSOD-kkal, lépjen az alábbi következő módszerre.
2. módszer: A harmadik féltől származó AV csomag eltávolítása (ha alkalmazható)
Abban az esetben, ha harmadik fél antivírusát vagy tűzfalcsomagját használja, hogy megvédje magát a rosszindulatú programoktól és a reklámprogramoktól, előfordulhat, hogy túlvédő biztonsági szkennert használ, amely kiváltja ezeket a BSOD összeomlásokat.
Ahogyan az érintett felhasználók beszámoltak róla, számos olyan harmadik félből álló csomag (köztük az AVG, az Avast és a McAffee) létezik, amelyek megkönnyíthetik egy ilyen jellegű BSOD megjelenését olyan esetekben, amikor a szkenner karanténba helyezi a vezeték nélküli illesztőprogramhoz tartozó hálózati elemet, amely végül végül összeomlik a rendszer.
Ha úgy gondolja, hogy ez a forgatókönyv alkalmazható, akkor megoldhatja a problémát a harmadik fél csomagjának eltávolításával és egy megengedőbb csomag felé történő áttéréssel, amely nem váltja ki ugyanazt a hamis pozitívumot.
Mielőtt azonban eltávolítaná a csomagot, javasoljuk, hogy a valós idejű védelem letiltásával ellenőrizze, hogy a biztonsági csomag okozta-e a kritikus összeomlást. Ha a netwsw02.sys A BSOD már nem fordul elő, amíg a valós idejű védelem le van tiltva, biztonságosan azonosította tettesét, és eltávolíthatja.
A valós idejű védelem letiltásának folyamata azonban attól függ, hogy melyik biztonsági csomagot használja. De a legtöbb esetben ezt közvetlenül a tálca menüjéből teheti meg.

A valós idejű védelem letiltása az Avast Antivirus alkalmazásban
Ha a valós idejű védelem letiltása után is ugyanazokat az összeomlásokat tapasztalja, lépjen közvetlenül az alábbi alábbi módszerre.
De ha a véletlenszerű BSOD-k leálltak, biztonságosan eltávolíthatja a harmadik fél biztonsági csomagját, és egy másik megoldás (beépített Windows Defender) felé történő áttérés nem okoz ugyanezeket a problémákat. Ha el akarja távolítani a biztonsági csomagot anélkül, hogy félne attól, hogy maradék fájlokat hagy maga után, amelyek továbbra is kiválthatják ezt a viselkedést, kövesse a cikk utasításait itt .
Ha a BSOD ( netwsw02.sys) összeomlások továbbra is véletlenszerű időközönként fordulnak elő, lépjen az alábbi következő módszerre.
3. módszer: DISM és SFC vizsgálatok futtatása
Egy másik lehetséges forgatókönyv, amelyben ez a hiba bekövetkezik, az a helyzet, amikor a rendszerfájlok sérülése valójában felelős a kritikus összeomlásért. Ha ez a forgatókönyv alkalmazható, akkor valószínű, hogy egy sérült / nem megfelelő OS fájl sérült a korrupciótól, és általános instabilitást okoz.
Az ilyen helyzetekben a probléma megoldásának leghatékonyabb módja néhány olyan segédprogram futtatása, amely képes megoldani mind a logikai hibákat, mind a rendszerfájlok sérülését. Telepíthet harmadik fél szoftvert, ha jobban érzi őket, de javasoljuk, hogy használja a Microsoft által kínált két beépített segédprogramot - SFC (Rendszerfájl-ellenőrző) és DISM (Deployment Image Servicing and Management)
A két segédprogram kissé eltérően működik - az SFC egy lokálisan gyorsítótárban tárolt archívumot használ a sérült elemek egészséges másolatokkal történő helyettesítésére, míg a DISM a WU (Windows Update) komponensre támaszkodik a sérült fájlok cseréjére. Az SFC jobban képes megoldani a logikai hibákat, míg a DISM jobban a sérült Windows szolgáltatásokat.
Javaslatunk, hogy mindkettőt futtassuk, hogy maximalizáljuk a kérdés megoldásának esélyét. A következőket kell tennie:
- Nyissa meg a Futtatás párbeszédpanelt a megnyomásával Windows billentyű + R . Ezután írja be „Cmd” belül az újonnan megjelenő szövegmezőben, és nyomja meg a gombot Ctrl + Shift + Enter hogy megnyissa a megemelkedett CMD parancsot. Amikor a UAC (felhasználói fiók ellenőrzése) , kattintson a gombra Igen adminisztratív kiváltságok megadására.

Parancssor futtatása
- Miután belépett a megemelt CMD parancssorba, írja be a következő parancsokat, és nyomja meg a gombot Belép minden parancs után indítsa el az ellentmondások keresését és javítsa ki a DISM segédprogrammal:
Dism.exe / online / cleanup-image / scanhealth Dism.exe / online / cleanup-image / restorehealth
Jegyzet: Ne feledje, hogy a DISM-nek megbízható internetkapcsolatra van szüksége a sérült példányok egészséges példányokkal történő helyettesítésére. Ezt szem előtt tartva, az eljárás megkezdése előtt győződjön meg arról, hogy internetkapcsolata stabil. Az első parancs pótolja az inkonzisztenciákat, míg a második elindítja a javítási folyamatot.
- Miután a DISM parancs elkészült, indítsa újra a számítógépet. Miután a következő indítási sorrend befejeződött, kövesse még egyszer az 1. lépést egy újabb megemelkedett CMD parancs megnyitásához. Ezután írja be a következő parancsot, és nyomja meg a gombot Belép hogy kezdeményezzen egy SFC-vizsgálat :
sfc / scannow
Jegyzet: Miután elindította ezt az eljárást, ne szakítsa meg a CMD ablak bezárásával vagy a számítógép újraindításával. Ezáltal a rendszer ki lesz téve más logikai hibáknak, amelyek további problémákat okozhatnak.
- A DISM-vizsgálat befejezése után indítsa újra a számítógépet, és nézze meg, hogy a BSOD összeomlása leáll-e.
Abban az esetben, ha továbbra is kritikus ütközésekkel találkozik, amelyek a netwsw02.sys fájlt, lépjen az alábbi végső módszerre.
4. módszer: Javítási telepítés végrehajtása
Ha a fenti utasítások egyike sem segített a véletlenszerű BSOD összeomlások megoldásában netwsw02.sys fájlt, valószínűleg valamilyen rendszerfájl-sérüléssel foglalkozik, amelyet nem lehet hagyományos módon megoldani.
Ha ebben a konkrét forgatókönyvben találja magát, az egyetlen javítás, amely elérhető, az az, hogy kövesse az eljárást, amely visszaállítja az operációs rendszer minden összetevőjét. Ha ez a művelet nem akadályozza meg a véletlenszerű kritikus összeomlások előfordulását, megállapíthatja, hogy a problémát egy hardverkomponens okozza.
Az operációs rendszer minden összetevőjének alaphelyzetbe állításakor kétféleképpen lehet előre lépni - vagy a tiszta telepítés vagy elmész az unalmasabbakért javítás telepítés .
NAK NEK tiszta telepítés egy egyszerűbb eljárás, amely nem igényel előkészületeket, de töröl néhány személyes fájlt is, ha nem készít biztonsági másolatot előre.
De ha nem bánja néhány további lépés megtételét, javasoljuk, hogy menjen a javítás telepítés (helyben javítás) . Ez az eljárás lehetővé teszi az összes fájl megőrzését, beleértve a személyes adathordozókat, játékokat, alkalmazásokat és még néhány felhasználói beállítást is.
6 perc olvasás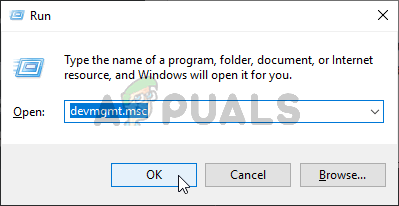
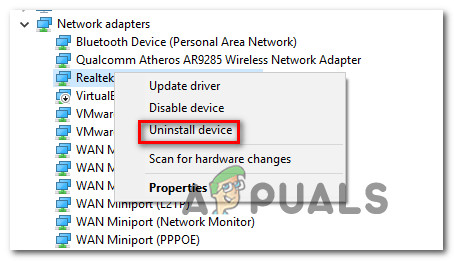


![[FIX] 1132-es nagyítási hibakód](https://jf-balio.pt/img/how-tos/71/zoom-error-code-1132.png)





















