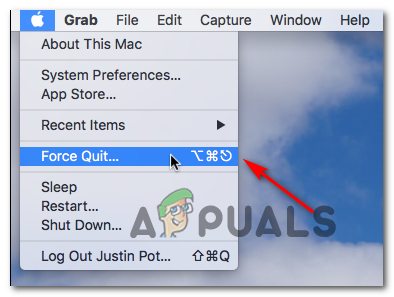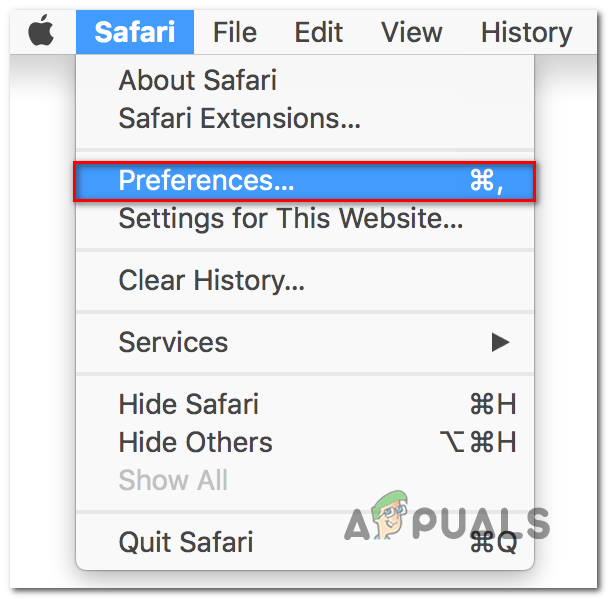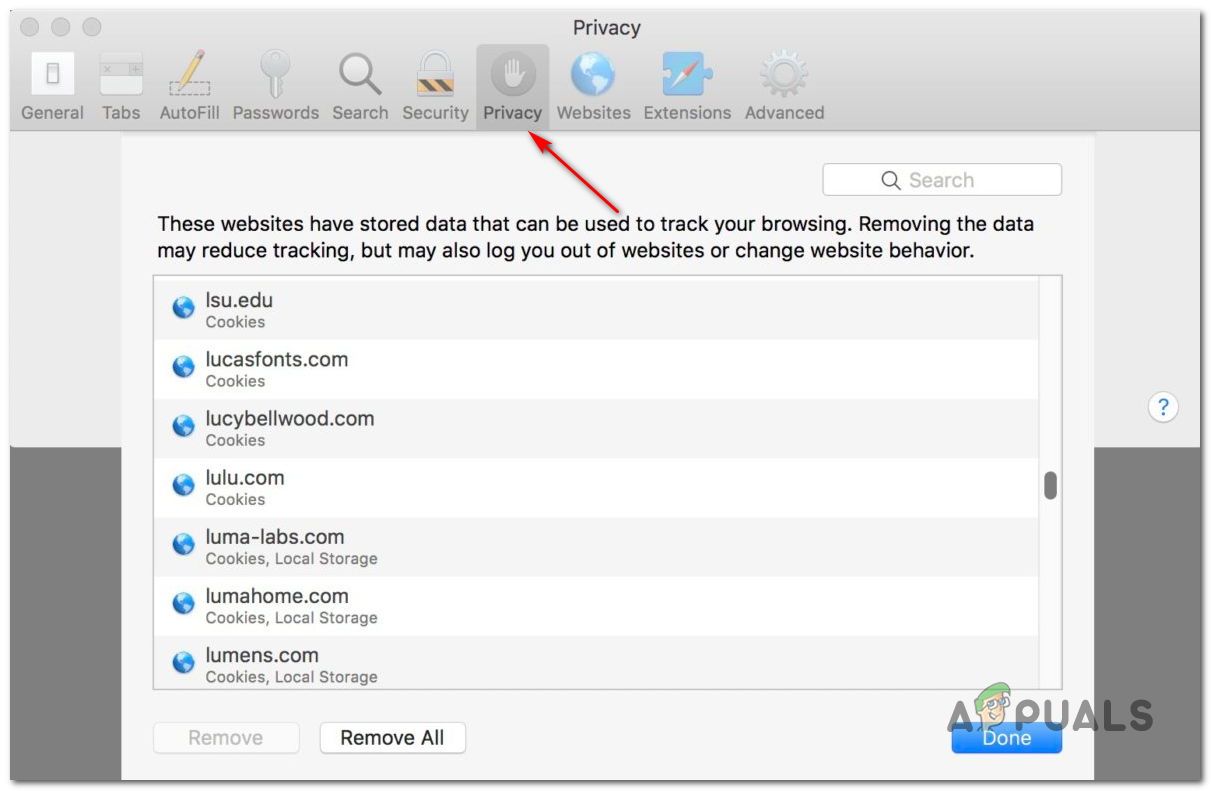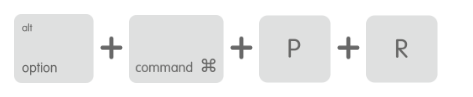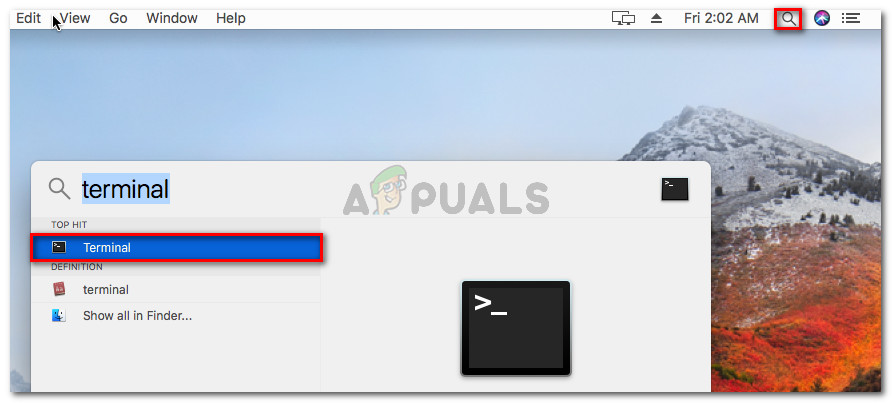Néhány macOS-felhasználó tapasztalja a Hiba S7363-1260-FFFFD1C1 hibakód amikor az alapértelmezett böngészőből próbál tartalmat streamelni. Az esetek túlnyomó többségében ez a probléma a Safariban jelentkezik.

Netflix S7363-1260-FFFFD1C1 hibakód
Mint kiderült, számos különböző oka van, amely hozzájárulhat a S7363-1260-FFFFD1C1 hibakód. Íme a potenciális tettesek rövid listája:
- Bady gyorsítótárazott adatok - Több érintett felhasználó szerint ez a hibakód egyszerűen rosszul tárolt adatok eredménye lehet. Ha ez a forgatókönyv alkalmazható, akkor képesnek kell lennie arra, hogy kijavítsa ezt a problémát a MacOS számítógép újraindításával, és a következő indítás befejezése után próbáljon meg újra streamelni.
- Ütköző médialejátszók - Ez a Netflix hibakód olyan esetekben jelenhet meg, amikor egy másik médialejátszó (alkalmazás vagy böngésző alapú) ütközik a Netflix példánnyal. Ebben az esetben képesnek kell lennie arra, hogy kiküszöbölje az interferenciát azáltal, hogy erővel bezárja a többi aktív médialejátszót a macOS-on.
- Sérült a Netflix webhely adatai - A részben sérült vagy meghibásodott Netflix-adatok szintén hozzájárulhatnak a probléma megjelenéséhez. Ha ez a forgatókönyv alkalmazható, akkor képesnek kell lennie a probléma megoldására a Safari Preferences elérésével és a Netflix-hez kapcsolódó webhelyadatok eltávolításával.
- A probléma gyökere a PRAM vagy az NVRAM - Ha más hasonló videolejátszókkal találkozik ezzel a problémával, például az iTunes, a Hulu és az HBO, akkor valószínű, hogy valóban egy PRAM vagy NVRAM problémával foglalkozik. Ebben az esetben képesnek kell lennie a probléma helyreállítására helyreállítási módba történő indítással és mindkét összetevő alaphelyzetbe állításával.
- Safari hiba - Ha minden rendelkezésre álló javítást átdolgozott, és továbbra is látja ezt a hibát a Safari böngésző , valószínű, hogy egy mögöttes böngészőhibával van dolgod. Ha nem hajlandó újraindítani, akkor az egyetlen megvalósítható alternatíva a harmadik féltől származó böngésző használata.
1. módszer: Indítsa újra a macOS-t
Ha még nem próbálta ki ezt, akkor kezdje el egy egyszerű számítógépes újraindítással. Ha a problémát rosszul tárolt adatok okozzák, amelyeket az adatfolyam-továbbítási kísérlet megpróbál kihasználni, akkor a rendszer újraindításának automatikusan gondoskodnia kell a problémáról.
A macOS újraindításához kattintson a gombra alma logót (a képernyő bal felső sarkában), majd kattintson a gombra Újrakezd az újonnan megjelenő helyi menüből.

Indítsa újra a macOS számítógépet
Ezután erősítse meg a műveletet, és várja meg, amíg a MacOS számítógép újraindul, mielőtt megnézné, hogy a hibakód megoldódott-e a Netflix-en.
Ha végül ugyanazt látja S7363-1260-FFFFD1C1 streaming hiba a Netflix-szel, lépjen le a következő lehetséges javításra.
2. módszer: Zárjon be minden médialejátszót
Mint kiderült, ez a probléma egy másik médialejátszóval való konfliktus miatt is felmerülhet, amely jelenleg aktív a macOS rendszerén. Ismeretes, hogy ilyen konfliktus fordul elő a Netflix és az önálló lejátszók között, mint a YouTube, az iTunes és a Quicktime .
Szerencsére, ha ez a forgatókönyv alkalmazható, akkor kijavíthatja ezt a problémát azzal, hogy erővel kilép az aktív videolejátszókból, amelyekre jelenleg nincs szüksége. Sok érintett felhasználó megerősítette, hogy ez a művelet hatékony.
Ha nem tudja, hogyan kell csinálni, kövesse az alábbi utasításokat:
- Kattintson a Apple ikonra (bal felső sarokban) a helyi menü megjelenítéséhez, majd kattintson a gombra Kényszer Kilépés .
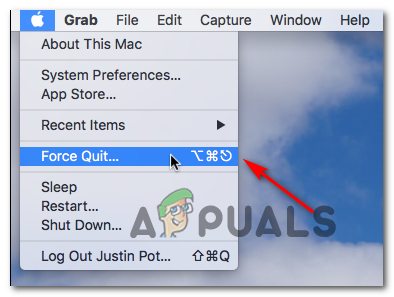
Belépés a Kényszerített kilépés menübe
- Miután belépett a Kényszerített kilépés menübe, válassza ki az aktív médialejátszókat. Gyakori tettes a QuickTime, az iTunes vagy a YouTube / Vimeo alkalmazásverziója, és kattintson Kényszer Kilépés .
- Miután minden potenciálisan ütköző videolejátszót bezártak, indítsa újra a Safarit, és ismételje meg azt a műveletet, amely korábban a S7363-1260-FFFFD1C1 hiba.
Ha ugyanaz a probléma továbbra is fennáll, lépjen az alábbi következő lehetséges javításra.
3. módszer: Távolítsa el a Netflix webhelyadatait a Safariból
Mint kiderült, ez a bizonyos probléma részben sérült vagy meghibásodott Netflix-adatok miatt is felmerülhet, amelyek valahogy zavarják a gőzölési kísérletet.
Néhány, ugyanazzal a problémával küzdő felhasználónak sikerült megoldania a problémát a maradék Netflix-adatok eltávolításával, amelyek ezt a problémát okozhatják.
Ha még nem próbálta ezt meg, akkor a böngésző újraindítása előtt lépjen a Safari Preferences menübe, és törölje a Netflixhez kapcsolódó cookie-kat és webhelyadatokat.
Itt van egy gyors, lépésről lépésre bemutatott útmutató ennek megvalósításához:
- Nyissa meg a Safari böngészőt, és kattintson a gombra Szafari menü a felső vízszintes szalag menüből.
- Ezután az újonnan megjelenő helyi menüben kattintson a gombra Preferenciák.
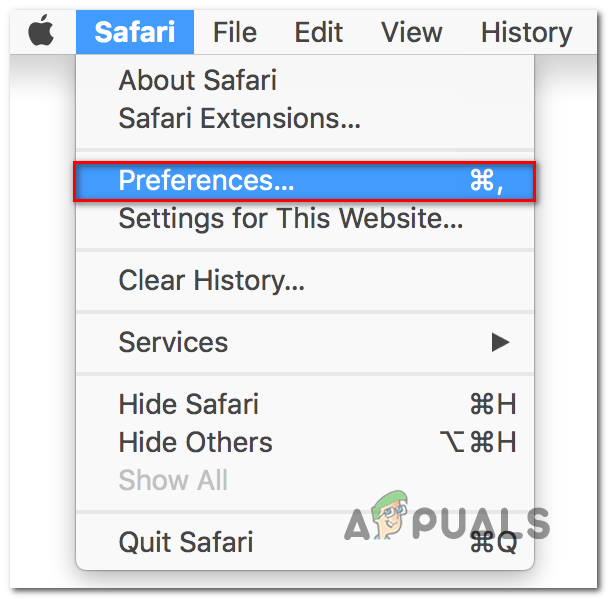
A Beállítások menü elérése
- Ha már bent van a preferenciák menjen a Safari menübe, és kattintson a gombra Magánélet fülre.
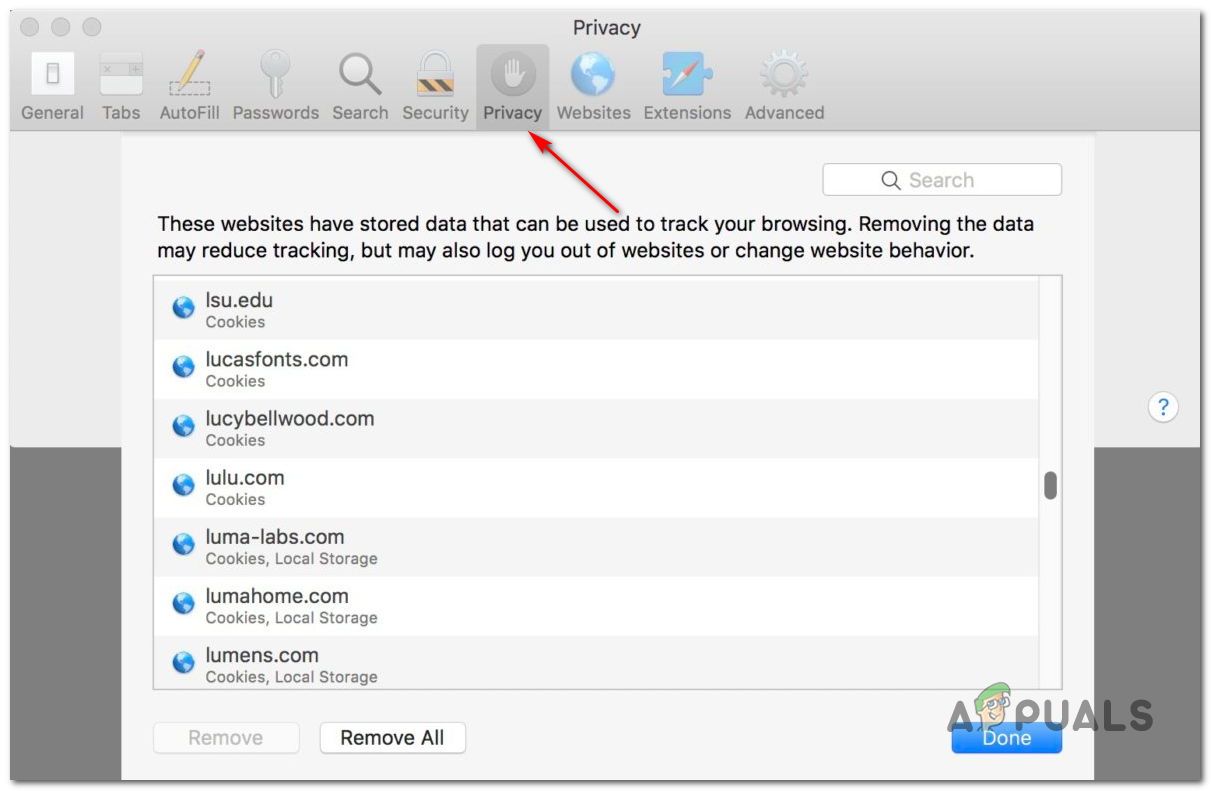
Az Adatvédelem fül megnyitása
- Ezután menj alá Cookie-k és weboldaladatok és válassza ki Részletek ( Webhelyadatok kezelése ).
- Miután belépett a megfelelő menübe, használja a keresési funkciót a Netflix-hez kapcsolódó összes adat megtalálásához, majd használja a Eltávolítás gombra, hogy megszabaduljon minden példánytól.
Jegyzet: Amikor megkérdezik, hogy meg akarja-e erősíteni a választást, kattintson a gombra Most távolítsa el és várja meg a művelet befejezését. - Miután minden releváns cookie-t és webhelyadatot eltávolított, próbáljon meg újra streamelni tartalmat a Netflix-ből, és nézze meg, hogy a probléma megoldódott-e.
Ha ugyanaz a probléma továbbra is fennáll, lépjen az alábbi következő lehetséges javításra.
4. módszer: A PRAM és az NVRAM visszaállítása
Mint kiderült, ez a probléma a NVRAM (Nem felejtő véletlen hozzáférésű memória) vagy BABAKOCSI (Paraméter RAM).
Ez a forgatókönyv még valószínűbb, hogy alkalmazható, ha az iTunes, a Hulu és más hasonló szolgáltatások problémáival is szembesül.
Minden Mac számítógép az NVRAM-ot használja bizonyos beállítások tárolásához, majd gyors hozzáférés biztosításához. A PRAM-ot viszont elsősorban a Kernel-információk tárolására használják.
Bizonyos körülmények között az NVRAM és a PRAM is hajlamos olyan információkat tárolni, amelyek streaming problémákat okozhatnak a számítógépén.
Ha úgy gondolja, hogy ez a forgatókönyv alkalmazható, kövesse az alábbi utasításokat a PRAM és az NVRAM alaphelyzetbe állításához, majd telepítsen egy parancsot, amely megoldja a HDCP-vel kapcsolatos problémák:
- Először is kezdje azzal, hogy teljesen leállítja a MAC-ot. Fontos, hogy rendszeresen állítsa le, és ne tegye hibernált módba (alvó üzemmódba).
- Kapcsolja be újra a MacOS-t, és miután ezt megtette, nyomja meg és tartsa lenyomva a következő gombokat:
Opció + Parancs + P + R
- Tartsa lenyomva mind a négy billentyűt körülbelül 20 másodpercig, vagy amíg a Mac jeleket nem mutat, amelyek megpróbálják újraindítani önmagát - Tartsa nyomva a gombokat, amíg meg nem hallja az indítási hangot (amikor ez megtörténik, végül elengedheti a billentyűket).
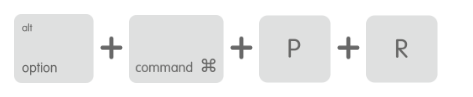
Az NVRAM és a PRAM visszaállításának kényszerítése
- Miután a következő indítás befejeződött, nyissa meg a Terminál alkalmazást a képernyő jobb felső sarkában található keresési funkció használatával.
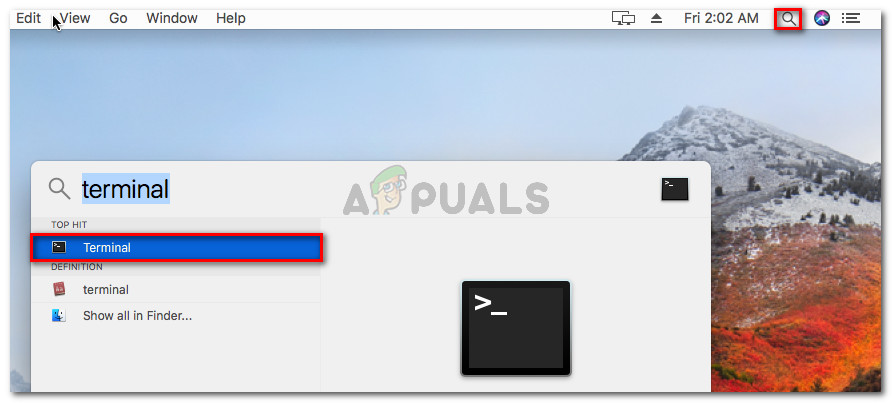
A Terminal alkalmazás megnyitása az OsX-en
- A Terminal alkalmazásban írja be az alábbi parancsot, és nyomja meg az gombot Visszatérés a HDCP összetevő:
nvram 8be4df61-93ca-11d2-aa0d-00e098032b8c: epid_provisioned =% 01% 00% 00% 00
- A parancs teljes feldolgozása után zárja be a Terminal alkalmazást, és indítson újabb streaming kísérletet a Netflix segítségével.
Ha a probléma továbbra sem oldódik meg, lépjen az alábbi lehetséges javításra.
5. módszer: Más böngésző használata
Ha egyik megoldás sem tette lehetővé a megkerülését S7363-1260-FFFFD1C1 hiba esetén fontolja meg egy harmadik fél alternatíváját.
Amennyire meg tudtuk mondani, ez a probléma kizárólag a Safarira vonatkozik, ezért sok érintett felhasználónak sikerült megoldania ezt a problémát egy másik harmadik fél böngészőjébe történő áttéréssel, amely elérhető a macOS-on.
A dolgod megkönnyítése érdekében elkészítettük a harmadik fél böngészőinek listáját, amelyek segítségével elkerülheted a Safari hibakódját:
- Google Chrome
- Bátor
- Opera
- Vivaldi