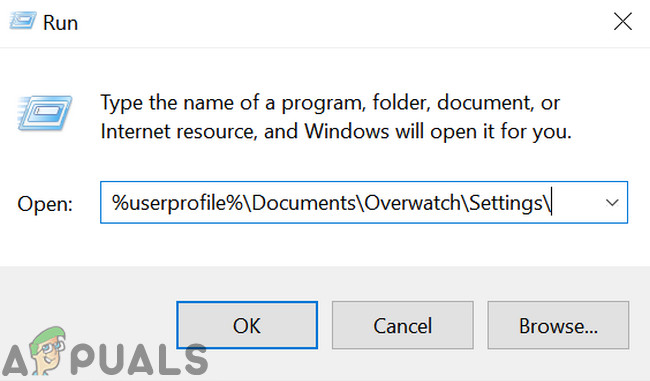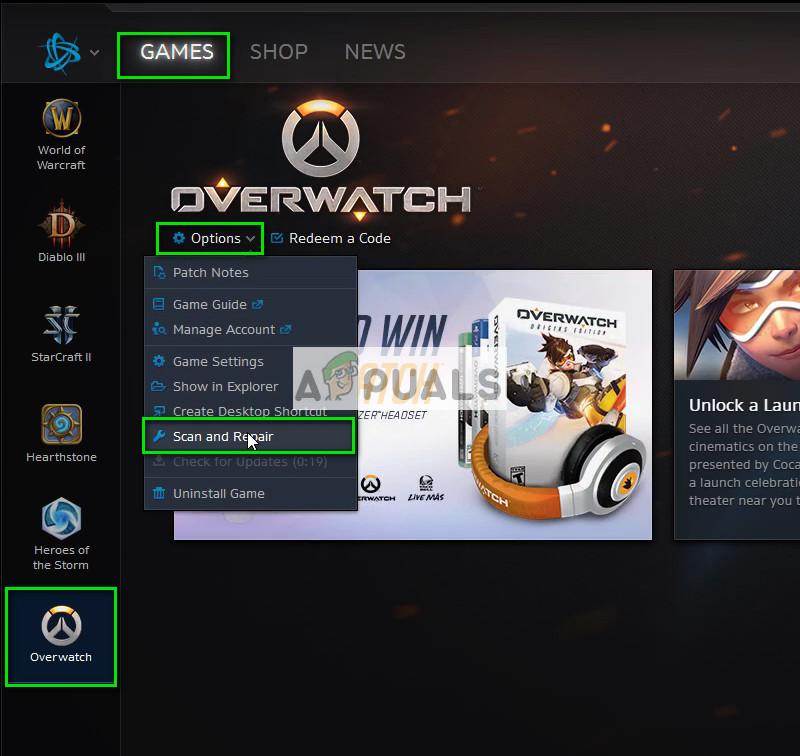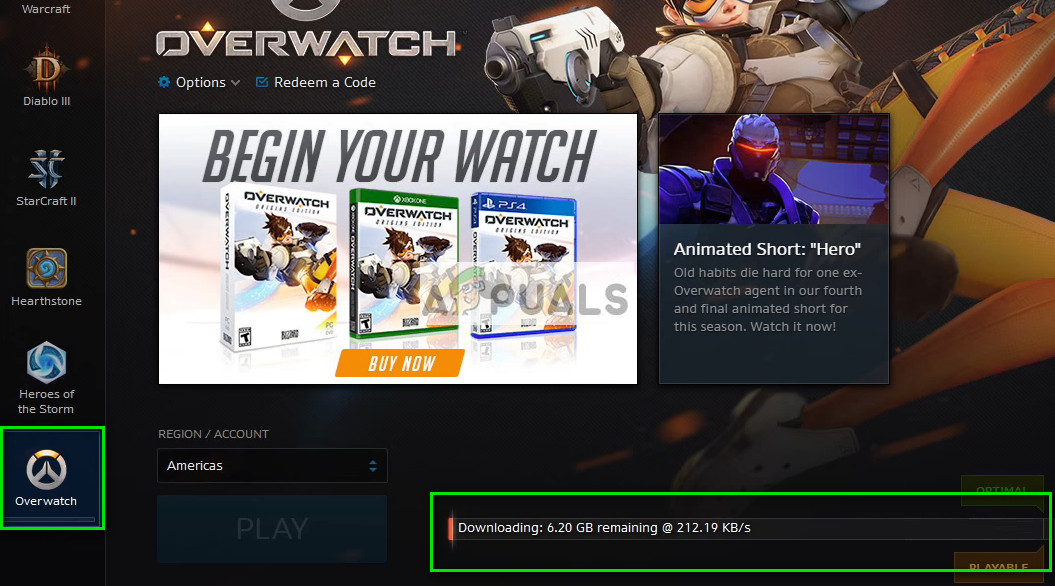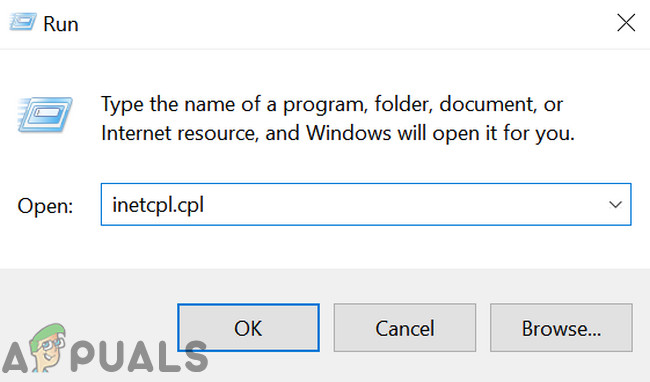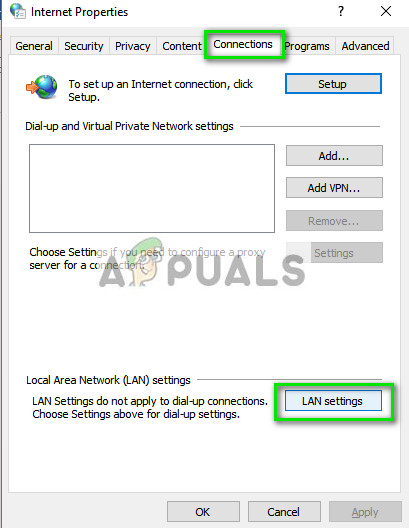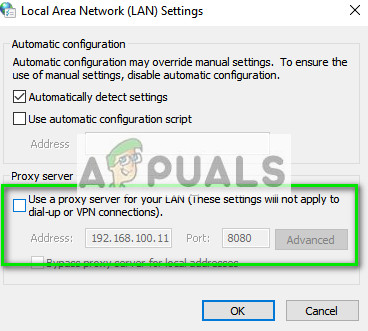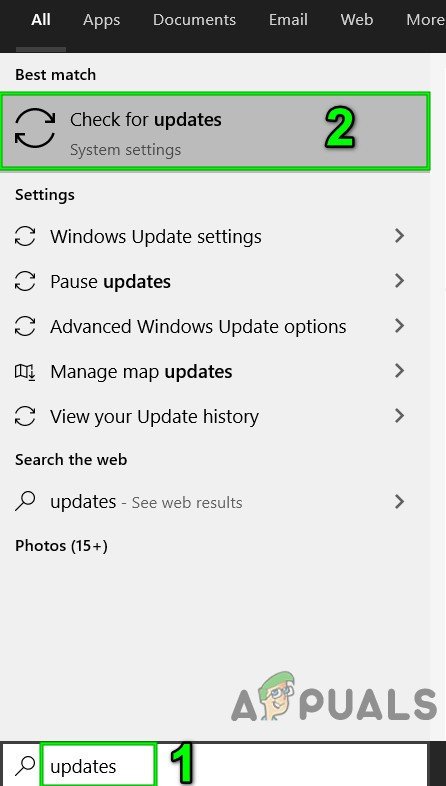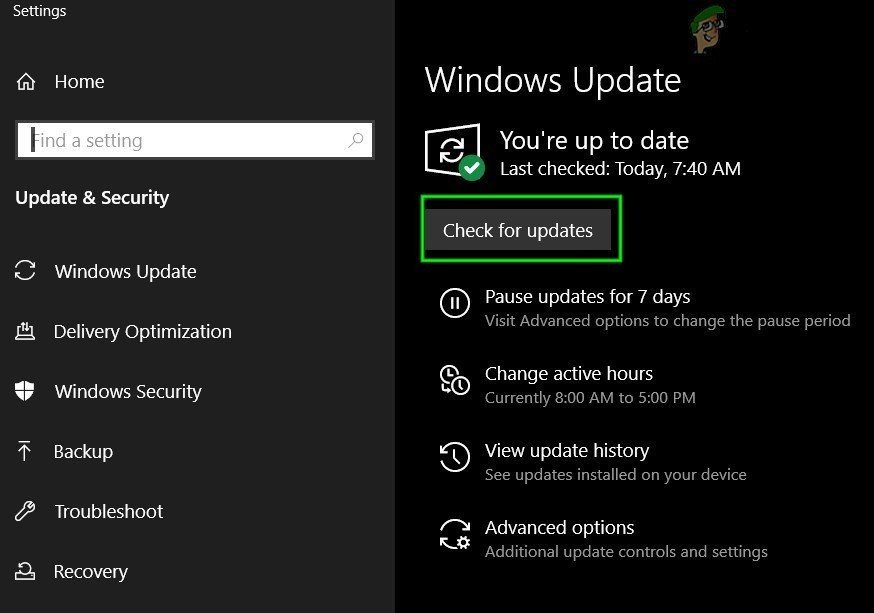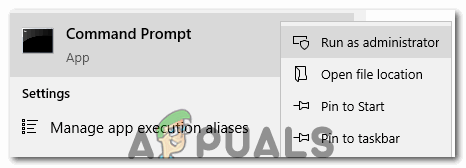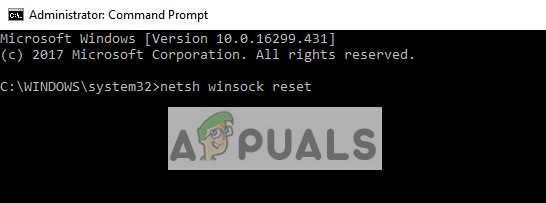Az Overwatch egy csapat alapú, többjátékos első lövöldözős játék, amelyet a Blizzard Entertainment jelentet meg. Ez egy másik zászlóshajó játék a World of Warcraft után. Mint az összes többi online multiplayer játék, az Overwatch is számos kapcsolódási hibával találkozik, és az “Overwatch sikertelen kapcsolódás a szerverhez” vezeti a listát.

Overwatch
Igazság szerint az ilyen típusú hibákra nincs végleges javítás. A problémák bárhol előfordulhatnak, beleértve a szervert, az internetszolgáltatót, a helyi továbbító állomást, a számítógépet stb. Mégis megpróbáltuk felvázolni az ellenőrizendő dolgokat és számos megoldást. Kezdje az elsővel, és haladjon lefelé.
Mielőtt továbblépne a megoldásokra, győződjön meg róla, hogy újraindította a rendszert, és ellenőrizze, hogy a probléma megoldódott-e.
1. megoldás: Ellenőrizze, hogy nincsenek-e kiszolgálói felháborodások
Az első és legfontosabb dolog, amit ellenőriznie kell szerver felháborodások. A hiba ' Az Outlook nem tudott csatlakozni a szerverhez ”Sokat jelent meg az elmúlt évben, és a Blizzard még hivatalos problémának is elismerte. Az általuk biztosított javítás után a játékosok továbbra sem tudtak sikeresen kapcsolódni, vagy a rangsorolt mérkőzéseken belül megszakadt a kapcsolatuk. Ez olyan pontok elvesztését okozta, amelyeket nem tudtak helyreállítani.
Ellenőrizze a különféle fórumokat és szálakat a Overwatch és nézze meg, hogy más játékosok is tapasztalnak-e hasonló problémákat, mint te. Megtekintheti harmadik fél webhelyeit is, hogy lássa az állapotot.
2. megoldás: Módosítsa a csatlakozási módot
Előfordulhat, hogy az Ön által használt kommunikációs mód késést és csomagvesztést tapasztal. A Wi-Fi kapcsolatokról ismert, hogy gyengék, ha a számítógépe gyenge jelet kap. Néha a számítógép Wi-Fi-vevője is hibásan működik, és időnként eldobja a csomagokat.

Kapcsolat módjának módosítása
Számos jogorvoslat létezik ennek a problémának a leküzdésére. Csatlakoztathat egy Ethernet kábelt közvetlenül a számítógépbe, ahelyett, hogy a Wi-Fi jelekre támaszkodna. Ha nincs Ethernet beállítása, csatlakoztathat egy Ethernet vezetéket az útválasztó hátuljához, és csatlakoztathatja a számítógéphez. Ezenkívül egyszerű eszközöket is használhat ismétlőként ( Wi-Fi bővítők ), és nézze meg, hogy ez megoldja-e a problémát. Néha túl sok ember fogyasztja az internetet okozhatja ezt a problémát. Győződjön meg arról, hogy elegendő sávszélességet és stabil internetkapcsolatot biztosít.
Ez a lépés nagyon fontos, mivel bizonyos szempontból meghatározzuk, hogy a probléma az Ön által használt hálózatban van-e.
3. megoldás: Fájlok beolvasása és javítása
Ebben a megoldásban megpróbáljuk meghatározni, hogy a játék játékfájljaival van-e a probléma. Előfordulhat, hogy vannak sérült modulok vagy helytelenül frissített fájlok, amelyek a játék instabilitását okozhatják, és ezáltal időnként megszakad a kapcsolat.
- Zárja be az Overwatch összes folyamatát a feladatkezelőn keresztül.
- A Windows + R megnyomásával nyissa meg a Futtatás parancsmezőt, és másolja be a következő beillesztését.
% userprofile% Documents Overwatch Settings
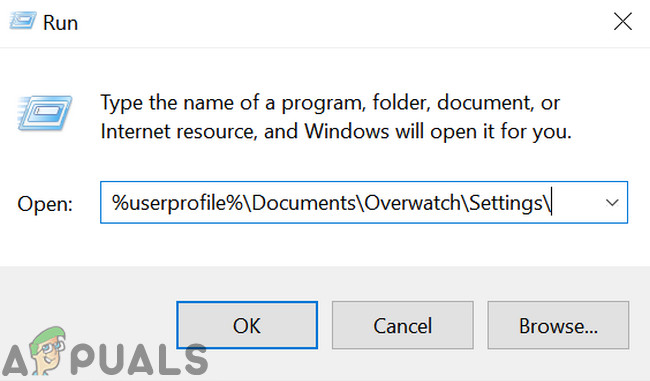
Törölje az OverWatch beállítási fájlját
- Keresse meg és törölje az Overwatch Setting fájlt. Valami olyan lesz, mint a Settings_v0.ini
- Nyissa meg a Blizzard alkalmazást. Most kattintson a gombra Játékok fülre, és válassza a lehetőséget Overwatch a bal oldali navigációs panelről. Most kattintson Lehetőségek és válassza ki Szkennelés és javítás .
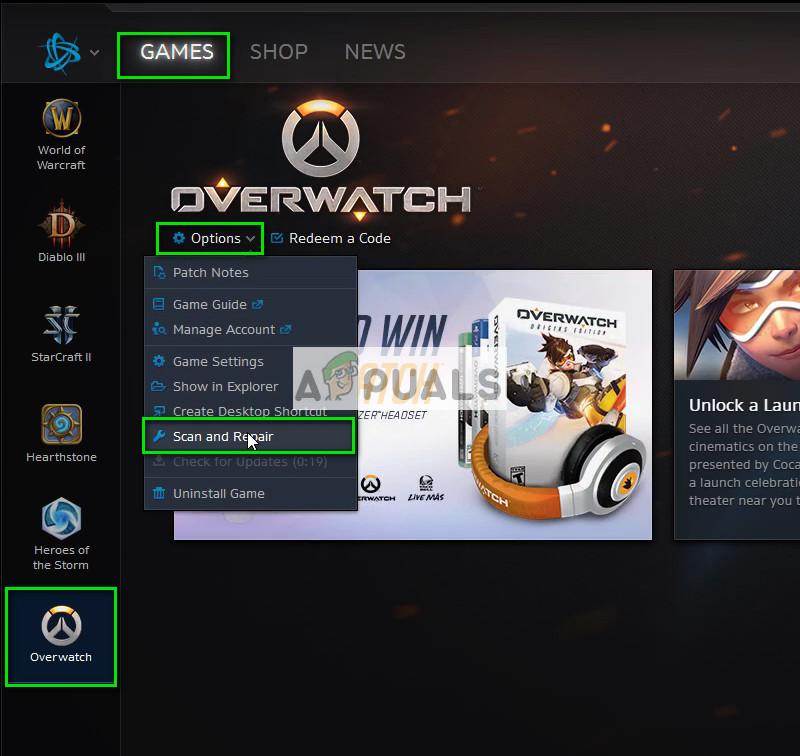
Beolvasás és javítás Overwatch
- Most, amikor a vizsgálat megkezdődik, látni fogja a fejlődésmutató a lap alján. Ez a folyamat eltarthat egy ideig, így hátradőlve ne szakítson meg egyetlen szakaszt sem. A beolvasás befejezése után próbálkozzon a játékkal, és nézze meg, hogy a probléma megoldódott-e. Fontolja meg a számítógép újraindítását is.

Játékfájlok beolvasása
4. megoldás: Frissítse az Overwatch alkalmazást a legújabb verzióra
A Blizzard hajlamos periodikus frissítéseket kiadni a hibák és problémák kijavítására. Úgy tűnt, ez volt a helyzet tavaly, amikor a játékosok többsége nem tudott stabilan kapcsolódni a játékhoz. Válaszul a Blizzard kiadott egy Overwatch frissítést a probléma megoldására.
A megoldás folytatása előtt győződjön meg róla, hogy stabil internetkapcsolata van.
- Nyissa meg a Battle.net alkalmazást és a Játékok , válassza ki Overwatch .
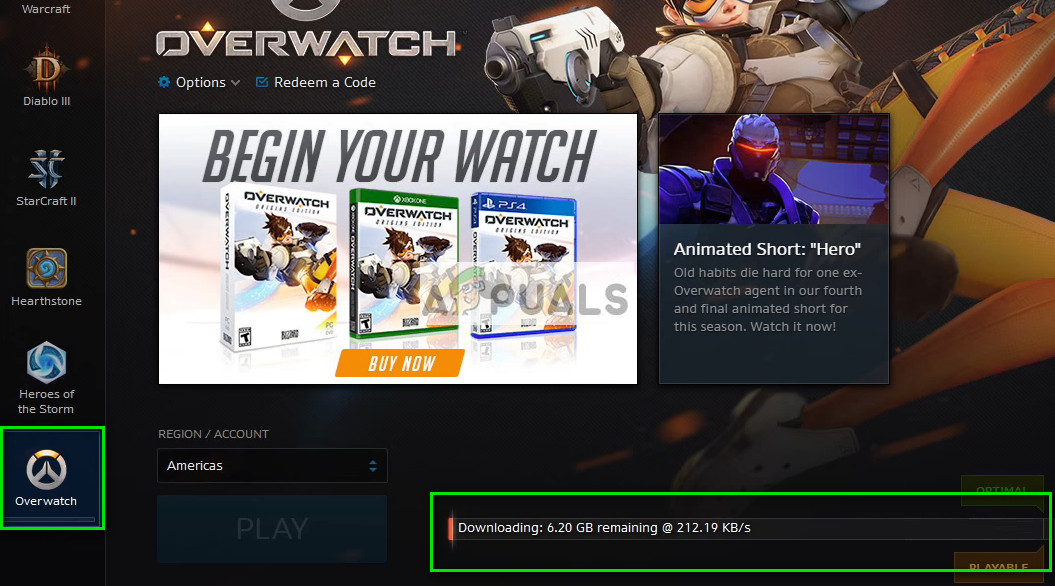
Update Overwatch
- Most ellenőrizze, hogy vannak-e elérhető frissítések. Végezze el a legújabb frissítés és nézze meg, hogy ez megoldja-e a problémát az Ön számára.
Egy másik dolog, amit meg kell próbálnia, az erő kerékpározás a számítógéped. Az áramellátás-ciklus egy eszköz teljes kikapcsolásának, majd újbóli bekapcsolásának a művelete. Az áramellátás oka többek között az, hogy egy elektronikus eszköz újra inicializálja a konfigurációs paramétereket, vagy helyreáll egy nem válaszoló állapotból vagy modulból. Az összes hálózati konfiguráció alaphelyzetbe állítására is szolgál, mivel ezek az összes elvesznek, amikor teljesen kikapcsolja az eszközt. Miután kikapcsolta a számítógép , vegye ki a fő tápkábelt és hadd maradjanak tétlenek a pár perc (~ 5). A szükséges idő elteltével csatlakoztassa a kábeleket, és kapcsolja be a számítógépet. Tedd ugyanezt a router . Miután mindent visszakapcsol és csatlakozik az internethez, ellenőrizze, hogy a probléma megoldódott-e.
5. megoldás: Tiltsa le a proxy szervert
Ha proxy beállításokat használ munkahelyén vagy egyetemén, akkor ez okozhatja a problémát. A proxy beállítások újabb utat biztosítanak az internet működéséhez. Ez a megvalósítás főként olyan intézményekben vagy munkahelyeken történik, amelyek nem teszik lehetővé a teljes internet-hozzáférést vagy figyelik azt.
- nyomja meg Windows + R , típus ' inetcpl. cpl ”Elemet, és nyomja meg az Enter billentyűt.
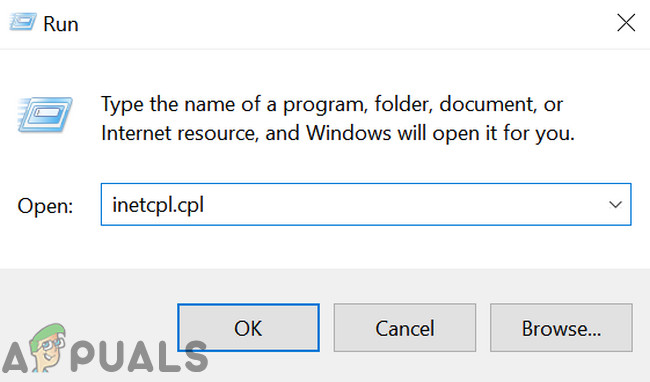
Futtassa az inetcpl.cpl fájlt
- Válaszd ki a Kapcsolatok fül és kattintson a gombra LAN beállítások gomb található az ablak közeli végén.
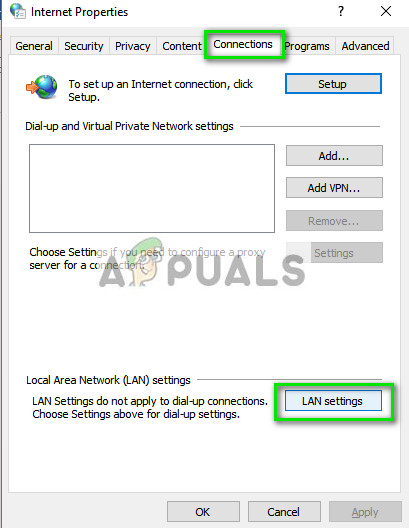
Nyissa meg a LAN-beállításokat
- Törölje a jelet a „ Használjon proxykiszolgálót a helyi hálózathoz ”. Nyomja meg az OK gombot a változtatások mentéséhez és a kilépéshez.
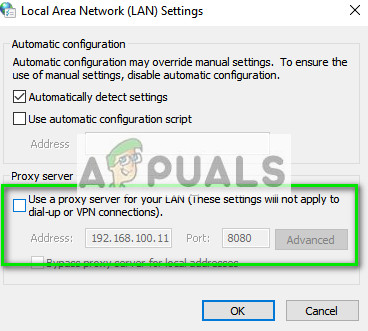
Törölje a jelet a Proxykiszolgáló használata a LAN-nál jelölőnégyzetből
- Most ellenőrizze, hogy megoldódott-e a probléma. Ha intézetet használ az interneten, lehetséges, hogy csak proxy szerver használatával engedélyezik a kapcsolatot. Ebben az esetben előfordulhat, hogy különböző hálózati alternatívákat kell keresnie odakinn.
6. megoldás: Frissítse a Windows rendszert a legújabb verzióra
Az elavult Windows sok problémát okozhat a felhasználó számára. Sőt, egy Windows-frissítés során sok szoftverrel / hardverrel kapcsolatos probléma javul, és a szembesült problémát már a legfrissebb Windows-frissítés javíthatja. Ebben az esetben a Windows frissítése a legújabb verzióra megoldhatja a problémát. Győződjön meg arról, hogy rendszergazdaként van bejelentkezve. Jó internet-hozzáférésre is szükség lesz.
- nyomja meg ablakok kulcs és típus Frissítés . Ezután a keresési eredmények között kattintson a gombra Frissítések keresése .
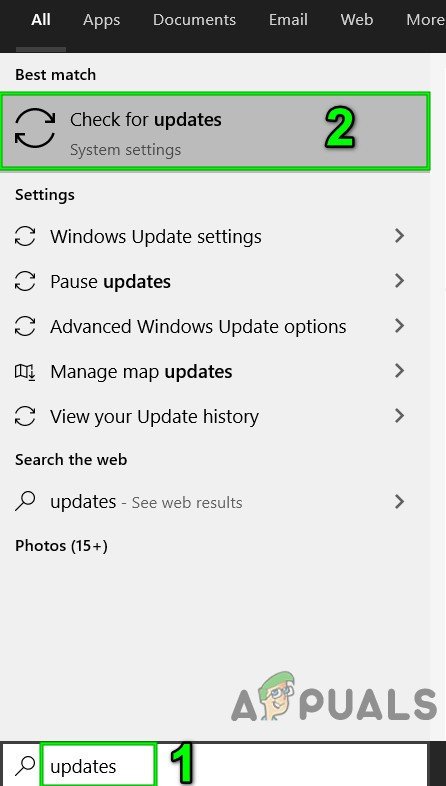
Ellenőrizze, hogy vannak-e frissítések a Windows Keresésben
- Most a Windows Update alkalmazásban kattintson a gombra Frissítések keresése . És ha van elérhető frissítés, telepítse őket, majd ellenőrizze, hogy a probléma megoldódott-e.
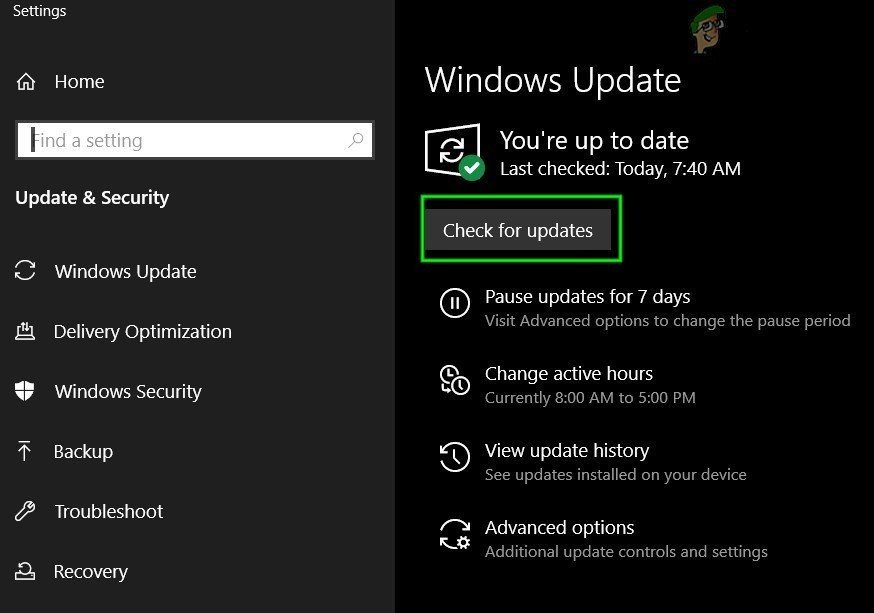
Keresse meg a Frissítéseket a Windows Update szolgáltatásban
7. megoldás: Hálózati konfigurációk visszaállítása
Végső megoldásként próbálja meg visszaállítani az összes hálózati konfigurációt, és megnézni, hogy ez kijavít-e valamit. Nagyon kicsi az esélye, hogy ez megoldja a „nem sikerült csatlakozni” problémát, de még mindig van esély, amelyet meg kell használnia. Ha még ez a megoldás sem sikerül, akkor át kell mennie az Overwatch oldalára, és hivatalos jegyet kell készítenie a játékban vagy a fórumokon.
- Nyomja meg a Windows + S billentyűt, írja be a következőt: parancssor ”A párbeszédpanelen kattintson a jobb gombbal az alkalmazásra, és válassza a Futtatás rendszergazdaként ”.
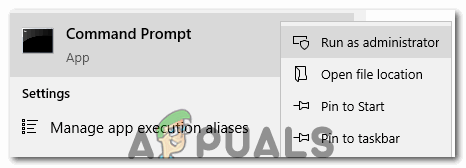
Parancssor futtatása rendszergazdaként
- A megemelt parancssorba való belépés után hajtsa végre a következő parancsot a Winsock-adatok visszaállításához.
netsh winsock reset
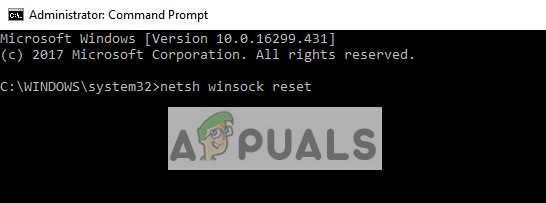
Futtassa a netsh winsock reset parancsot
- Az összes változás végrehajtásához újra kell indítani. Az újraindítás után ellenőrizze a hiba előrehaladását.
Ha a Winsock alaphelyzetbe állítása nem működik megfelelően, megpróbálhatjuk felszabadítani és megújítani az IP-t, és megpróbálhatjuk a DNS-t is öblíteni.
- Nyissa meg a megemelt parancssorablakot, és írja be a következő parancsokat:
ipconfig / release

Futtassa az ipconfig / release parancsot
ipconfig / uu

Futtassa az ipconfig / atjaun parancsot
ipconfig / flushdns

Futtassa az ipconfig / flushdns fájlt
Az összes lépés elvégzése után ellenőrizze, hogy sikerül-e csatlakozni az Overwatch szerverekhez.
Tippek:
- Megváltoztathatja a Gazdák fájlja ”, Amint az az Overwatch webhelyén található hivatalos hibaelhárításról szóló hivatalos dokumentációban található.
- Ne felejtsd el frissítse az illesztőprogramokat különösen a grafikus illesztőprogram a legújabb verzióhoz.
- Győződjön meg róla, hogy minden háttérfolyamatok zárva vannak, és egyetlen harmadik féltől származó alkalmazás sem ütközik az Overwatch-szal, vagy megpróbálhatja bármelyiket tiszta indítás Windows vagy használja Biztonságos mód a Hálózattal.
- Tiltsa le az antivírust és kapcsolja ki a tűzfalat annak ellenőrzésére, hogy létrehozzák-e a problémát. Figyelem : Tiltsa le az antivírust, és saját felelősségére kapcsolja ki a tűzfalat, mivel ez a lépés sebezhetővé teszi a rendszerét olyan fenyegetésekkel szemben, mint a vírusok és a rosszindulatú programok.
- Indítsa el az Overwatch alkalmazást a új rendszergazdai fiók és hátha ez megteszi a trükköt.
- Futtathat ’ ösvény hogy megállapítsd kapcsolatod egészségét. Ezt a gyakorlatot általában az Overwatch munkatársai oktatják, amikor a kapcsolat hibaelhárítását végzi.