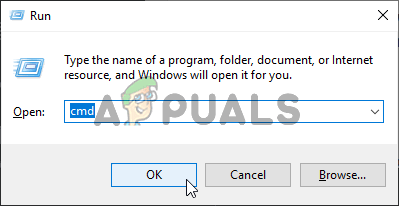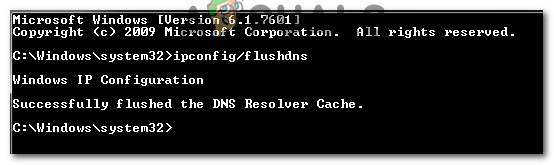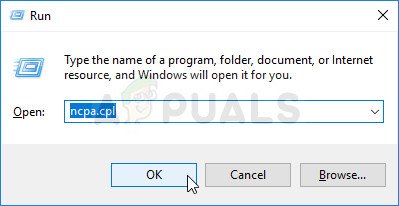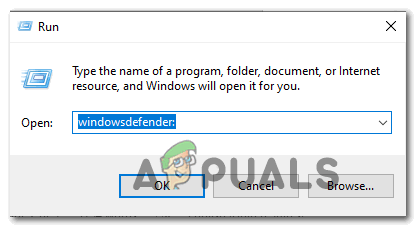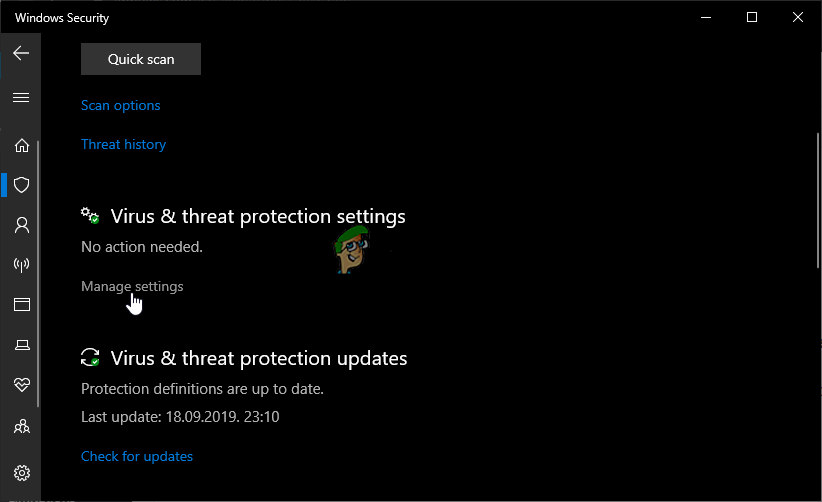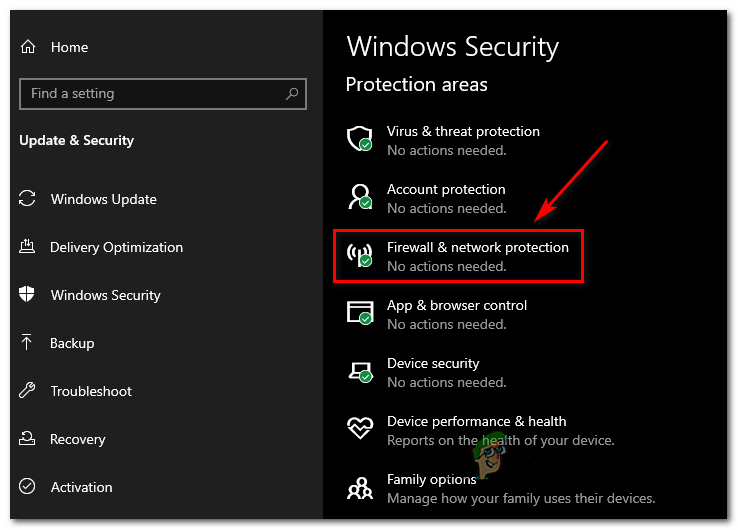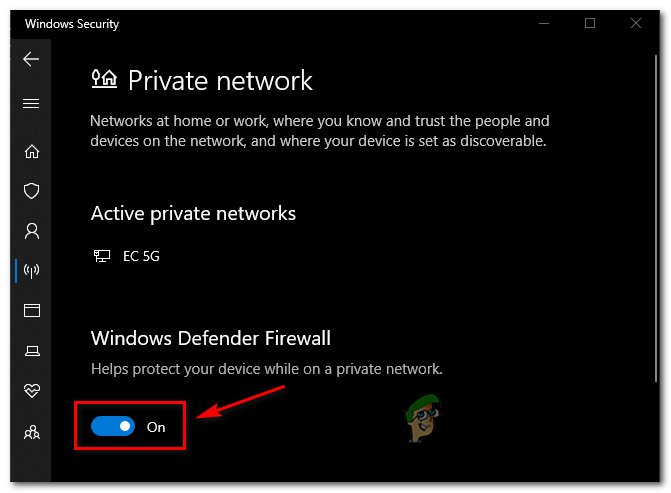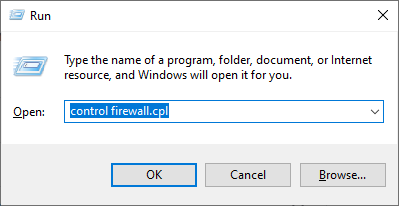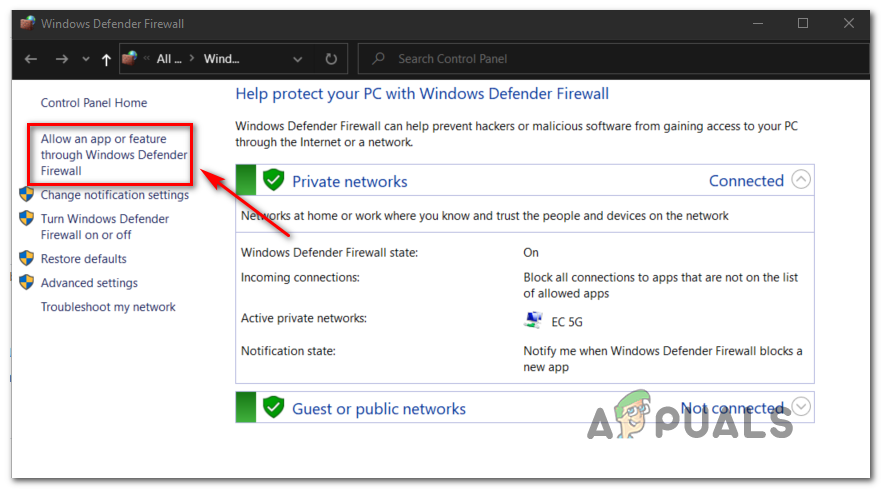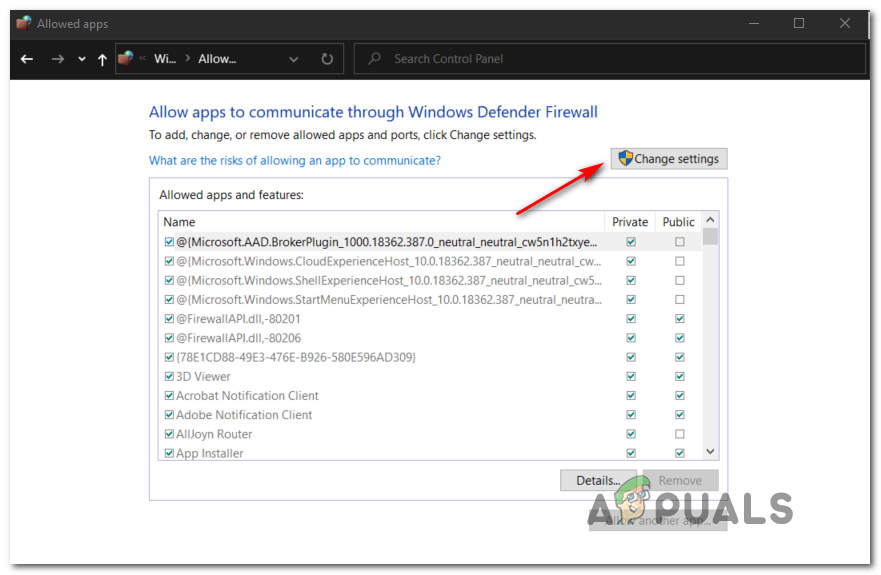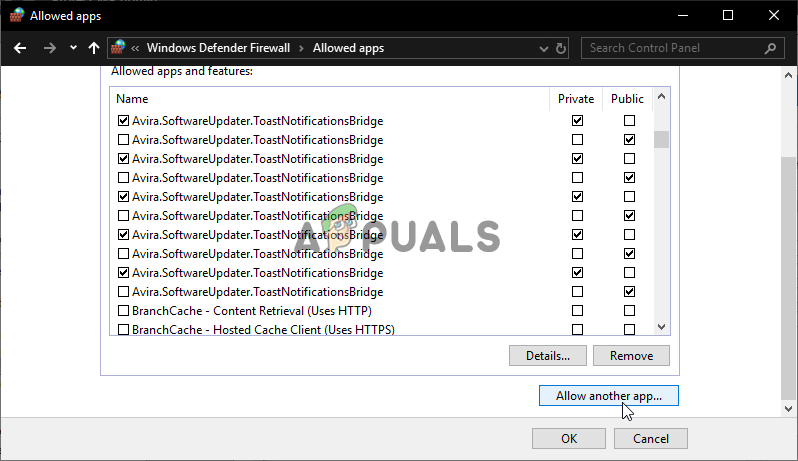Egyes MapleStory 2 játékosok arról számoltak be, hogy folyamatosan megszakadnak a 10053 hibakód . A legtöbb érintett felhasználó arról számolt be, hogy ez a viselkedés általában egy börtönben tartózkodik.

MapleStory 2 hibakód 10053
Miután megvizsgálta ezt a problémát, kiderül, hogy számos különböző forgatókönyv okozhatja ezt a hibakódot. Íme a potenciális tettesek rövid listája:
- Sérült DNS-gyorsítótár - Mint kiderült, ez a probléma nagyon jól előfordulhat a DNS-gyorsítótárban lévő sérült adatok miatt. A probléma megoldása érdekében több érintett felhasználó kiürítette DNS-gyorsítótárát egy megemelt CMD-parancssorból.
- Rossz DNS tartomány - Egyes érintett felhasználók szerint, akik szintén foglalkoztak ezzel a problémával, előfordulhat, hogy ezt a hibakódot látja, ha rossz DNS-tartományt kap, amely nem kompatibilis a játékkiszolgálóval. Ebben az esetben váltson a Google DNS-re, vagy használja a nyilvános 3. szintű tartományt.
- Vírusirtó vagy tűzfal interferenciája - Bizonyos esetekben ez a probléma valamilyen típusú víruskereső vagy tűzfal interferencia miatt is felmerülhet, amely gátolja a játékkiszolgáló és a helyi telepítés közötti kapcsolatot. Ebben az esetben 2 lehetősége van - engedélyezheti a futtatható fájl engedélyezőlistájába történő felvételét, vagy letilthatja a túlvédő víruskeresőt a játék közben.
1. módszer: A DNS-gyorsítótár kiürítése
Sok érintett felhasználó szerint ez a típusú MapleStory 2 hiba gyakran a DNS (Domain Name System) . Ha hálózati eszköze rossz tartományt rendelt, ez hatással lehet a MapleStory 2 helyi telepítése és a játékkiszolgáló közötti kommunikációra.
Ha ez a probléma továbbra is fennáll, akkor képesnek kell lennie a probléma megoldására egy megemelt parancssor használatával, hogy törölje az aktuális DNS-gyorsítótárat. Számos érintett felhasználó, aki ugyanazzal a problémával találkozik, megerősítette, hogy a jelenlegi DNS-gyorsítótár öblítésével sikerült megszabadulniuk a problémától.
Ha nem tudja ezt megtenni, kövesse az alábbi utasításokat a DNS-gyorsítótár visszaállításához:
- nyomja meg Windows billentyű + R nyitni a Fuss párbeszédablak. Ezután írja be „Cmd” a szövegmezőbe, és nyomja meg a gombot Ctrl + Shift + Enter hogy kinyíljon egy emelkedett Parancssor. Amikor meglátja a Felhasználói fiókok felügyelete (UAC) , kattintson a gombra Igen adminisztratív kiváltságok megadására.
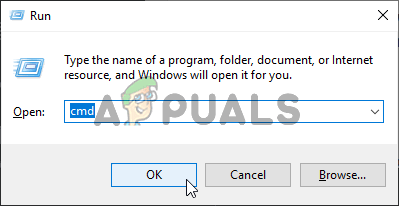
A Parancssor futtatása
- Írja be a következő parancsot a megemelt parancssorba, és nyomja meg a billentyűt Belép a DNS-gyorsítótár kiürítéséhez:
ipconfig / flushdns
Jegyzet: A DNS-gyorsítótár kiürítése eltávolítja a DNS-gyorsítótárról tárolt információk túlnyomó részét. Ez arra kényszeríti az útválasztót, hogy újat rendeljen hozzá DNS-információk .
- Miután a művelet befejeződött és megkapta a sikerüzenetet, biztonságosan bezárhatja a Parancssorot.
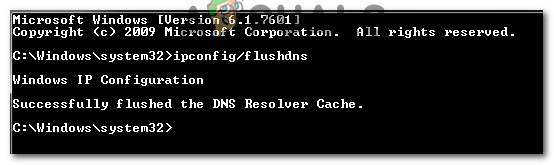
Példa egy sikeresen kiürített DNS-megoldó gyorsítótárra
- Miután ezt megtette, nyissa meg újra a MapleStory 2 alkalmazást, és ismételje meg azt a műveletet, amely korábban a hibakódot okozta.
Ha ugyanaz 10053 hibakód még mindig előfordul, lépjen le az alábbi lehetséges javításra.
2. módszer: A DNS módosítása
Ha a DNS-öblítés nem működött az Ön esetében, akkor lehet, hogy rossz DNS-tartományral van dolga. Legtöbbször erről olyan esetekben számolnak be, amikor az alapértelmezett DNS-allokációs módszert használják.
Ha ez a forgatókönyv alkalmazható, és úgy gondolja, hogy a DNS-inkonzisztencia miatt szembesül ezzel a problémával, akkor képesnek kell lennie arra, hogy megoldja ezt a problémát azáltal, hogy átvált egy másik tartománynév-címkészletre (vagy a Google DNS-je, vagy a 3. szintű tartomány nyitva van. nyilvános használatra).
Számos érintett felhasználónak sikerült megoldania ezt a problémát a Hálózati kapcsolatok ablak az alapértelmezett DNS-értékek módosításához.
Ha nem tudja biztosan, hogyan tudja ezt megtenni, kövesse az alábbi utasításokat az alapértelmezett DNS szabályozott tartományra változtatásához és az 10053 hibakód megoldásához:
- nyomja meg Windows billentyű + R nyitni a Fuss párbeszédablak. Ezután írja be a következőt: ncpa.cpl ’A szövegdobozon belül, majd nyomja meg a gombot Belép hogy kinyissa a Hálózati kapcsolatok menü.
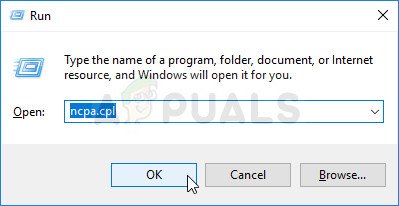
A Hálózati beállítások megnyitása a Vezérlőpulton
- Benne Hálózati kapcsolatok menüben válassza ki a konfigurálni kívánt kapcsolatot a 3. szintű szabadtartományú vagy A Google nyilvános DNS-je . Ha jelenleg vezeték nélküli hálózathoz csatlakozik, kattintson a jobb gombbal a gombra Wi-Fi (vezeték nélküli hálózati kapcsolat) és válaszd Tulajdonságok a helyi menüből.
Jegyzet: Ha viszont Ethernet-kábelen keresztül csatlakozik, kattintson a jobb gombbal a gombra Ethernet (helyi kapcsolat) helyette. - Ha végre sikerül bejutnod a Wi-Fi vagy Ethernet tulajdonságok képernyőn válassza a ikont Hálózatépítés fülre, és kattintson a beállítások mezőre Ez a kapcsolat a következő elemeket használja. Ezután válassza ki Internet Protocol 4-es verzió (TCP / IPv4) és elérheti a Tulajdonságok gomb.
- Benne Internet Protocol 4 (TCP / IPv4) tulajdonságai ablakban kattintson az Általános fülre. Ezután ellenőrizze a kapcsolót Használja a következő DNS-kiszolgálót és cserélje le a Előnyben részesített DNS-kiszolgáló és a Alternatív DNS-kiszolgáló a következő értékekkel a váltáshoz a Google DNS-re:
8.8.8.8 8.8.4.4
Jegyzet: Ha inkább a 3. szintű nyilvános tartományt kívánja beállítani, akkor a következő értékeket használja:
4.2.2.1 4.2.2.2
- A fent végrehajtott módosítások mentése után térjen vissza a Wi-Fi vagy az Ethernet tulajdonságai képernyőre, és ismételje meg a 3. és 4. lépést a Internet Protocol 6. verzió (TCP / IPv6). Ezúttal azonban módosítsa a Előnyben részesített DNS-kiszolgáló és Alternatív DNS-kiszolgáló a következő értékekre:
2001: 4860: 4860 :: 8888 2001: 4860: 4860 :: 8844
- Az utolsó módosítás végrehajtása után indítsa újra a hálózati kapcsolatot, és várja meg a következő indítás befejezését. Miután helyreállt az internet-hozzáférés, nyissa meg újra a MapleStory 2-t, és nézze meg, hogy a problémák megoldódtak-e.

A Google DNS beállítása
Abban az esetben, ha továbbra is látja az 10053 hibakódot, lépjen le az alábbi lehetséges javításra.
3. módszer: Tiltsa le a Windows Antivirus / Firewall programot
Néhány érintett felhasználó szerint ez a probléma bizonyos vírusellenes interferenciák miatt is felmerülhet, amelyek végül gátolják a kommunikációt a játék telepítése és a játék szerver . A legtöbb esetben ez egy hamis pozitív miatt következik be.
Ha ez a forgatókönyv alkalmazható, és olyan harmadik féltől származó csomagot használ, mint a Kaspersky vagy az Avira, akkor a valós idejű védelem letiltásával a játék elindítása előtt biztosítani kell, hogy már ne szakadjon meg a 10053 hibakód .
A legtöbb harmadik féltől származó AV / tűzfalcsomaggal, amelyeket rendszerszinten telepítettek, letilthatja a valós idejű védelmet egyszerűen a jobb egérgombbal a tálcasáv ikonra kattintva, és kereshet egy lehetőséget, amely letiltja a valós - idővédelem.

Kattintson a víruskereső ikonra a tálcán, és válassza a Letilt lehetőséget
Ha azonban ez a forgatókönyv nem alkalmazható, mert az alapértelmezett biztonsági csomagot használja (Windows Defender / Windows tűzfal), akkor a játék elindítása előtt le kell tiltania a valós idejű védelmet a Windows biztonsági menüjéből. Ennek módja:
- nyomja meg Windows billentyű + R nyitni a Fuss párbeszédablak. Ezután írja be a következőt: windowsdefender ’A futó doboz belsejében és nyomja meg Belép hogy kinyissa a Windows biztonság menü.
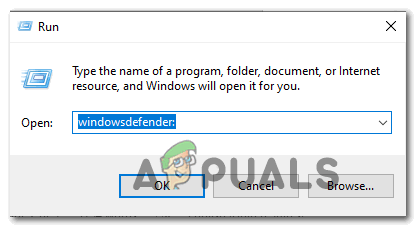
A Windows Defender megnyitása
- Ha már bent van a Windows biztonság menüben kattintson a gombra Vírus- és fenyegetésvédelem , majd kattintson a gombra Beállítások kezelése hiperhivatkozás (közvetlenül a Vírus- és fenyegetésvédelmi beállítások)
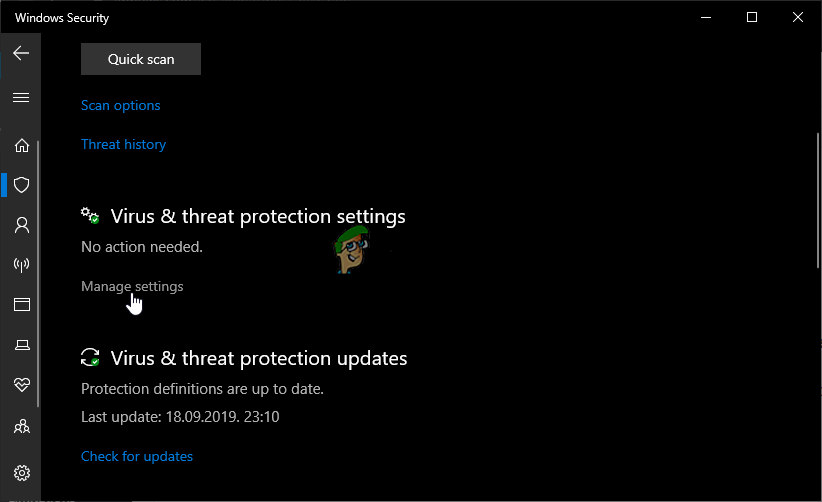
A vírus- és fenyegetésvédelmi beállítások kezelése
- Ha a következő ablakba lép, folytassa és tiltsa le a kapcsolót Valós idejű védelem és mentse a változásokat.
- Ezután menj vissza egészen az elsőig Windows biztonság ablakot, majd kattintson a gombra Tűzfal és hálózati védelem .
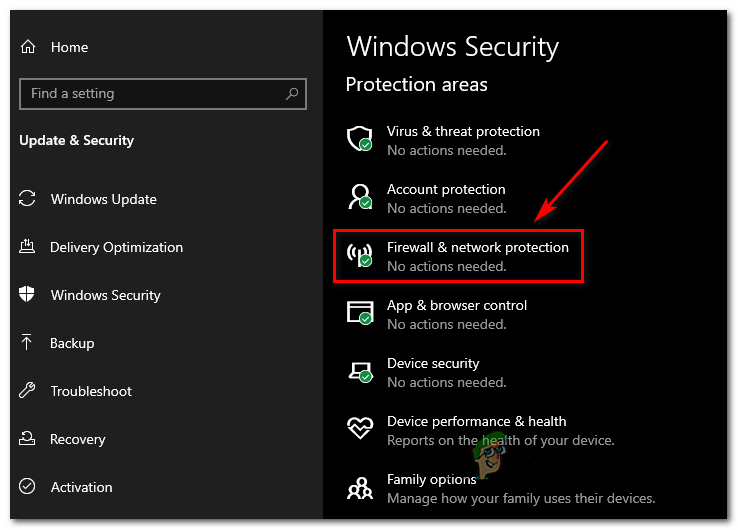
A Tűzfal és a Hálózati védelem menü elérése
- A következő képernyőre való kattintás után kattintson az éppen aktív hálózatra, majd tiltsa le a kapcsolót Windows Defender tűzfal.
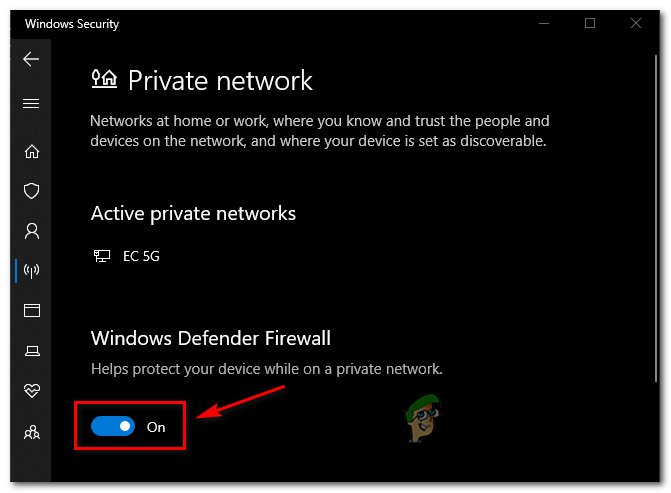
A Windows Defender tűzfal összetevőjének letiltása
- Miután letiltotta mindkét összetevőt, indítsa újra a számítógépet, majd indítsa el a MapleStory 2-t és nézze meg, hogy a probléma megoldódott-e.
Abban az esetben, ha ugyanaz a probléma továbbra is fennáll, lépjen le az alábbi lehetséges javításra.
4. módszer: A maplestory2.exe kivételével a tűzfalból
Ha nem hajlandó letiltani a víruskereső valós idejű védelmét, akkor lehetőség van a játék futtatható fájljának engedélyezésére a tűzfal / víruskereső beállításai között is.
Jegyzet: Ha harmadik féltől származó tűzfalat használ, keressen az interneten konkrét lépéseket a futtatható fájl engedélyezőlistára tétele .
Ha továbbra is a natív Windows tűzfalat használja, kövesse az alábbi utasításokat, hogy megakadályozza, hogy zavarja a játék és a játékkiszolgáló közötti kommunikációt. A következőket kell tennie:
- nyomja meg Windows billentyű + R nyitni a Fuss párbeszédablak. Miután belépett a szövegmezőbe, írja be a következőt: tűzfal vezérlése.cpl ’És nyomja meg Belép hogy kinyissa a Windows tűzfal interferencia.
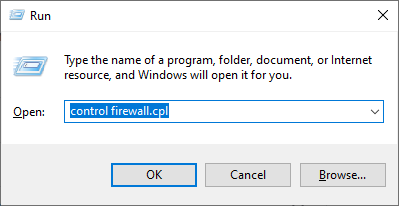
Hozzáférés a Windows Defender tűzfalhoz
- Miután belépett a Windows Defender beállítási menüjébe, kattintson a bal oldali menüre a kattintáshoz Engedélyezzen egy alkalmazást vagy szolgáltatást a Windows Defender tűzfalon keresztül.
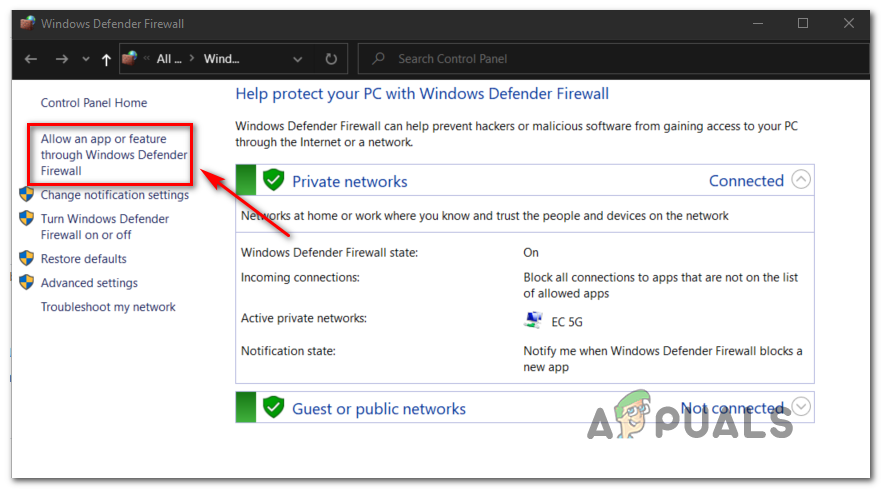
Alkalmazás vagy szolgáltatás engedélyezése a Windows Defenderen keresztül
- Miután belépett az engedélyezett alkalmazások menübe, kattintson a gombra Beállítások megváltoztatása gombra, majd kattintson a gombra Igen a Felhasználói felület .
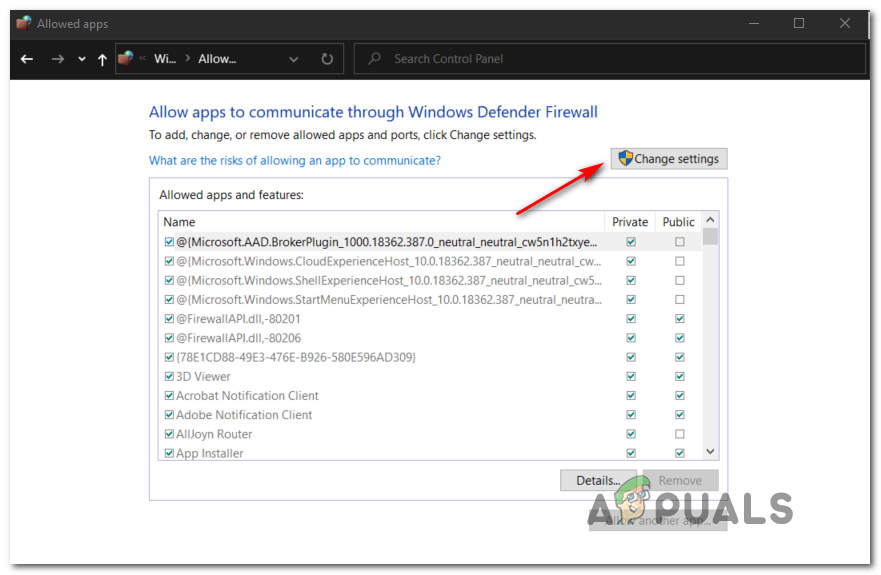
Az Engedélyezett elemek beállításainak módosítása a Windows tűzfalban
- Miután a lista teljes mértékben szerkeszthetővé válik, kattintson az alábbi menüre a kattintáshoz Engedélyezzen egy másik alkalmazást, majd kattintson a gombra Böngésző és navigáljon arra a helyre, ahová telepítette a MapleStory 2 Alkalmazás.
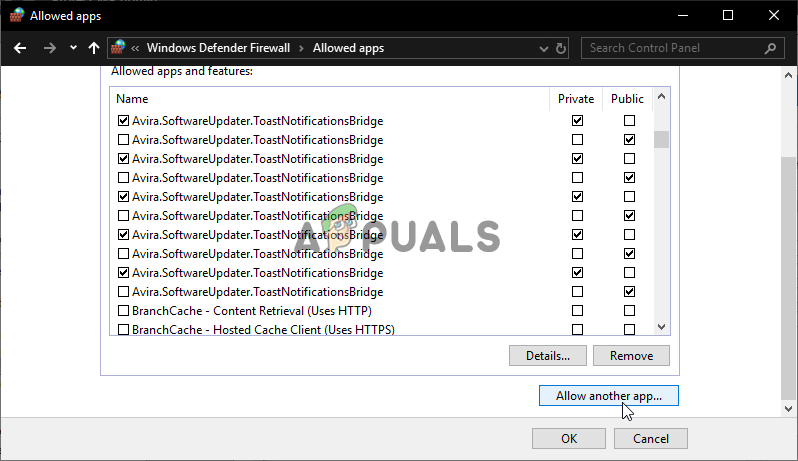
Engedélyezzen egy másik alkalmazást
- Ezután folytassa és adjon hozzá maplestory2.exe az engedélyezett elemek listájára.
- Miután a futtatható fájl sikeresen hozzáadódott a kivett listához, keresse meg a bejegyzést a listában Engedélyezett alkalmazások és funkciók és jelölje be a négyzeteket Magán és Nyilvános.
- Indítsa újra a számítógépet, indítsa el a játékot, miután a következő indítás befejeződött, és nézze meg, hogy a probléma megoldódott-e.