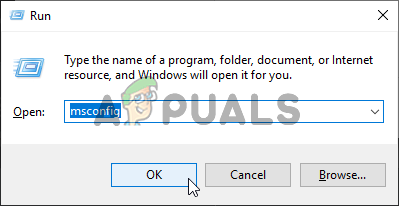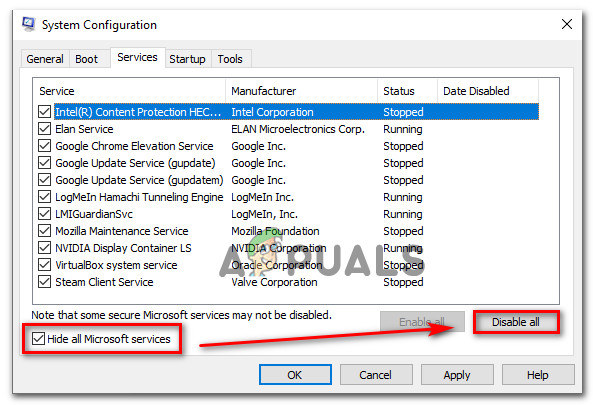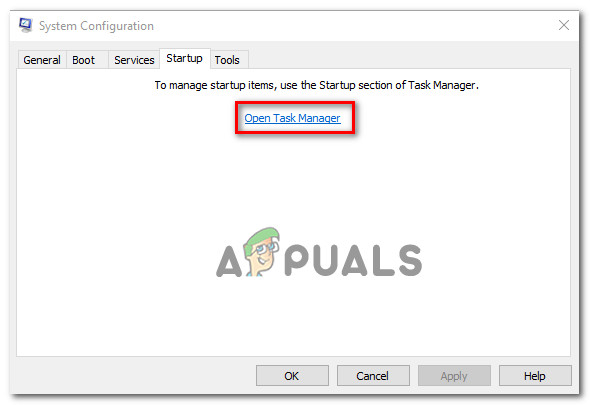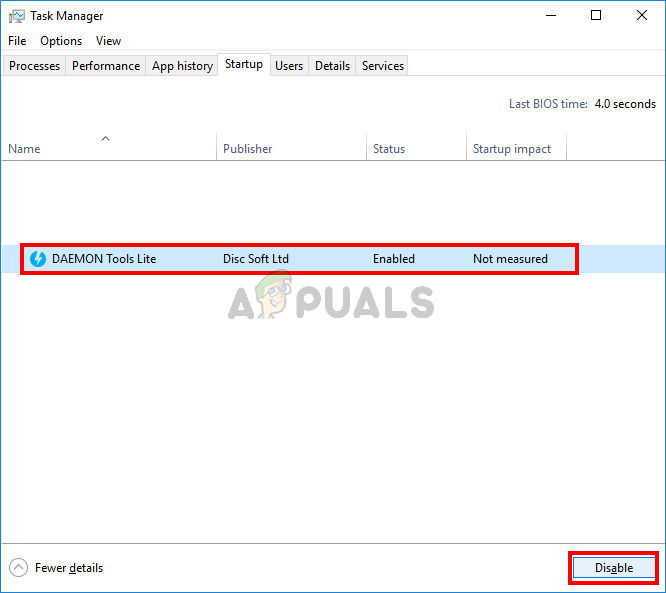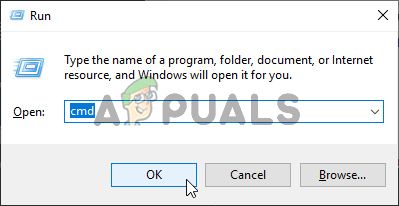Számos Windows-felhasználó furcsa problémával találkozott, amikor hirtelen nem tudnak futtatni olyan telepítő programokat, amelyeket általában az alkalmazások telepítésére vagy eltávolítására használnak. A megjelenő hibakód az 0xc0150004. Mint kiderült, a probléma nem kizárólag egy bizonyos Windows verzióra vonatkozik, mivel a Windows 7, Windows 8.1 és Windows 10 rendszereken találkozhatunk vele.

Hibakód: 0xc0150004
Mi okozza a 0xc0150004 alkalmazáshibát?
Megvizsgáltuk ezt a problémát különféle felhasználói jelentések megvizsgálásával és a különböző érintett javítási stratégiák tesztelésével, amelyeket a felhasználók érintettek a hibakód megkerülésére. Mint kiderült, több forgatókönyv vezethet a 0xc0150004 megjelenéséhez. Az alábbiakban felsoroljuk azokat a lehetséges bűnösöket, akik felelősek lehetnek a bosszantó beállítási hibáért:
- Túlprotektív AV csomag - Több érintett felhasználó szerint ez a probléma nagyon jól felmerülhet egy túlvédő biztonsági csomag miatt, amely korlátozza a telepítési összetevőket. Ha ez a forgatókönyv alkalmazható, akkor képesnek kell lennie a probléma megoldására a valós idejű védelem ideiglenes letiltásával (a szoftver telepítése közben) vagy a biztonsági csomag teljes megszabadulásával.
- Harmadik fél beavatkozása - Egy másik potenciális tettes egy másik (egy fájlkezelőhöz tartozó) harmadik féltől származó folyamat, amelyet nem lehet könnyen azonosítani. Ebben az esetben a folyamat / szolgáltatás válaszának felfedezésének egyik biztos módja a számítógép tiszta állapotban történő indítása, és minden letiltott folyamat szisztematikus újbóli engedélyezése, hogy lássa, melyik okozza a problémát.
- A rendszerfájl sérülése - Valószínűleg a rendszerfájlok sérülése okozza a 0xc0150004 hibakódot. Ha a korrupció hagyományos, elegendő lehet egy beépített segédprogramokkal (SFC és DISM) történő vizsgálat. A legtöbb súlyos esetben előfordulhat, hogy minden operációs rendszer összetevőt vissza kell állítania egy olyan eljárással, mint a tiszta telepítés vagy a javítási telepítés.
1. módszer: A harmadik fél általi AV interferencia kiküszöbölése (ha alkalmazható)
Ahogyan több érintett felhasználó is beszámolt róla, ezt a problémát valószínűleg túlzottan védő AV csomag okozhatja, amely valamilyen módon zavarja az alapértelmezett os telepítési összetevőt. A probléma sajátosságait egyetlen harmadik fél fejlesztő sem magyarázza el (amennyire tudunk róla), de egyértelmű, hogy a probléma végül sok Windows 10-felhasználót érintett.
Ha harmadik féltől származó biztonsági csomagot használ, és ez a forgatókönyv alkalmazhatónak tűnik, akkor meg tudja erősíteni vagy meggyengíteni a gyanúját vagy azáltal, hogy letiltja az AV-csomag valós idejű védelmét, vagy teljesen eltávolítja azt.
Először kezdjük azzal, hogy lássuk, elegendő-e a valós idejű védelem letiltása. De ne feledje, hogy ez az eljárás eltérő lesz attól függően, hogy milyen típusú harmadik féltől származó AV csomagot használ. A legtöbb esetben képesnek kell lennie arra, hogy közvetlenül az antivírus tálcájának ikonjáról.

A valós idejű védelem letiltása az Avast Antivirus alkalmazásban
Miután a valós idejű védelem le van tiltva, nyisson meg egy másik beállítást, és nézze meg, telepítheti-e az alkalmazást anélkül, hogy ezzel találkozna 0xc0150004 hiba.
Ha a probléma továbbra is fennáll, a teljes eltávolítással kiküszöbölheti a harmadik féltől származó AV-t az elkövetők listájáról, és biztosíthatja, hogy ne hagyjon hátra olyan fájlokat, amelyek továbbra is okozhatják ezt a viselkedést.
Ehhez kövesse ezt a cikket ( itt ) lépésről lépésre a harmadik féltől származó csomag eltávolításához és minden lehetséges maradék fájl eltávolításához. Ha ezt megteszi, és rájön, hogy a probléma már nem jelentkezik, akkor nem feltétlenül kell más harmadik fél csomagot választania - a Windows Defender beindul, és automatikusan az alapértelmezett biztonsági program lesz.
De másrészt, ha ugyanaz a probléma továbbra is fennáll, biztonságosan újratelepítheti a harmadik fél biztonsági csomagját, és áttérhet az alábbi következő módszerre.
2. módszer: Tiszta rendszerindítási eljárás végrehajtása
Mielőtt elutasítaná a harmadik fél beavatkozásának lehetőségét, győződjön meg arról, hogy más telepített program nem indítja el a programot 0xc0150004 hiba azáltal, hogy hatékonyan letilt minden olyan külső szolgáltatást és folyamatot, amely zavarhatja az operációs rendszer telepítési összetevőjét.
Néhány érintett felhasználónak sikerült ezt tiszta tiszta állapot elérésével. Ez arra kényszeríti a számítógépet, hogy kizárólag a Windows folyamatokkal és szolgáltatásokkal induljon. Ha tiszta indítási állapotban indítja a számítógépet, és a probléma már nem jelentkezik a telepítő futtatható fájljának megnyitása közben, akkor egyértelmű, hogy a problémát korábban valamilyen típusú külső fél okozta interferencia okozta. Ebben az esetben a problémát okozó folyamat / szolgáltatás megkeresése válik kérdésessé.
Itt van egy rövid útmutató a tiszta rendszerindítási eljárás végrehajtásáról, hogy azonosítsuk a 0xc0150004 hiba:
- Nyissa meg a Futtatás párbeszédpanelt a megnyomásával Windows billentyű + R . Ezután írja be „Msconfig” és nyomja meg Belép hogy kinyissa a Rendszerbeállítások menü. Ha már bent van a UAC (felhasználói fiók ellenőrzése) kattintson a gombra Igen adminisztratív kiváltságok megadására.
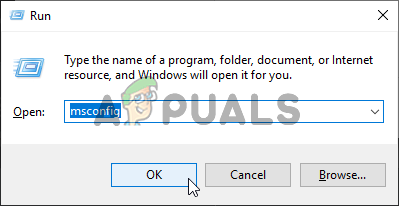
A rendszerkonfiguráció megnyitása
- Miután belépett a Rendszerkonfiguráció ablakba, kattintson a menü tetején található Szolgáltatások fülre, majd ellenőrizze, hogy a Az összes Microsoft-szolgáltatás elrejtése ‘Be van jelölve. Miután ezt megtette, az összes Windows-szolgáltatás törlődik a listáról, így véletlenül sem tilt le egyetlen kritikus rendszerfolyamatot sem.
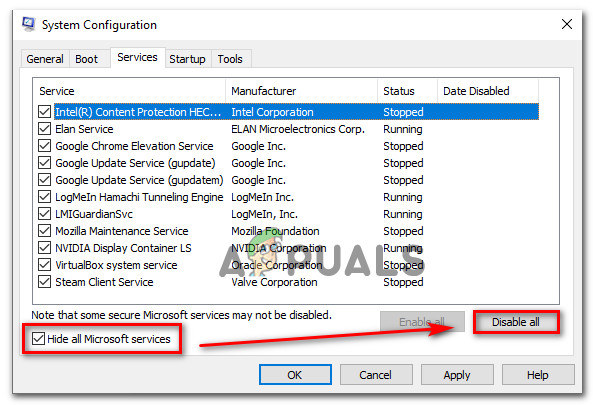
Az összes nem Microsoft indítási elem letiltása
- Miután az összes kritikus szolgáltatást kizárta a listából, kattintson a gombra Az összes letiltása gombot, hogy hatékonyan megakadályozza a harmadik fél szolgáltatásainak működésbe lépését a következő gép indításakor.
- Miután ezzel végzett, válassza ki a Indítás fül és kattintson a gombra Nyissa meg a Feladatkezelőt az újonnan megjelent menüből.
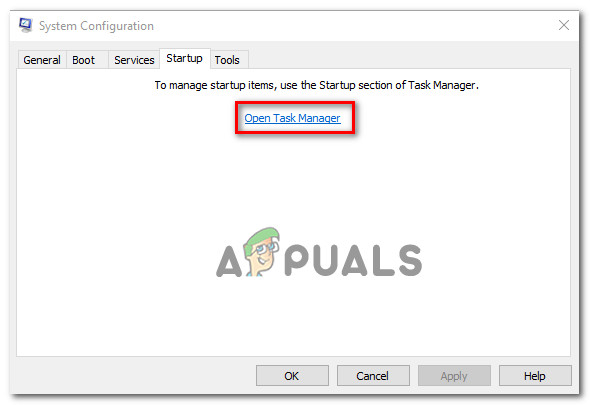
Az Indítási tételek ablak megnyitása a Feladatkezelőn keresztül
- Miután belépett a Feladatkezelő Startup fülébe, kezdje el szisztematikusan kiválasztani az egyes indítási szolgáltatásokat, majd kattintson a Letiltás gombot a képernyő alján. Ez az eljárás biztosítja, hogy egyetlen indítási szolgáltatást sem hívnak működésbe a következő indítási sorrendben.
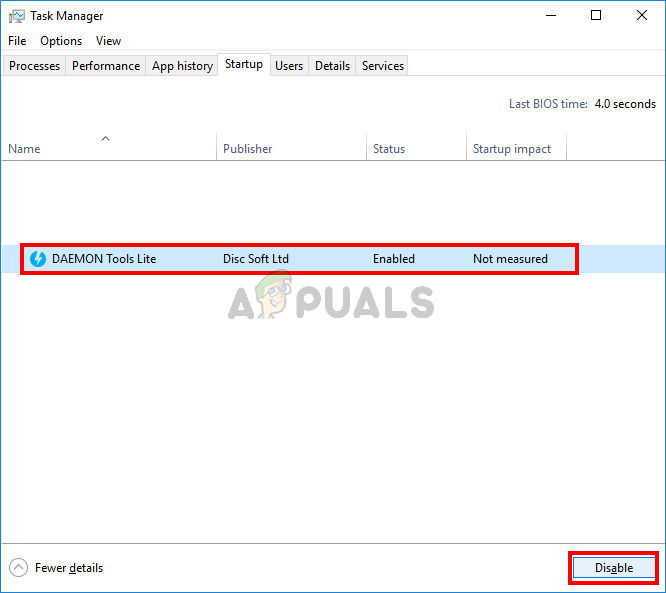
Az alkalmazások letiltása az indításkor
- Miután ezt megtette, a tiszta csomagtartó hatékonyan elérhető. Kihasználásához egyszerűen indítsa újra a számítógépet.
- A rendszer következő indításakor a számítógép közvetlenül tiszta rendszerindítási állapotban indul. Használja ki ezt a lehetőséget, hogy megismételje azt a műveletet, amely korábban okozta 0xc0150004 hiba.
Jegyzet: Ha ugyanaz a probléma továbbra is fennáll, lépjen közvetlenül a 3. módszerre. - Ha a hibakód már nem jelenik meg, amikor megpróbálja megnyitni az alkalmazás beállításait, szisztematikusan engedélyezze újra a korábban letiltott szolgáltatásokat és folyamatokat, és végezzen rendszeres újraindítást. Végül képes lesz kitalálni, melyik elem felelős az összeomlásért. Miután sikerült felfedeznie, hagyja kikapcsolva, hogy megakadályozza a probléma újbóli előfordulását (vagy távolítsa el a felelős alkalmazást).
Ha ez a módszer nem volt alkalmazható, vagy sikertelenül követte, lépjen az alábbi következő módszerre.
3. módszer: DISM és SFC vizsgálatok elvégzése
A legtöbb esetben ez a bizonyos probléma a rendszerfájlok sérülésének súlyos esete miatt merül fel. Ha ez igaz, akkor lehetséges, hogy az új alkalmazások telepítése során használt kritikus folyamat megsérült, és minden új szoftver telepítésének kísérletét leállítja.
Amint azt több érintett felhasználó is megerősítette, ebben az esetben képesnek kell lennie megoldani a rendszerfájlok sérülésének legtöbb esetét egy pár beépített segédprogram futtatásával, amelyek célja a logikai hibák és a rendszerfájlok sérülése - SFC (Rendszerfájl sérülés) és DISM (Deployment Image Servicing and Management).
Bár mindkét segédprogram hasznos azokban a helyzetekben, ahol a rendszer korrupciója áll fenn, a kijavítás módja különböző. A DISM jobban képes javítani az operációs rendszer összetevőit, míg az SFC hatékonyabb logikai meghajtó hibákkal.
Ne feledje, hogy a DISM-hez stabil internetkapcsolatra van szükség, mivel a WU-ra támaszkodik a sérült példányok pótlására használt egészséges példányok letöltésére, míg az SFC 100% -ban helyi eszköz, amely csak helyileg gyorsítótárazott másolatot használ a sérült példányok helyettesítésére.
De mivel mindkét segédprogram hatékony a rendszerkorrupcióval, javasoljuk, hogy futtassa mindkettőt annak biztosítása érdekében, hogy maximalizálja az esélyét a probléma megoldására 0xc0150004 hiba. A következőket kell tennie:
- Nyissa meg a Futtatás párbeszédpanelt a megnyomásával Windows billentyű + R . Ezután írja be „Cmd” a szövegmezőben, és nyomja meg a gombot Ctrl + Shift + Enter a rendszergazdai hozzáféréssel rendelkező parancssor megnyitásához. Miután meglátta a UAC (felhasználói fiók ellenőrzése) , kattintson a gombra Igen adminisztratív kiváltságok megadására.
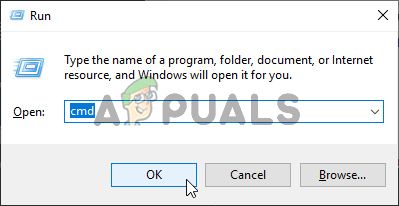
Parancssor futtatása
- Miután belépett a megemelt CMD ablakba, írja be a következő parancsot sorrendben, majd nyomja meg az gombot Belép minden egyes parancs után, hogy kezdeményezzen egy DISM-vizsgálatot:
Dism.exe / online / cleanup-image / scanhealth Dism.exe / online / cleanup-image / restorehealth
Jegyzet: Mivel a DISM a Windows Update szolgáltatással tölti le a kicserélendő fájlok egészséges példányait, az eljárás megkezdése előtt meg kell győződnie arról, hogy stabil internetkapcsolatot használ. Az első parancs (scanhealth) elemezni fogja a rendszerfájlok gyűjteményét, míg a második (egészség helyreállítása) elindítja a javítási folyamatot.
- A DISM-vizsgálat befejezése után indítsa újra a számítógépet, és várja meg, amíg a következő indítás befejeződik. Miután a következő indítási sorrend befejeződött, kövesse ismét az 1. lépést egy újabb emelt parancssor megnyitásához. Amikor még egyszer bent van, írja be a következő parancsot, és nyomja meg az gombot Belép még egyszer egy újabb SFC-vizsgálat kezdeményezéséhez:
sfc / scannow
Jegyzet: Ne feledje, hogy az SFC vizsgálat megszakítása az eljárás megkezdése után egyáltalán nem ajánlott. Ha ezt megteszi, lényegében más logikai hibáknak teszi ki a rendszerét, amelyek további problémákat okozhatnak.
- Indítsa újra a számítógépet, és ellenőrizze, hogy a probléma megoldódott-e a rendszer következő indításakor.
Ha a 0xc0150004 hiba továbbra is fennáll, lépjen az alábbi következő módszerre.
4. módszer: Javító telepítés / tiszta telepítés végrehajtása
Ha az összes fenti utasítást nem teljesítette valódi sikerrel, akkor nagy az esélye, hogy találkozik a 0xc0150004 hiba egy mögöttes probléma miatt jelentkezik, amelyet a hagyományos végfelhasználói módszerekkel nem lehet megoldani. Ha ez a forgatókönyv alkalmazható, akkor az egyetlen megvalósítható javítás az, hogy minden szoftverkomponentet vissza kell állítani.
Számos érintett felhasználó, aki hasonló helyzetbe került, számolt be arról, hogy végül a tiszta telepítés vagy helyben történő javítás (javítás telepítés) .
Mindkét segédprogram végső soron segít elérni ugyanazt, de eltérő megközelítéssel rendelkeznek:
NAK NEK javítás telepítés Ez egy hosszabb és fárasztóbb eljárás, de a legfőbb előny az, hogy megőrzi az összes adatot, beleértve a játékokat, alkalmazásokat, személyes adathordozókat és még néhány felhasználói beállítást is.
NAK NEK tiszta telepítés másrészt egyszerű és hatékony, de a fő hátránya az, hogy elveszít minden személyes adatot, ha nem készít előre biztonsági másolatot.
6 perc olvasás