A hibaüzenet ’ 3000 Média erőforrás dekódolási hiba ’Akkor fordul elő, amikor rángatózó, twitter és más népszerű platformok videóit próbálja közvetíteni. Ez a forgatókönyv észrevehetően megtörténik a Chrome-ban. Szakértők szerint ez a hibaüzenet a HTML5 videó dekódoló rendszeréhez és más webmodulokhoz kapcsolódik.

3000 Média erőforrás dekódolási hiba - Twitch
Mivel a HTML5 nemrég jelent meg, a különböző felek nehezen tudnak lépést tartani egymás konfigurációival. Előfordulhat, hogy a Twitch és a Chrome nem ugyanazon az oldalon vannak, amikor az új HTML5 alatt folytatott videó streamingről van szó, ami a hibaüzenetet okozhatja.
Mi okozza a 3000 médiaforrás dekódolási hibát a videók streaming során?
Mint korábban említettük, ez a hibaüzenet a böngésző hibájához kapcsolódik a weboldalról származó médiaforrás dekódolásakor. A részletek oka:
- HTML5 A lejátszó nem reagál és nem produkál megfelelő kimenetet videó dekódolása és streamingje közben.
- Lehet, hogy a weboldal rendelkezik újabb HTML5 vagy Flash megvalósított technológia, amelyet a jelenlegi böngészője nem támogat, és fordítva.
- Rossz sütik és gyorsítótár a böngészőben. A gyakran ütközik a böngésző működésével, és a hibaüzenetet okozza.
Mielőtt elkezdenénk a megoldásokat, ellenőrizni kell, hogy van-e jól működő internetkapcsolata, amelyet nem VPN vagy tűzfal konfigurál. Miután kétszer ellenőrizte hálózatát más eszközökkel is, csak ezután folytassa a megoldásokkal.
1. megoldás: A gyorsítótár és a cookie-k törlése
Az egyik oka annak, hogy előfordulhat a streaming hiba, a rossz cookie-k és a gyorsítótárban lévő szemét miatt. Ez a forgatókönyv nem új, és számos probléma merül fel a cookie-k és a gyorsítótár miatt. Megmutatjuk, hogyan törölheti ideiglenes adatait a Google Chrome-ban. Ismételje meg a szükséges lépéseket, ha másik böngészőt használ.
- Típus ' chrome: // beállítások ”Elemet a Google Chrome címsorában, és nyomja meg az Enter billentyűt. Ez megnyitja a böngésző beállításait.
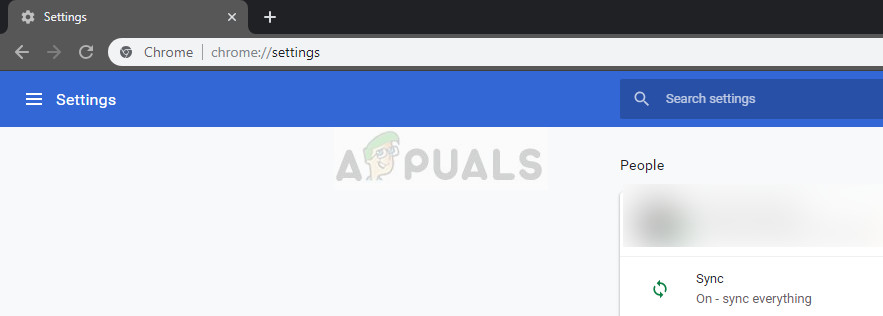
Chrome-beállítások
- Navigáljon az oldal aljára, és kattintson a Fejlett ”.
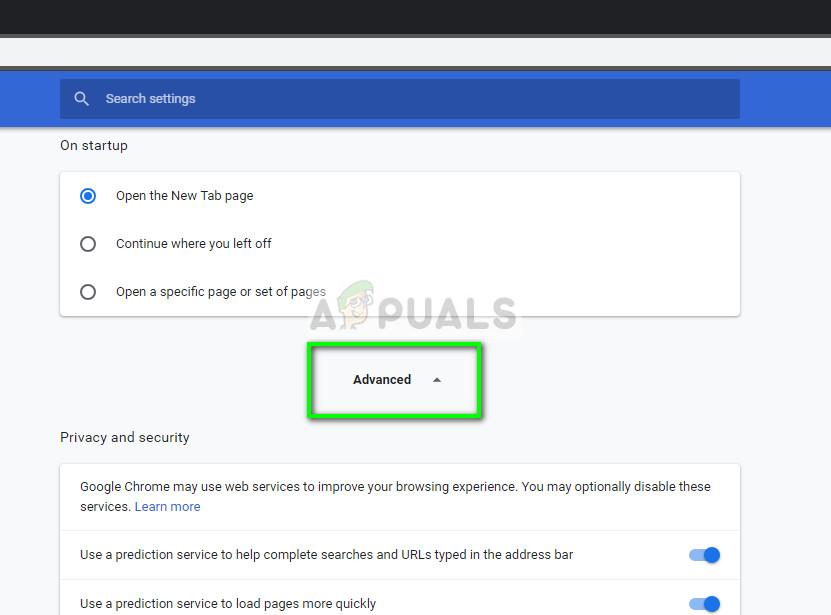
A Google Chrome speciális beállításai
- Miután kibővült a Speciális menü, a „ Adatvédelem és biztonság ', kattintson ' Böngészési adatok törlése ”.
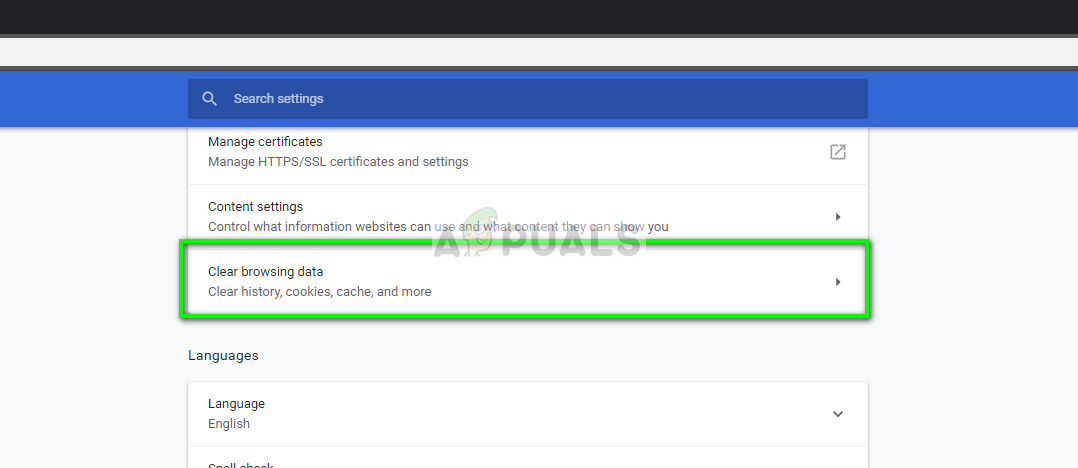
Böngészési adatok törlése - Chrome
- Egy másik menü jelenik meg, amely megerősíti a törölni kívánt elemeket a dátummal együtt. Válassza a „ Mindig ”, Ellenőrizze az összes lehetőséget, és kattintson a Böngészési adatok törlése ”.
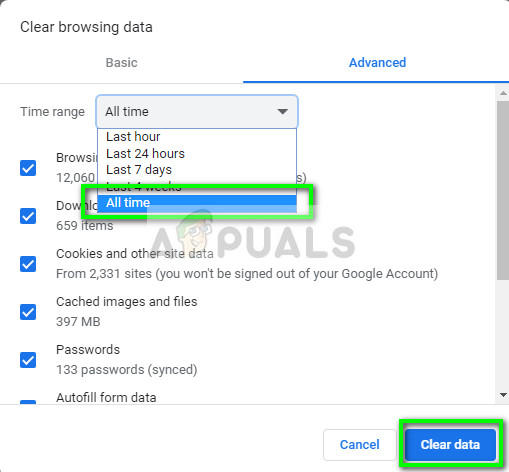
Böngészési adatok és gyorsítótár törlése - Chrome
- A cookie-k törlése és a böngészési adatok törlése után indítsa újra a számítógépet teljesen . Most próbálja meg továbbítani a videót, és ellenőrizze, hogy a hiba továbbra is fennáll-e.
2. megoldás: A hardveres gyorsítás kikapcsolása
A hardveres gyorsítás a számítógépes hardver használatának technikája a szoftveres renderelés helyett egyes funkciók hatékonyabb elvégzéséhez. Csökkenti a szoftver terhelését és jó eredményeket hoz. Bizonyos esetekben azonban bizonyos webes műveletek problémákat okoznak, ha ezzel a technikával végrehajtják őket. Megpróbálhatjuk kikapcsolni a hardveres gyorsítást a számítógépén, és megnézhetjük, megoldódik-e a probléma.
- Nyissa meg a Google Chrome-ot, és kattintson a gombra menü ikon (három függőleges pont) a képernyő jobb felső sarkában található.
- Miután megnyílt a legördülő menü, kattintson a gombra Beállítások jelen van a menü közeli végén.
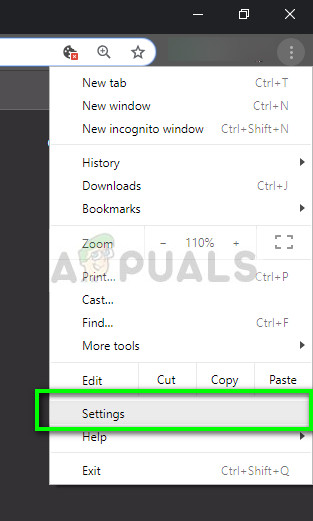
Beállítások - Chrome
- Miután megnyílt a Beállítások fül, keresse meg a végét, és kattintson a gombra Fejlett .
- Most navigáljon újra a fül végéig, amíg meg nem találja a „ Rendszer ”. Alatta törölje a jelet a következő opcióról: Használjon hardveres gyorsítást, ha elérhető '
- Indítsa újra a böngészőt, és hajtsa végre az általunk végrehajtott módosításokat.
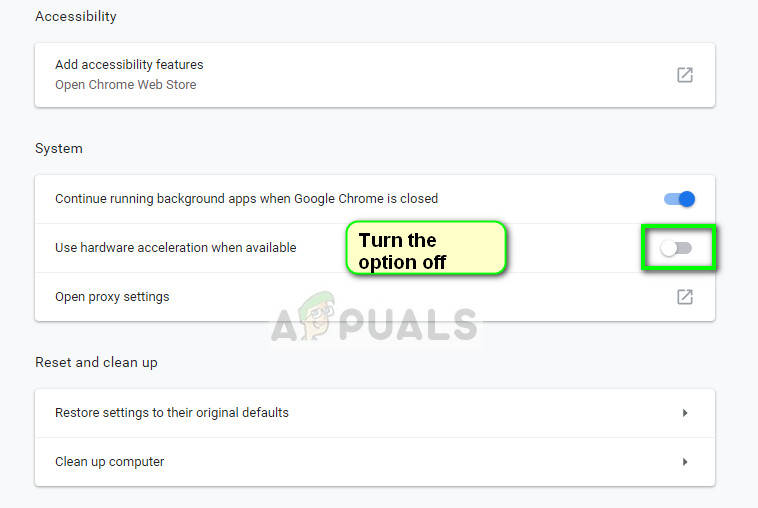
A hardveres gyorsítás letiltása - Chrome
- Most ellenőrizze, hogy a videó streaming rendben van-e. Ha nem, akkor bármikor visszaállíthatja a módosításokat az opció újbóli engedélyezésével.
3. megoldás: Harmadik féltől származó sütik engedélyezése
A cookie-k olyan típusú üzenetek, amelyeket a webszerverek továbbítanak az Ön böngészőjébe, amikor Ön weboldalakat látogat. Az Ön böngészője ezeket a sütiket későbbi felhasználás céljából tárolja. Egyes webhelyeken a cookie-kat a weboldal megfelelő működése és élménye érdekében használják. Ha a Google Chrome letiltja a harmadik féltől származó sütiket a webhelyen, az váratlan hibákat idézhet elő, mint például a vita tárgya.
- Kattintson a cookie ikon a navigációs sávon a Google Chrome-ból, és válassza a Mindig engedélyezze a sütik beállítását '.
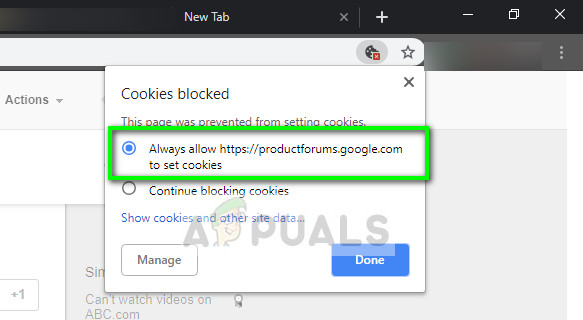
Harmadik féltől származó sütik engedélyezése - Chrome
- nyomja meg Kész a változtatások mentéséhez és a kilépéshez. Indítsa újra a böngészőt, és nézze meg, hogy a hibaüzenet megoldódott-e.
4. megoldás: A Streaming Player cseréje
Ha a probléma továbbra is fennáll, megpróbálhatja megváltoztatni a lejátszót. Ez hatékonyan megváltoztatja a streaming / dekódolást, és megoldja a problémát, ha a modullal van a probléma. A Twitchben van néhány lehetőség, amelyek lehetővé teszik tiltsa le a HTML5 lejátszót ha rákattint a lejátszó beállításaira.
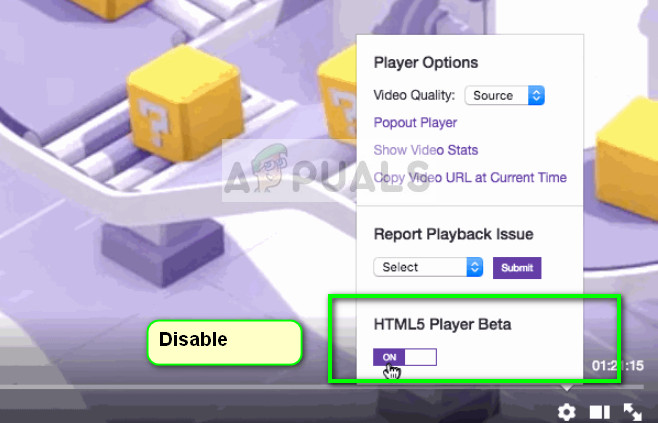
A HTML5 Player - Twitch letiltása
Ezenkívül megpróbálhat egy másik böngészőt, például Mozilla , vagy Él és nézze meg, hogy a streaming ott sikeres-e. Ügyeljen arra is, hogy böngészője naprakész legyen a legújabb verzióval. Ha hiányzik valamilyen frissítés, akkor ez a probléma felmerülhet, mivel folyamatosan új technológiákat alkalmaznak mind a webhelyeken, mind a böngészőkben.
Jegyzet: Megpróbálhatja teljesen újratelepíteni a böngészőt, vagy kényszeríteni a kilépést, majd újraindítani a szolgáltatást. Ezt a feladatkezelővel teheti meg. Győződjön meg arról is, hogy nincs-e harmadik féltől származó szoftver, amely figyelemmel kíséri a videofolyamot a számítógépén, beleértve a víruskereső szoftvereket is.
3 perc olvasás






















