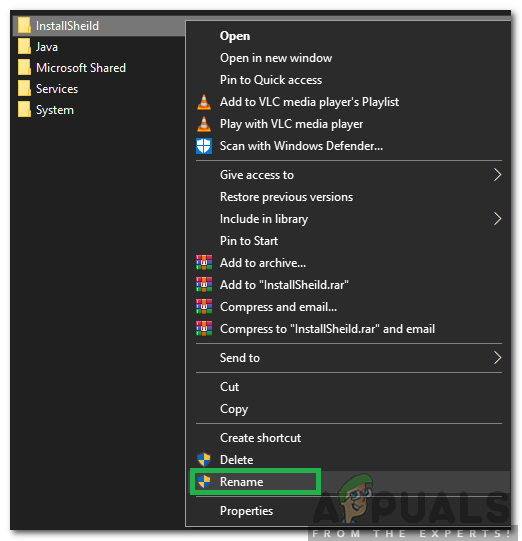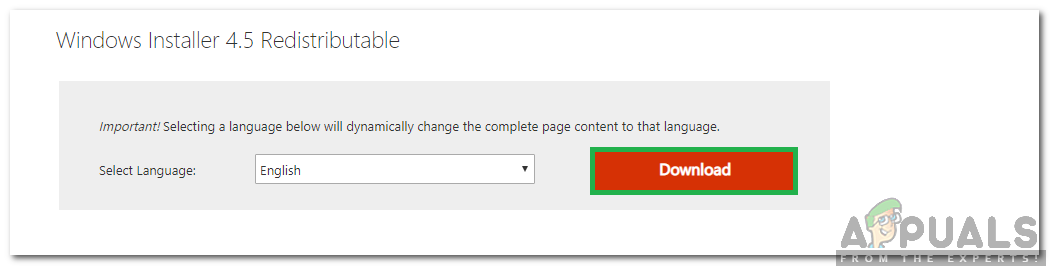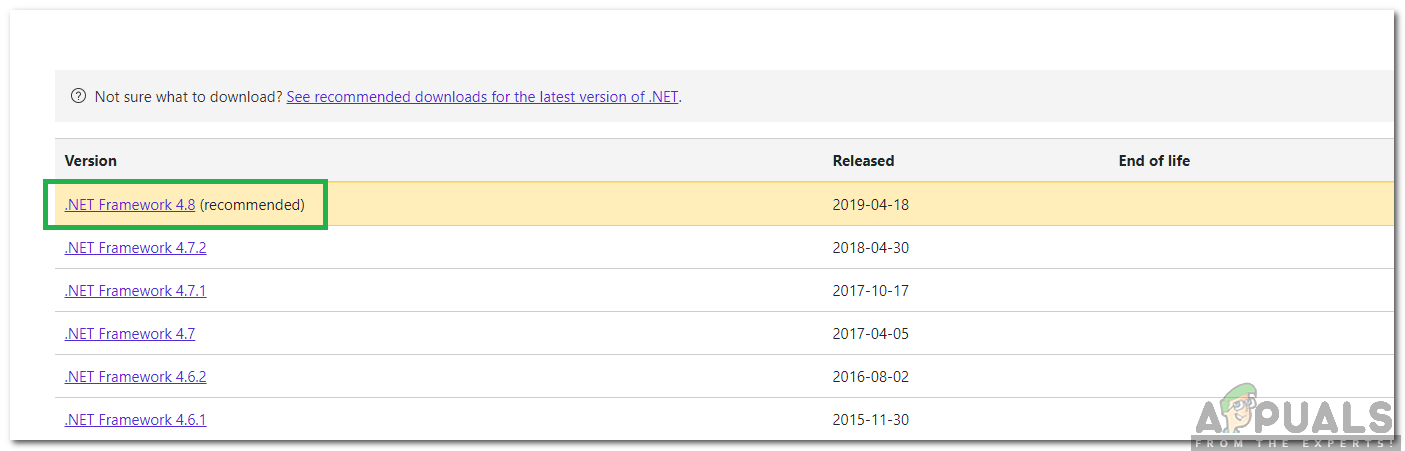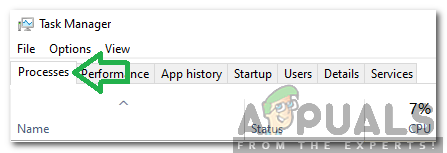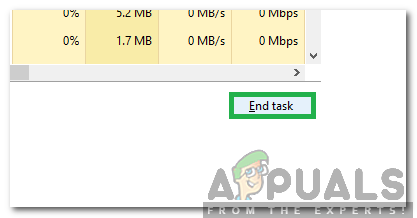A Windows az egyik legnépszerűbb operációs rendszer, amelynek több mint egymilliárd felhasználója van. Ezt az operációs rendszert a Microsoft fejlesztette és terjesztette. Az operációs rendszer legújabb verziója a Windows 10, és sokkal gyorsabb és biztonságosabb, mint elődei. A közelmúltban azonban sok felhasználó megfigyelte a „1607 nem tudja telepíteni az InstallShield parancsfájl futásidejét” miközben megpróbált telepíteni egy alkalmazást.

1607 nem tudja telepíteni az InstallShield parancsfájl futásidejét
Mi okozza az „1607 képtelen telepíteni a Scripting futásidejét” hibát?
Miután több felhasználótól számos jelentést kaptunk, úgy döntöttünk, hogy kivizsgáljuk a problémát, és kidolgoztunk egy sor megoldást a probléma teljes megoldására. Ezenkívül megvizsgáltuk az okokat, amelyek miatt kiváltotta, és az alábbiak szerint soroltuk fel őket.
- Sérült fájlok: Bizonyos esetekben előfordulhat, hogy az InstallShield fájlok megsérültek, ami miatt ez a hiba elindul. Az InstallShield Runtime telepítéséhez minden szükséges fájlnak jelen kell lennie.
- Szolgáltatások: Bizonyos esetekben egy háttérszolgáltatás vagy folyamat zavarhatja a telepítőt, amely miatt a hibát kiváltják.
- Törött telepítő: Az is előfordulhat, hogy a Windows Installer meghibásodott, vagy néhány fontos fájl hiányozhat, ami miatt a problémát okozzák.
Most, hogy alaposan megértette a probléma természetét, továbblépünk a megoldások felé. Ügyeljen arra, hogy ezeket a bemutatásuk sorrendjében hajtsa végre a konfliktusok elkerülése érdekében.
1. megoldás: Mappa átnevezése
Ha az InstallShield fájlok megsérültek, akkor zavarhatják a Windows fontos folyamatait, amelyek miatt a hibát kiváltják. Ezért ebben a lépésben átnevezzük az InstallShield mappát. Azért:
- Nyissa meg a File Explorer alkalmazást, és keresse meg a gyökérkönyvtárat.
- Kattintson 'Program fájlok' és válassza ki „Közös fájlok”.
- Kattintson a jobb gombbal a „InstallShield” mappát, és válassza a lehetőséget „Átnevez”.
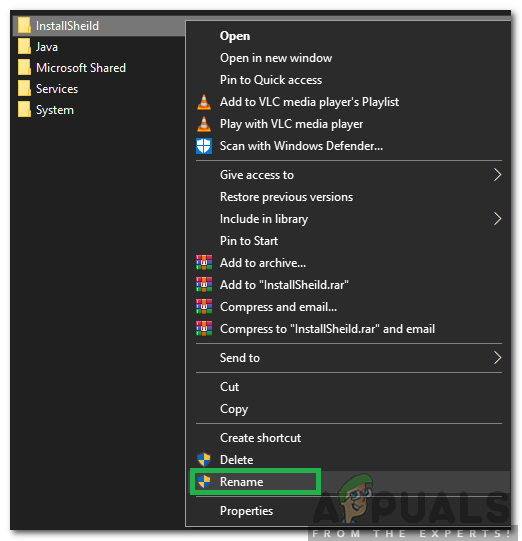
Kattintson a jobb gombbal az „InstallShield” elemre, és válassza az Átnevezés lehetőséget
- Nevezze el a mappát „InstallShield2” és mentse a változásokat.
- Jelölje be hogy megmarad-e a kérdés.
2. megoldás: A Windows Installer letöltése
Ha a Windows Installer hiányzik vagy sérült, akkor ez a hiba kiváltható. Ezért ebben a lépésben újra letöltjük és telepítjük. Azért:
- Navigáljon ide ez oldal és válassza a te nyelved.
- Kattintson a 'Letöltés' gombra a telepítő letöltéséhez.
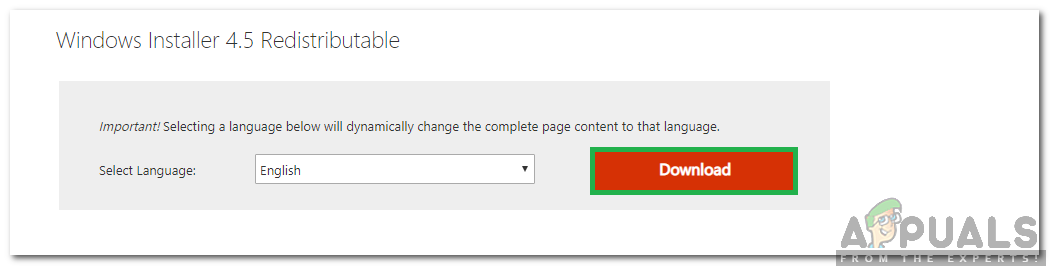
Kattintson a „Letöltés gombra”
- Várja meg a letöltés befejezését, és kattintson a gombra „Végrehajtható”.
- Kövesse a képernyőn megjelenő utasításokat a szoftver telepítéséhez, és ellenőrizze, hogy a probléma továbbra is fennáll-e.
3. megoldás: A Framework telepítése
Bizonyos esetekben a problémát a „.NET Framework” hiányzó telepítése okozhatja. Ezért ebben a lépésben letöltjük és telepítjük a „.NET Framework” legújabb verzióját. Azért:
- Navigáljon ide ez oldal.
- Válassza ki a szoftver verzióját, amely kompatibilis az Ön operációs rendszerével.
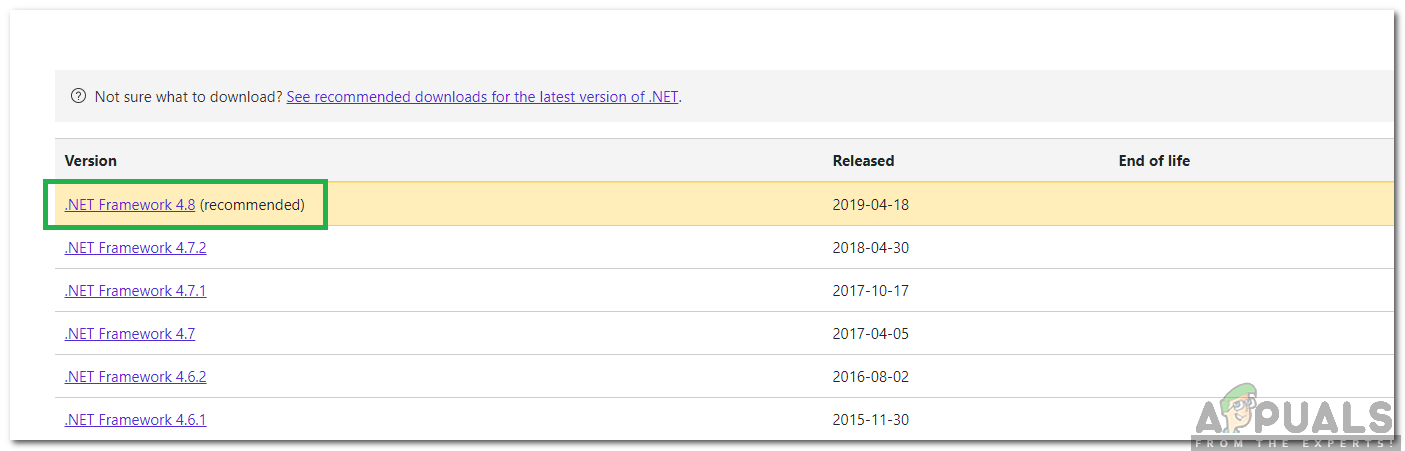
A verzió kiválasztása
- Várja meg a letöltés befejezését, és kattintson a gombra „Végrehajtható”.
- A szoftver telepítéséhez kövesse a képernyőn megjelenő utasításokat jelölje be hogy megmarad-e a kérdés.
4. megoldás: Folyamatok lezárása
Bizonyos, a háttérben futó folyamatok zavarhatják a Windows fontos feladatait. Ezért ebben a lépésben két folyamatot zárunk le, amelyek ezt megtehetik. Azért:
- Nyomja meg ' Ctrl '+' Váltás '+ 'Kilépés' a feladatkezelő megnyitásához.
- Kattintson a ' Folyamatok ”Fülre, és válassza a lehetőséget “Idriver.exe” és „Msiexec.exe”.
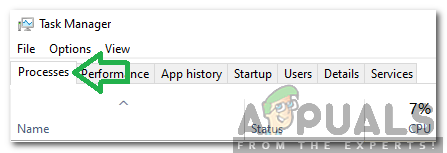
Kattintson a „Folyamatok” elemre
- Válaszd ki a 'Utolsó feladat' gombra, hogy véget vessen nekik.
- Válasszon ki bármit, ami azt mondja „InstallSheild” és rákattint 'Utolsó feladat'.
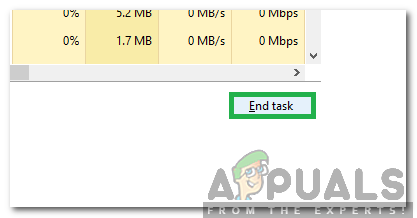
A „Feladat befejezése” kiválasztása
- Jelölje be hogy megmarad-e a kérdés.
5. megoldás: Tiszta rendszerindítás végrehajtása
Bizonyos esetekben a fontos feladatokat megszakíthatják a háttérszolgáltatások és az alkalmazások. Ezért ajánlott konzultálni ez cikket, és végezzen tiszta rendszerindítást. Ellenőrizze, hogy a probléma továbbra is fennáll-e a tiszta indítás után.
6. megoldás: Hozzon létre új felhasználói fiókot
Előfordulhat, hogy a használt fiókkal problémák merülnek fel a telepítő bizonyos engedélyeinek érvényesítése során. Ezért ajánlott új adminisztrációs fiókot létrehozni, és ellenőrizni kell, hogy a probléma továbbra is fennáll-e.
2 perc olvasás