Az utóbbi időben egyre több Valorant játékos számolt be arról, hogy gyakran látják a VAL 19 ‘ hibakód, amikor a játék összeomlik. A hibát kísérő hibaüzenet: „ Hiba történt a platformhoz való csatlakozáskor. Kérjük, indítsa újra a játékklienst . Ez a hiba általában akkor fordul elő, amikor a játékosok megpróbálnak kapcsolatot létesíteni egy Riot Clienttel.

Valorant Error Code 19 „Hiba történt a platformhoz való csatlakozáskor. Kérjük, indítsa újra a játékklienst.'
A probléma alapos vizsgálata után rájöttünk, hogy számos gyakori eset közvetlenül vagy közvetve okozza ezt a hibát. Íme egy lista azokról a lehetséges forgatókönyvekről, amelyek végül ezt a problémát okozhatják:
- A mögöttes szerver probléma – Ön nem befolyásolja azt a szerveroldali hibát, amely ezt a problémát okozhatja. Mielőtt további lépéseket tenne, fontolja meg, hogy a probléma forrása-e egy szerverprobléma, amely jelenleg érinti a környéked játékosait.
- A 3.12-es javításhoz kapcsolódó hiba – A 3.12-es javítás óta sok játékos látta a Valorant 19-es hibakódot. Amikor megjelenik a hibakód, a Riot Client meghibásodik, és a Valorant nem engedi betölteni a játékot. Ebben a helyzetben az összes RIOT-folyamat újraindítása megoldja a problémát.
- Sérült játéktelepítés – Mint kiderült, ez a probléma a játék telepítését jelenleg érintő korrupció miatt fordulhat elő. Ezt a problémát a Valorant & Riot kliens újratelepítésével javíthatja ki. Javasoljuk, hogy először távolítsa el a Valorant-ot, majd gyorsan törölje a Riot Client-et.
- Hálózattal kapcsolatos probléma – Számíthat rá, hogy egy hálózati anomália miatt ennek a viselkedésnek lesz a tanúja, mivel több Valorous-játékos is kijelentette, hogy mi is tapasztaljuk ezt a problémát. A probléma megoldásához állítson vissza minden megfelelő hálózati összetevőt. Más esetekben a problémát a hálózat alaphelyzetbe állításával kell megoldania.
- Harmadik féltől származó program vagy víruskereső interferencia – Különösen akkor, ha az IPV6 protokollt használják, bizonyos harmadik féltől származó szolgáltatásokról ismert, hogy ezt a problémát okozzák. Szerezzen tiszta rendszerindítási állapotot, és ellenőrizze, hogy a probléma megoldódott-e, hogy azonosítsa az okot. Ha vírusirtót használ, ideiglenesen tiltsa le, vagy távolítsa el, mielőtt újra megpróbálná elindítani a valorantot.
Most, hogy átvizsgáltunk minden lehetséges okot, amely kiválthatja ezt a hibát, nézzük meg a megerősített javítások sorozatát, amelyeket más érintett felhasználók sikeresen használtak a probléma mélyére.
1. Ellenőrizze, nincs-e kiszolgáló probléma
Kiderült, hogy ez a probléma egy olyan szerveroldali hibából adódhat, amely teljesen kívül esik az Ön irányításán. Mielőtt további lépéseket tenne, szánjon egy kis időt annak megállapítására, hogy a probléma gyökere egy szerverprobléma-e, amely jelenleg érinti a területen lévő játékosokat.
Mivel a 9-es számú hiba leginkább egy széles körben elterjedt szerverproblémára utal, ezt a hibaelhárítási folyamatot úgy kell elindítani, hogy megbizonyosodjon arról, hogy a Valoran szerverei jelenleg nem állnak le, vagy nincsenek karbantartás alatt.
Annak megállapítására, hogy a hiba most az összes Valorant szerveren jelentkezik-e, vagy csak a számítógépét érinti, a Riot fenntart egy könyvtárat, ahol ellenőrizheti az egyes kiszolgálók állapotát.
Ha úgy gondolja, hogy egy szerverhiba okozhatja a Valorant problémát, nyissa meg kedvenc böngészőjét, és lépjen a Riot Games állapotoldalára .
A belépés után válassza ki a kívánt nyelvet, majd válassza a Valorant lehetőséget a Riot játékok listájából.
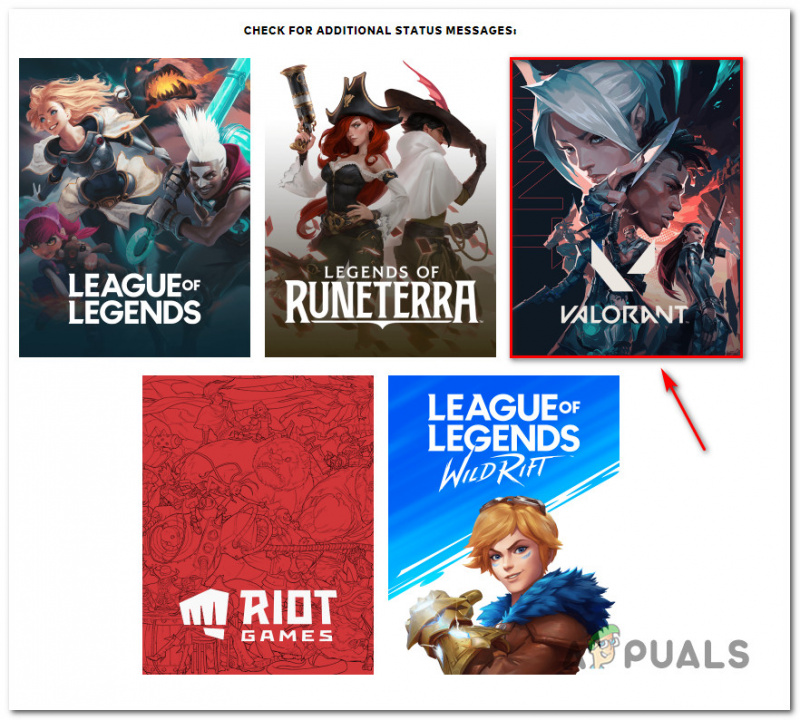
Ellenőrizze a Valorant szerverek állapotát.
A Valorant állapotképernyőjén válasszon Folytatni mielőtt kiválasztja a kapcsolat helyét és nyelvét.
Ezután a szervernek meg kell jelenítenie az összes aktuális problémáját. Ha kapcsolódási problémákra utaló jelek mutatkoznak, módosítania kell a kiszolgálót, amelyről csatlakozik.
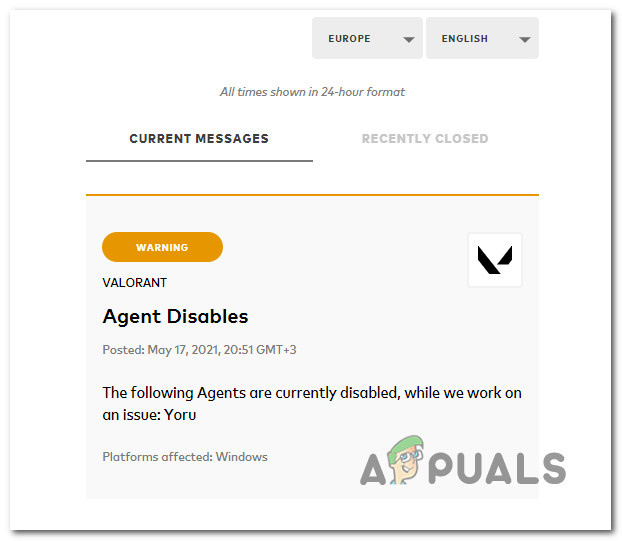
Ellenőrizze a Valorant problémákat.
Ha minden kiszolgáló, amelyhez megpróbál csatlakozni, ugyanazt a hibakódot adja vissza, az egyetlen járható megoldás az, ha megvárja, amíg a fejlesztők kijavítják a problémát.
Másrészt, ha a fent említett vizsgálat nem tárt fel semmilyen mögöttes szerverproblémát, folytassa az alábbi lehetőséggel.
2. Indítsa újra az összes Riot folyamatot
Sok játékos tapasztalta a Valorant Error Code 19-et a 3.12-es javítással. A Riot Client hibásan működik, és a Valorant nem engedi betölteni a játékot, amikor a hibakód megjelenik. A Valorant 19-es számú hibáját jellemzően a Riot Client hozza, nem maga a játék.
A legtöbb probléma megoldásához a Riot Client-et újra kell indítani. A Valorant gyakran fellép, és megjeleníti a hibakódot, amikor a Riot Client frissítésére várnak.
Az összes RIOT-folyamat újraindításához kövesse az alábbi utasításokat:
- Először nyomja meg Ctrl + Shift + Esc kinyitni Feladatkezelő.
- Ha kéri a Felhasználói fiókok felügyelete (UAC), kattintson Igen adminisztrátori hozzáférést biztosít.
Jegyzet: Ha Feladatkezelő az egyszerűvel nyílik meg Feladatkezelő felület, kattintson a gombra Előadás További részletek hogy kiterjesszük a szakértői felületre.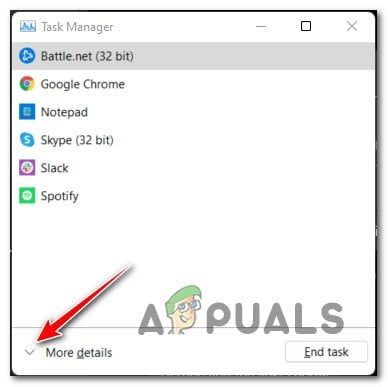
Nyissa meg a További részletek menüt
- Miután bekerült a szakértőbe Feladatkezelő felületen lépjen a Folyamatok lapon, és zárja be a Riot Gameshez vagy a Valoranthoz kapcsolódó összes folyamatot.
Jegyzet: Egy feladat befejezéséhez kattintson a jobb gombbal az egyes folyamatokra, és válassza ki Utolsó feladat az imént megjelenő helyi menüből.
Ha már követte a fenti utasításokat, és továbbra is ugyanazzal a problémával küzd, lépjen tovább az alábbi módszerre.
3. Telepítse újra a Valorant & the Riot Client programot
A Riot Client csatlakozik a játékodhoz, és nem tölthető le külön. Azonban törölheti, és amikor legközelebb megpróbálja elindítani a Valorant-ot, automatikusan újratelepíti magát.
Több érintett felhasználó megerősítette, hogy sikerült kijavítaniuk a problémát úgy, hogy először újratelepítették a Valorant, majd a Riot Client programot, mielőtt újratelepítették mindkettőt.
Jegyzet: Azt javasoljuk, hogy kezdje a Valorant eltávolításával, majd távolítsa el gyorsan egymás után a Riot Client-et.
Ha még nem próbálta ki ezt a módszert, kövesse az alábbi utasításokat:
- nyomja meg Windows billentyű + R kinyitni a Fuss párbeszédablak. Ezután írja be ‘appwiz. cpl' és nyomja meg Ctrl + Shift + Enter kinyitni a Programok és szolgáltatások menü rendszergazdai hozzáféréssel.
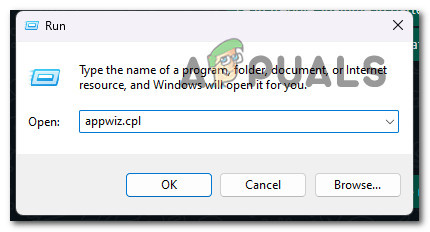
Nyissa meg a Programok és szolgáltatások menüt.
- Kattintson az Igen gombra az adminisztrátori hozzáférés megadásához Felhasználói fiókok felügyelete (UAC) .
- Miután bekerült a Programok és szolgáltatások menüt, görgessen lefelé a telepített programok listájában, és keresse meg Értékelés telepítés.
- Miután megtalálta a Értékelés telepítés, kattintson rá jobb gombbal, és válassza ki Eltávolítás a helyi menüből.
- A Valorant eltávolítása után használja ugyanazt Programok és szolgáltatások menü megkereséséhez Lázadás Ügyfél telepítés. Ha látja, kattintson rá jobb gombbal, és válassza ki Eltávolítás a helyi menüből.
- A Valorant és a Riot Client indítóprogram eltávolítása után indítsa újra a számítógépet, és várja meg, amíg a következő indítás befejeződik.
- Telepítse újra a Valorant-ot a hivatalos honlapján és nézze meg, hogy a probléma megoldódott-e.
Ha továbbra is ugyanazzal a Val 19-es hibakóddal foglalkozik a játék megnyitásakor, lépjen tovább az alábbi módszerre.
4. Törölje a DNS-gyorsítótárat és az ideiglenes ISP-adatokat
Sok Valorant játékos jelezte, hogy mi is látjuk ezt a problémát. Ezért ezt a viselkedést egy hálózati anomália miatt figyelnie kell.
Ebben a helyzetben Powershell-parancsokat kell alkalmazni a Winsock, az IP-adatok, a DNS-adatok és a tűzfal gyorsítótárának frissítéséhez.
Nyisson meg egy emelt szintű Powershell-parancsot, és hajtsa végre a parancsok sorozatát, majd nyomja meg az Enter billentyűt, hogy ellenőrizze, hogy ez a forgatókönyv helyes-e.
Ennek módja a következő:
- Felhozni a Fuss párbeszédpanelen nyomja meg a gombot ablakok gomb + R . Nyitni egy emelt Powershell ablak adminisztrátori hozzáféréssel, tedd 'powershell' a szövegmezőbe, majd nyomja meg a gombot Ctrl + Shift + Enter .
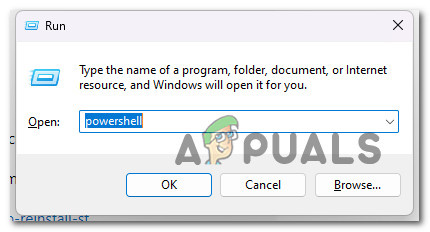
Nyissa meg a PowerShell menüt
- Kattintson Igen hogy engedélyezze az adminisztrátori hozzáférést, ha azt kéri UserAccount Control (UAC).
- A Winsock, az IP-adatok, a DNS-adatok és a tűzfal gyorsítótárának sikeres frissítéséhez a Windows PC-jén írja be a következő utasításokat a megemelt CMD-promptba, és nyomja meg a Belép minden parancs után:
netsh winsock reset netsh int ip reset netsh advfirewall reset ipconfig /flushdns ipconfig /release
- A fenti parancsok megfelelő feldolgozása után indítsa újra a számítógépet, és ellenőrizze, hogy a probléma megoldódott-e.
Ha a probléma továbbra sem oldódott meg, vagy ha harmadik féltől származó tűzfalat használ, folytassa a következő technikával.
5. Tiszta rendszerindítási állapot elérése
Ne feledje, hogy ha alacsony kategóriás PC-t használ, előfordulhat, hogy ez a probléma annak eredményeként jelentkezik, hogy a játék nem rendelkezik elegendő szabad rendszererőforrással a játék megjelenítéséhez.
Az elégtelen rendszererőforrás mellett az a forgatókönyv, amelyben egy rendszererőforrás-optimalizáló program vagy akár egy optikai író program ütközik a Riot telepítésével, egy másik lehetséges probléma, amely megakadályozhatja a Valorant megfelelő elindítását.
A legjobb lépés az lenne végezzen tiszta rendszerindítási eljárást mert számos potenciális jogsértő (folyamatok és indítási elemek) lehet a hibás ezért a problémáért.
Ha tiszta rendszerindítási műveletet hajt végre, a Windows kénytelen lesz harmadik fél beavatkozása nélkül elindulni (csak a lényeges indítási szolgáltatások és folyamatok futhatnak).
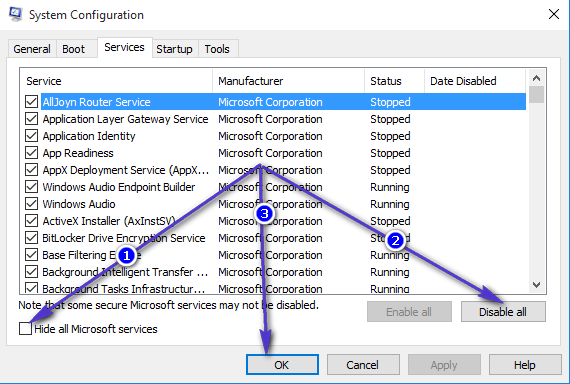
Tiszta rendszerindítási telepítés
Ha a tiszta rendszerindítási állapot elérése nem oldja meg a problémát, lépjen az alábbi javasolt megoldásra.
6. Indítsa újra vagy alaphelyzetbe az útválasztót
Több Valorant játékos is beszámolt arról, hogy ezt a problémát olyan helyzet is előidézheti, amelyben hibás DNS- és IP-információk akadályozzák a telepítést.
A legtöbb érintett felhasználó, aki foglalkozott ezzel a problémával, jelezte, hogy a probléma megoldódott, és végre lejátszhatták a Valorant-ot, általában az útválasztó újraindítása vagy alaphelyzetbe állítása után.
Kezdje egyszerűen egy egyszerű újraindítással. A korábban létrehozott egyéni beállítások módosítása nélkül ez a művelet frissíti a számítógép által jelenleg használt IP-címet és DNS-t.
Kapcsolja ki az útválasztót, húzza ki a konnektorból, és várjon legalább 30 másodpercet hogy a tápkondenzátorok lemerüljenek a visszaállítási kísérlet előtt.
A következő lépés az útválasztó ismételt csatlakoztatása, megvárni, amíg helyreáll az internet-hozzáférés, majd ellenőrizni kell, hogy a Valorant újraindítható-e probléma nélkül.

Állítsa vissza vagy indítsa újra az útválasztót
Ennek eléréséhez nyomja meg és tartsa lenyomva a hátsó speciális gombot legalább 10 másodpercig, vagy amíg észre nem veszi az elülső LED-ek egyidejű villogását.
Szükséges: Ez a folyamat visszaállíthat néhány korábban megadott egyéni beállítást, például a továbbított portokat vagy a személyre szabott útválasztó bejelentkezési információkat.
Folytassa a következő lehetséges megoldással, ha megpróbálta újraindítani és visszaállítani az útválasztót, de még mindig nem tudja lejátszani a Valorant-ot.
7. Kapcsolja ki a víruskeresőt
Bizonyos esetekben akkor is előfordulhat ez a hiba, ha az AV-program akadályozza az adatátvitelt, és a Riot telepítőügynöke nem tud rendszergazdai hozzáférést szerezni.
A Valorant elindítása előtt kikapcsolja a valós idejű védelmet, és megpróbálja újra telepíteni a függőben lévő frissítést, ha harmadik féltől származó csomagot használ, és biztos abban, hogy a megnyitni kívánt alkalmazás vagy telepítése nem jelent biztonsági veszélyt.
Fontos: A használt harmadik féltől függően az eljárások eltérőek lehetnek, de a legtöbb víruskereső alkalmazás lehetővé teszi a valós idejű védelem kikapcsolását a tálca menüjéből.
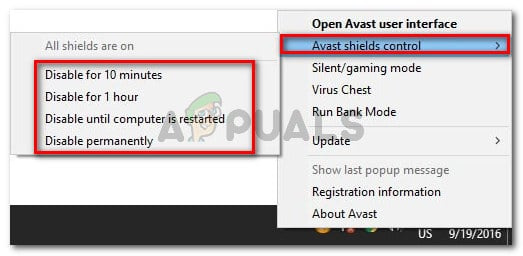
A valós idejű védelem letiltása
Indítsa újra a számítógépet, és ismételje meg a telepítést, miután kikapcsolta a valós idejű védelmet.
Ha harmadik féltől származó megoldást használ, és a probléma továbbra is fennáll, fontolja meg a biztonsági csomag eltávolítását.
Távolítsa el a megmaradt fájlokat, amelyek továbbra is ugyanazokat a biztonsági szabályokat írják elő a biztonsági program eltávolítása után.
Ha a probléma továbbra is fennáll, folytassa a következő javasolt megoldással.
8. Telepítse a függőben lévő Windows-frissítéseket (ha vannak)
Ha egy ideje nem frissítette a Windows buildjét, a Windows frissítés lehet a probléma gyökere.
A probléma megoldásához nyissa meg a Windows Update összetevőt, és telepítse az összes függőben lévő Windows-frissítést, amíg a rendszer nem lesz aktuális.
Először telepítse az összes függőben lévő frissítést, és ellenőrizze, hogy a probléma magától megszűnik-e, mielőtt megpróbálná az alábbi lehetséges megoldások valamelyikét.
Ha a probléma egy ismert hibából ered, akkor az alábbi lépésekkel ki kell javítani, mert a Microsoft már biztosította a megoldást a Windows 11 minden verziójára (beleértve az N verziót is).
Minden közelgő Windows-frissítés telepítéséhez kövesse az alábbi lépéseket:
- Windows Update használatával indítható el Fuss párbeszédablak. nyomja meg Windows + R ehhez egyidejűleg a billentyűzeten. Így a Fuss párbeszédpanel jelenik meg.
- Ezután írja be a szöveget 'ms-settings:windowsupdate' A dobozban. Az Windows Update területe a Beállítások Ekkor megjelenik az alkalmazás.
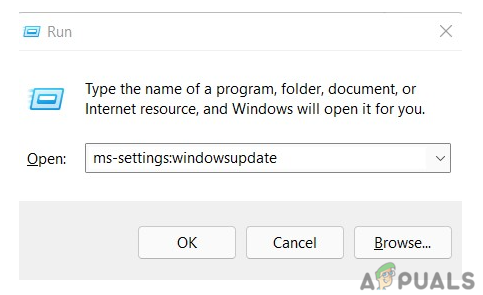
Nyissa meg a Windows Update összetevőt
Jegyzet: Ha nem változtatta meg a UAC beállításokat, akkor kaphat egy felszólítást, amely engedélyt kér a folytatáshoz. Kattintás Igen jelezni fogja, hogy egyetért ezzel.
- Válassza ki Frissítések keresése a jobb oldali opcióból, miután elindította a Windows Update vannak.
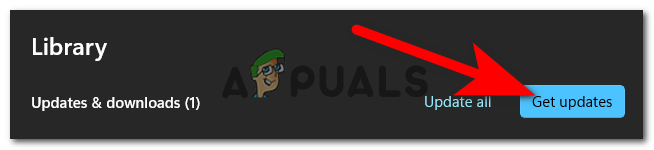
Frissítések keresése
- Válassza ki Telepítés most a helyi telepítés elindításához a frissítés letöltése után.
- Ellenőrizze, hogy a számítógép újraindításával megoldódott-e a probléma.























