Az Explorer.exe rendszerint összeomlik, ha egy vagy több Windows-szolgáltatás megzavarja a folyamatot az újraindításkor. Egyes esetekben a problémát az is okozhatja, ha probléma van a rendszer energiaellátási lehetőségeivel.

Az Explorer.exe összeomlik Windows rendszeren
Az alábbiakban áttekintjük a hibaelhárítási módszereket a probléma megoldásához. Ebben a cikkben a hibával kapcsolatos mindkét gyakori probléma megoldását tárgyaltuk; zavaró Windows-szolgáltatások és problémás energiaellátási lehetőségek. Folytassa az Ön helyzetének leginkább megfelelő módszerrel.
1. Indítsa újra az Intel HD grafikus vezérlőpult szolgáltatást
Több felhasználó azt tapasztalta, hogy az Intel HD grafikus vezérlőpult szolgáltatás nevű szolgáltatás megzavarja az Explorer folyamatait, amikor újraindítják számítógépüket vagy felébresztik alvó állapotból, ami a jelen problémát eredményezi.
A probléma megoldásának legegyszerűbb módja a szolgáltatás újraindítása. Ezzel megszabadul minden olyan hibától a szolgáltatásokon belül, amelyek a problémát okozhatják.
A következőképpen indíthatja újra az Intel HD grafikus vezérlőpult szolgáltatást a Windows rendszerben:
- megnyomni a Győzelem + R gombok együtt a Futtatás megnyitásához.
- Írja be a services.msc parancsot a Futtatás mezőbe, és kattintson a gombra Belép .
- A szolgáltatások ablakában keresse meg az Intel HD grafikus vezérlőpult szolgáltatást, és kattintson rá jobb gombbal.
- Választ Tulajdonságok a helyi menüből.
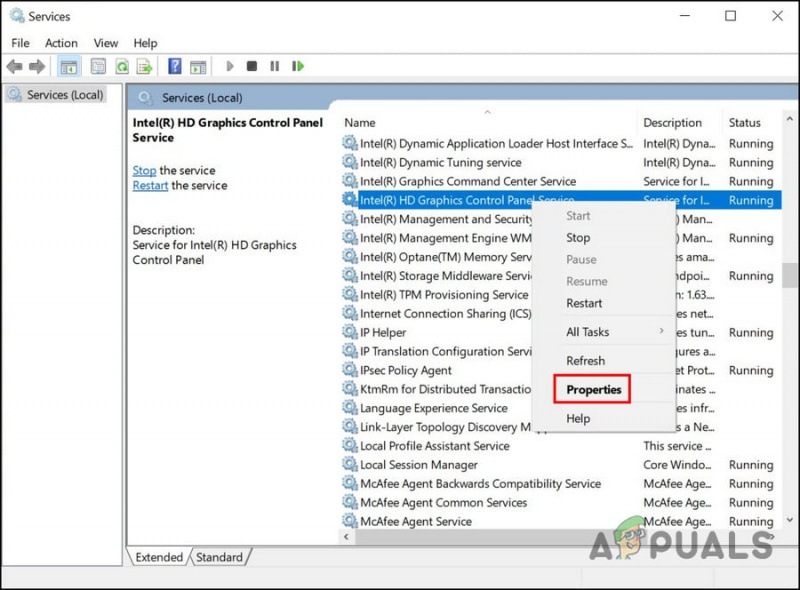
Nyissa meg a szolgáltatás tulajdonságait
- A Tulajdonságok párbeszédpanelen kattintson a gombra Állj meg gomb.
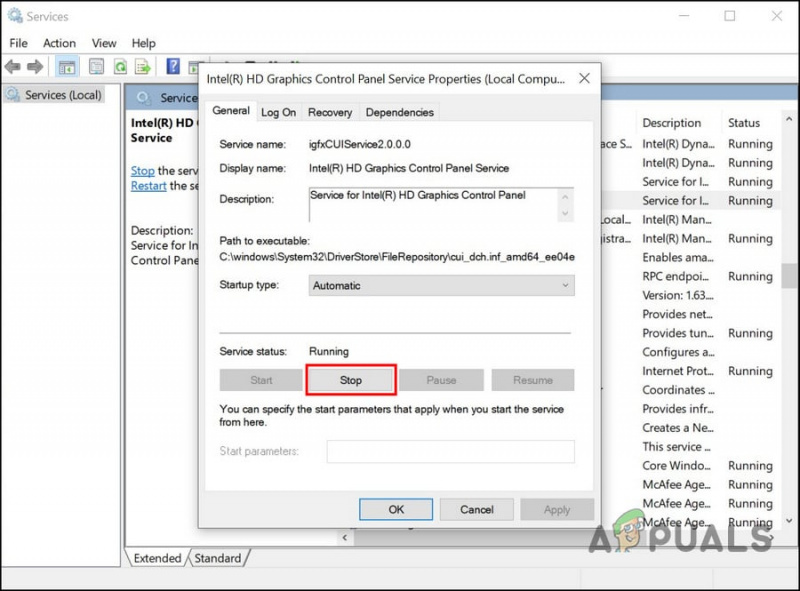
Állítsa le a szolgáltatást
- Várjon néhány másodpercet, majd kattintson a gombra Rajt újra.
- Kattintson Alkalmaz > rendben a változtatások mentéséhez.
Most bezárhatja a Szolgáltatások ablakot, és ellenőrizheti, hogy a probléma megoldódott-e.
Ha nem ez a szolgáltatás a hibás az Ön esetében, akkor azt is ellenőrizheti, hogy a többi szolgáltatás nem okoz-e problémát. Ehhez el kell indítania a Clean Boot állapotot. Ez az állapot elindítja a rendszert csak az illesztőprogramok és szolgáltatások alapkészletével. Miután tiszta rendszerindítási állapotban van, egyesével engedélyezheti a szolgáltatásokat, majd az engedélyezés után azonnal ellenőrizheti, hogy melyik okozza a problémát.
Így folytathatja:
- megnyomni a Győzelem + R gombok együtt a Futtatás megnyitásához.
- Írja be az msconfig parancsot a Futtatás mezőbe, és kattintson az Enter gombra.
- A Rendszerkonfiguráció ablakban lépjen a következőre: Szolgáltatások lapon.
- Választ Az összes Microsoft szolgáltatás elrejtése és válassza ki Az összes letiltása .
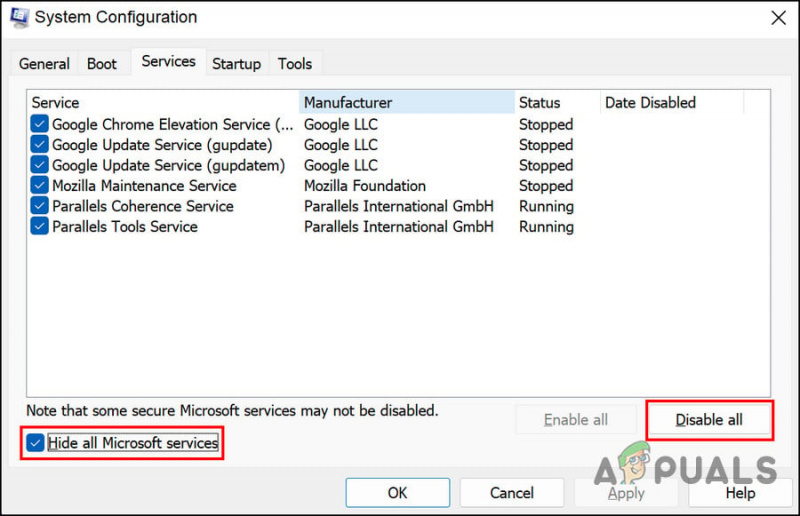
Kapcsolja ki a szolgáltatásokat
- Most pedig irány a Indítás fül a Rendszerkonfiguráció menüben, és válassza ki Nyissa meg a Feladatkezelőt .
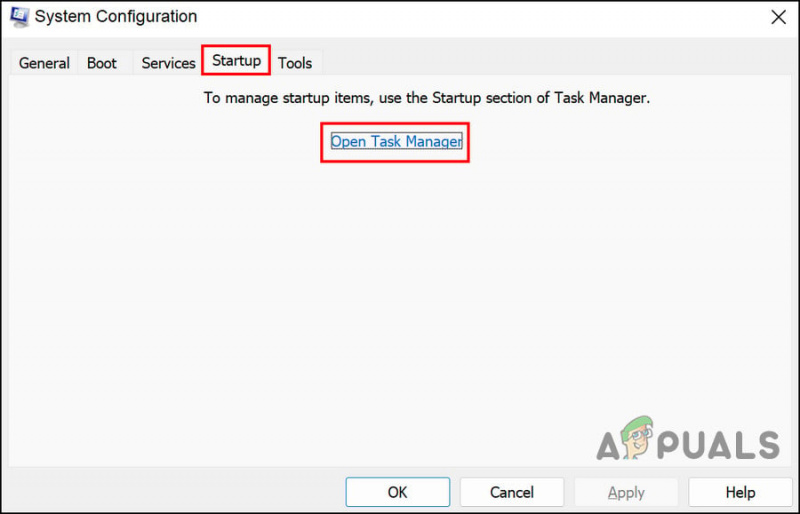
Indítsa el a Feladatkezelőt az Indítás lap segítségével
- A Feladatkezelő Indítás lapján jelölje ki egyenként az összes elemet, és válassza ki Letiltás .
- Zárja be a Feladatkezelőt, és a Rendszerkonfiguráció Indítás lapján válassza a lehetőséget rendben .
- Most indítsa újra a számítógépet, és újraindításkor a számítógép a Clean Boot állapotot indítja el.
- Miután a Clean Boot állapotba került, indítsa el újra a Rendszerkonfiguráció ablakot.
- Irány a Szolgáltatások lapon , majd válassza ki Az összes Microsoft szolgáltatás elrejtése .
- A Szolgáltatáslista felső felében jelölje be az egyes jelölőnégyzeteket.
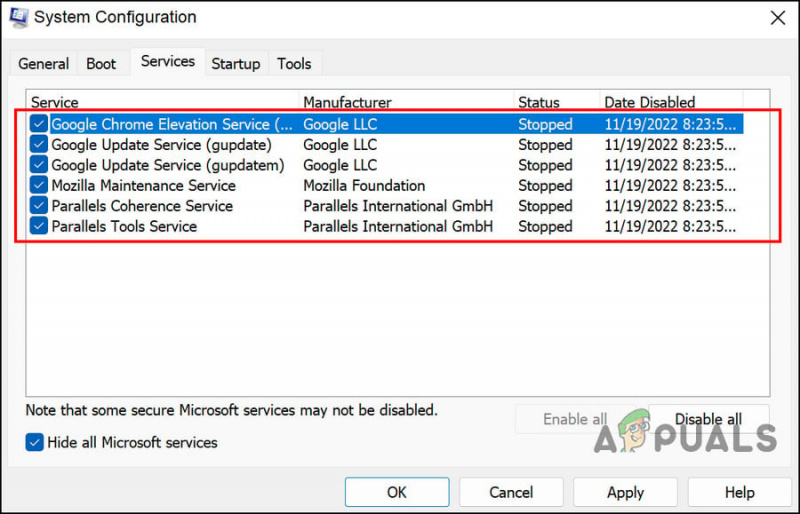
Osszuk két részre a szolgáltatásokat
- Kattintson rendben majd kattintson Újrakezd .
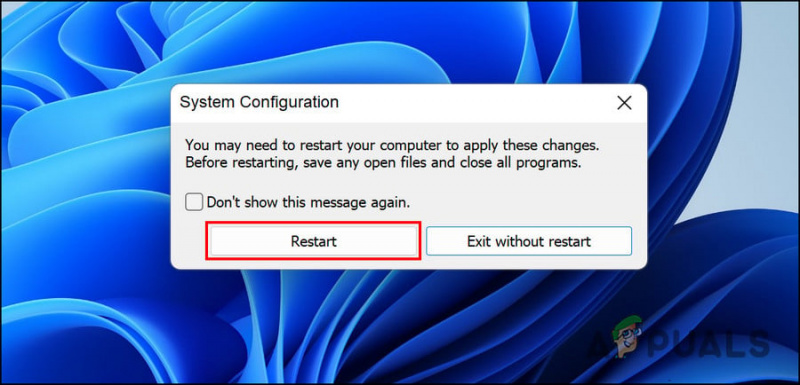
Indítsa újra a számítógépet
- Ha az Explorer probléma a számítógép újraindítása után jelentkezik, az azt jelenti, hogy a probléma a bejelölt elemek egyikével van. Szűkítse a listát, amíg meg nem találja a tettest.
- Hasonlóképpen, ha a probléma nem jelenik meg újraindításkor, az azt jelenti, hogy a problémát nem a kiválasztott szolgáltatások okozzák. Hajtsa végre ugyanazokat a lépéseket a megmaradt szolgáltatásoknál a tettes azonosításához.
- A tettes azonosítása után indítsa újra a szolgáltatást vagy tiltsa le, és ellenőrizze, hogy ez megoldja-e a problémát.
2. Állítsa vissza az alapértelmezett energiagazdálkodási beállításokat
Ha a mögöttes probléma nem a szolgáltatásokkal kapcsolatos, akkor fennáll annak az esélye, hogy a problémát az energiaellátási beállításokkal kapcsolatos probléma okozza.
Ha ez a forgatókönyv alkalmazható, akkor az első dolog, amit tehet, az az alapértelmezett energiagazdálkodási beállítások visszaállítása. A folytatáshoz kövesse az alábbi lépéseket:
- megnyomni a Győzelem + R gombok együtt a Futtatás megnyitásához.
- Írja be a powercfg -restoredefaultschemes a Futtatás mezőbe, és kattintson a gombra Belép .
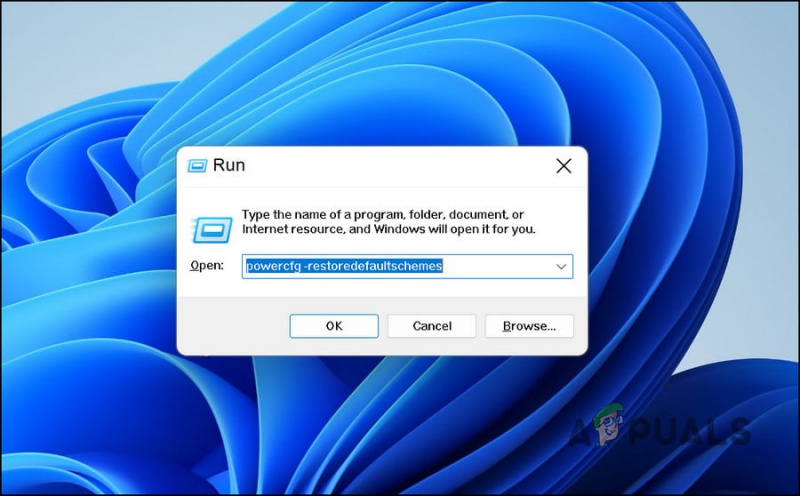
Hajtsa végre a beírt parancsot
- Ezután indítsa újra a számítógépet, és ellenőrizze, hogy a probléma megoldódott-e.
3. Futtassa az áramellátási hibaelhárítót
Az energiaellátási beállításokkal kapcsolatos problémák megoldásának másik módja az energiaellátási hibaelhárító futtatása. Ez a segédprogram úgy működik, hogy megvizsgálja a rendszert az esetleges hibák után, majd megoldja az azonosított problémákat.
Az energiaellátási hibaelhárító futtatásához a Futtatás párbeszédpanelt fogjuk használni.
Itt van minden, amit tennie kell:
- Nyissa meg a Futtatást a gomb megnyomásával Győzelem + R kulcsok együtt.
- Írja be az msdt.exe /id PowerDiagnostic parancsot a Futtatás mezőbe, és kattintson a gombra Belép . A hibaelhárító most megkezdi a rendszer hibakeresését.
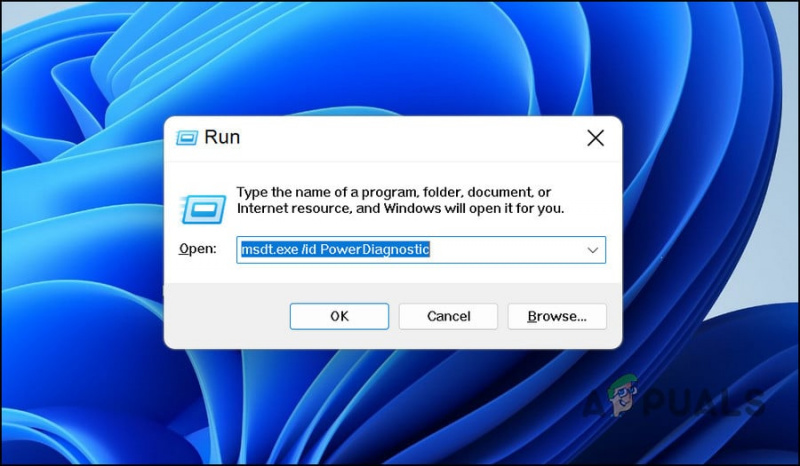
Hajtsa végre a beírt parancsot
- Ha bármilyen problémát észlel, értesíti Önt. A javasolt javítást a hibaelhárítóból is alkalmazhatja, ha a ikonra kattint Alkalmazza ezt a javítást gomb.
4. Futtassa a DISM és SFC vizsgálatokat
A rendszeren belüli korrupciós hibák és hibák is megakadályozhatják az Explorer elindítását és használatát Windows rendszeren.
Az ilyen korrupciós hibák azonosításának és megoldásának legjobb módja a DISM és az SFC segédprogramok futtatása. Mindkét eszköz ingyenesen elérhető a Windows operációs rendszeren belül.
A DIM a Deployment Image Servicing and Management rövidítése, amely egy parancssori eszköz, amelyet a rendszergazdák használnak a sérült rendszerképek javítására. A Windows 10 újratelepítése nélkül telepíti az eredeti képet az internetről. A felhasználók ezzel olyan hibákat javíthatnak ki, amelyeket hagyományosan nem tudnak.
A rendszerfájl-ellenőrző (SFC) ellenőrzi a fájlok integritását, és visszaállítja a számítógép állapotát a DISM képe alapján. Lényegében mindkét eszköz párhuzamosan működik a Windows PC-problémák megoldásában.
A következőképpen futtathatja mindkét segédprogramot:
- megnyomni a Győzelem + R billentyűket együtt a Futtatás párbeszédpanel megnyitásához.
- Írja be a cmd parancsot a párbeszédpanel szövegmezőjébe, és nyomja meg a gombot Ctrl + Váltás + Belép a Command Prompt elindításához rendszergazdai jogosultságokkal.
- Írja be a következő parancsot a Parancssor ablakba, és hajtsa végre.
DISM.exe /Online /Cleanup-image /Restorehealth
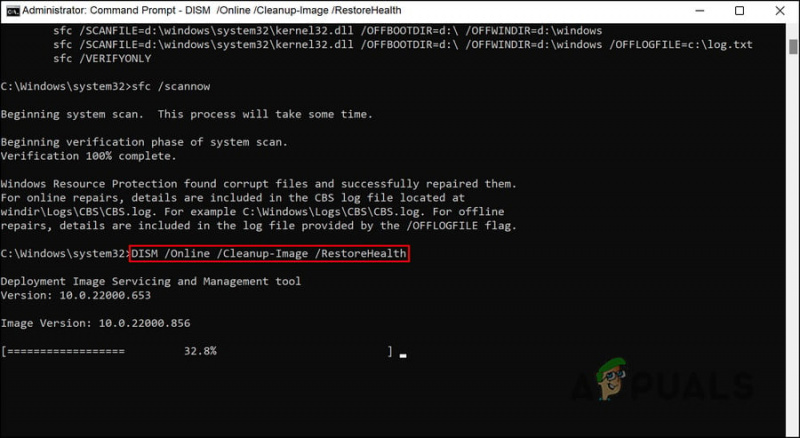
Futtassa a DISM restorehealth parancsot
- A parancssornak eltart néhány pillanatig a parancs sikeres végrehajtása. Utána ugyanabban az ablakban hajtsa végre a következő parancsot.
sfc /scannow
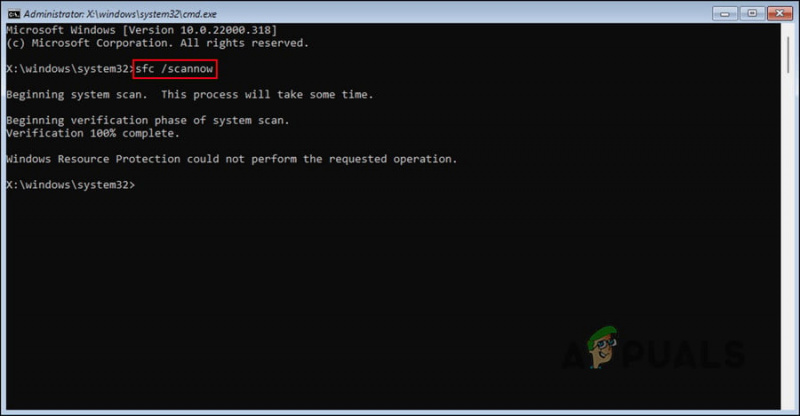
Futtassa az SFC parancsot
Miután a Command Prompt végrehajtotta a parancsot, indítsa újra a számítógépet, és ellenőrizze, hogy a hiba ismét megjelenik-e.























