Ha a Call of Duty Vanguard NAT-állapota Mérsékelt vagy Szigorú, az azt jelenti, hogy a számítógép és a játékszerverek közötti kapcsolat nem optimális. A legtöbb esetben a NAT állapot a megfelelő portok bezárásához köthető a hálózati beállításokban.
Call of Duty Vanguard
A Call of Duty Vanguard, mint minden más játék, speciális portokat használ a kapcsolat létrehozásához a játékszerverrel. A portok létfontosságú szerepet játszanak, mivel ajtót biztosítanak a számítógéphez való bármilyen csatlakozáshoz.
A NAT állapota szigorú vagy közepes nem optimális, és nehézségekbe ütközhet, amikor ilyen kapcsolattal próbálja játszani a játékot. Pontosabban, a játékosok problémákba ütköztek, amikor csatlakoztak egy barátjuk előcsarnokához, vagy ha barátaikat meghívták egy előcsarnokba. Ráadásul ilyen esetekben a játékok keresése is problémás lehet.
Ez a cikk végigvezeti Önt az említett probléma megoldásának számos módszerén, mivel más játékosoknak is segített. Mielőtt azonban elkezdenénk, létfontosságú, hogy ismerjük az említett probléma okait. Ezért kezdjük ezzel.
Most, hogy áttekintettük az említett probléma lehetséges okait, kezdjük el a különböző módszerekkel, amelyek segítenek a megoldásban.
1. Engedélyezze a COD Vanguardot a Windows tűzfalon keresztül
Az első dolog, amit meg kell tennie, amikor az említett problémával találkozik, annak biztosítása, hogy a játék szerepeljen a Windows Defender tűzfal engedélyezőlistáján. A Windows Defender tűzfal a Windows operációs rendszer kulcsfontosságú összetevője, mivel minden bejövő és kimenő kapcsolatnak át kell mennie a tűzfalon. A tűzfal biztonsági ügynökként szolgál, amely megvédi Önt az ismeretlen kapcsolatoktól.
Ha a COD Vanguard nem engedélyezett a Windows tűzfalon keresztül, akkor manuálisan kell hozzáadnia az engedélyezett alkalmazások listájához. Ezzel a Windows Defender tűzfal lehetővé teszi az összes hivatkozást, amelyre a játéknak szüksége van a gördülékenyebb élmény érdekében. Ezt nagyon gyorsan megteheti a Vezérlőpulton keresztül. Ehhez kövesse az alábbi utasításokat:
- Először nyissa ki a Vezérlőpult a Start menüben keresve.
Vezérlőpult megnyitása
- Miután megnyílt a Vezérlőpult ablak, navigáljon Rendszer és biztonság .
Vezérlőpult
- Ott kattintson a Windows Defender tűzfal lehetőség biztosított.
Navigáljon a Windows Defender tűzfalhoz
- Most a bal oldalon kattintson a gombra Alkalmazások vagy szolgáltatások engedélyezése a Windows Defender tűzfalon keresztül lehetőség biztosított.
Alkalmazás engedélyezése a Windows Defender tűzfalon keresztül
- Ezzel megnyílik a tűzfalon keresztül engedélyezett alkalmazások listája. Ha nem látja a COD Vanguardot a listában, akkor manuálisan kell hozzáadnia.
- Ehhez kattintson a Egy másik alkalmazás engedélyezése gomb biztosított.
A Windows Defender tűzfal által engedélyezett alkalmazások
- A nyomon követési párbeszédpanelen kattintson a gombra Tallózás gomb.
Alkalmazás hozzáadása a Windows Defender tűzfalhoz
- Ezután keresse meg a játék telepítési könyvtárát, és válassza ki a vanguard.exe fájlt.
- Kövesse nyomon a gombra kattintva Hálózati típusok gomb.
- Győződjön meg arról, hogy mind a Nyilvános és Magán jelölőnégyzetek be vannak jelölve a következő párbeszédpanelen. Kattintson az OK gombra.
Hálózattípusok beállítása az alkalmazáshoz
- Végül kattintson a Hozzáadás gombot, hogy átengedje a Vanguardot a tűzfalon.
- Nézze meg, hogy most más-e a NAT állapota.
2. Távolítsa el a korábbi COD port továbbításokat
A porttovábbítás vagy portleképezés akkor hasznos, ha bizonyos videojátékok nem működnek megfelelően. Ha nem tud róla, az útválasztó néhány portja alapértelmezés szerint nyitva van. A legtöbb port azonban nincs nyitva, és ezeket manuálisan kell megnyitnia. Ebben az esetben manuálisan kell megnyitnia az alkalmazás által igényelt portokat.
Egyes felhasználók arról számoltak be, hogy meg tudják oldani a problémát, ha eltávolítják az útválasztó beállításaiban korábban továbbított portokat más Call of Duty játékokhoz, például a Cold Warhoz. Ha ez vonatkozik Önre, lépjen be az útválasztó beállításaiba, és távolítson el minden korábbi port-továbbítást, amit más COD-játékok esetében is megtette. Ha ezzel végzett, mindenképpen indítsa újra az útválasztót. Nézze meg, ez megoldja-e a problémát.
3. Manuálisan nyissa meg a COD Vanguard portjait
Ha a korábban megnyitott portok eltávolítása nem jött be, manuálisan kell megnyitnia a Call of Duty Vanguard által igényelt portokat. Az adott portok eltérőek lehetnek attól függően, hogy milyen platformon játszik a játékkal. Azonban ne aggódj; az alábbiakban mindezt az információt megemlítjük.
Az ehhez szükséges eljárás kissé eltérhet a router márkájától függően. A legtöbbnek azonban egyértelműnek kell lennie. A portok megnyitásához kövesse az alábbi utasításokat:
- Először nyissa meg az útválasztó alapértelmezett átjáróját a böngésző lapján. Ez általában 192.168.1.1 vagy 192.168.0.1.

Az útválasztó beállítások elérése
- A beállítások eléréséhez be kell jelentkeznie. Ezek a hitelesítő adatok az útválasztó hátoldalán találhatók. Ezért, ha nem biztos a jelszóban, onnan szerezheti be.
- A bejelentkezés után a következő helyre kell mennie További beállítások. Ennek az opciónak a helye az útválasztó márkájától függően változhat.
- A Speciális beállítások alatt keresse meg a következőt: NAT továbbítás .
- Ezt követően kattintson a Virtuális szerverek opciót a bal oldalon.
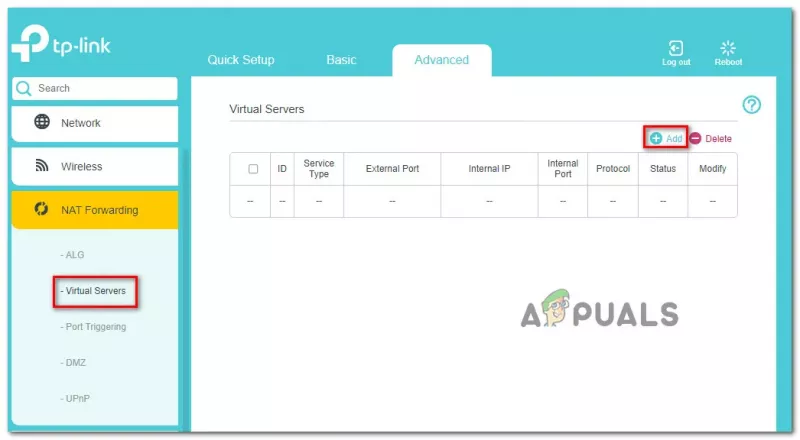
Port Forwarding
- Egy port megnyitásához kattintson a gombra Hozzáadás gomb.
- A COD Vanguard lejátszásához használt platformtól függően a portok kissé eltérhetnek. Használja az alábbi információkat a megfelelő platform portjainak megnyitásához.
Vanguard portok különböző platformokhoz
- Miután mindezt megtette, elindítja a Call of Duty Vanguardot még egyszer, hogy lássa, továbbra is fennáll-e a probléma.
4. Tiltsa le az UPnP-t
Az Universal Plug and Play egy hálózati protokoll, amely lehetővé teszi, hogy a hálózatban lévő eszközök automatikusan felfedezzék egymást. Ezzel elkerülheti a kézi beavatkozással vagy konfigurálással járó gondokat.
Egyes felhasználók arról számoltak be, hogy az UPnP protokoll letiltásával sikerült maguknak megoldaniuk a problémát. Ezt a korábban megnyitott útválasztó beállítási oldalán teheti meg. A porttovábbításhoz hasonlóan az UPnP letiltásának folyamata a használt útválasztó márkájától függ. Ezt a Speciális beállítások menüben találja meg.
Ha nem találja, egyszerűen lépjen a Google oldalára, és keresse meg az UPnP letiltását a megfelelő útválasztón. Az UPnP letiltása után nyissa meg a játékot, és nézze meg, hogy a NAT állapota megváltozott-e.
5. DMZ használata
Végül, ha a fenti módszerek egyike sem oldotta meg a problémát, utolsó lehetőségként megpróbálhatja számítógépét vagy konzolját DMZ-be helyezni. Nem javasolnánk, de ez még mindig az utolsó remény lehetősége. Ha nem tud róla, a DMZ vagy a Dematerialized Zone a hálózatának az internetnek kitett alhálózata. Ez magában foglalja a biztonsági kockázatokat is, amelyeket hajlandónak kell vállalnia.
Ehhez statikus IP-címmel kell rendelkeznie. Ha rendelkezik statikus IP-címmel, hozzáadhatja azt a DMZ-hez az útválasztó beállításaiban. A DMZ opciót általában a NAT Forwarding alatt találhatja meg a legtöbb esetben, ezért érdemes rögtön odafigyelni. Ha nem rendelkezik statikus IP-címmel, beállíthat statikus IP-címet a készülékéhez. Vagy áteshet azon a problémán, hogy minden újraindításkor hozzáadja eszközét a DMZ-hez.
Ha ez neked sem működik, az azt jelenti, hogy egy szolgáltatói besorolású NAT mögött állsz; ebben az esetben kapcsolatba kell lépnie az internetszolgáltatóval a probléma megoldása érdekében.






![[FIX] Mac WiFi: Nincs telepítve hardver](https://jf-balio.pt/img/how-tos/54/mac-wifi-no-hardware-installed.jpg)
















