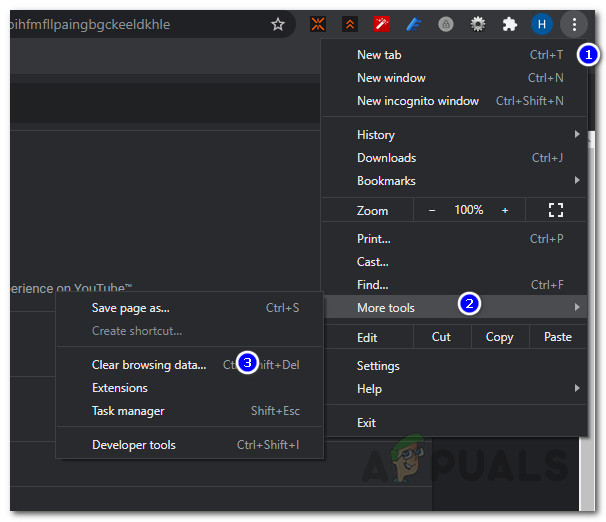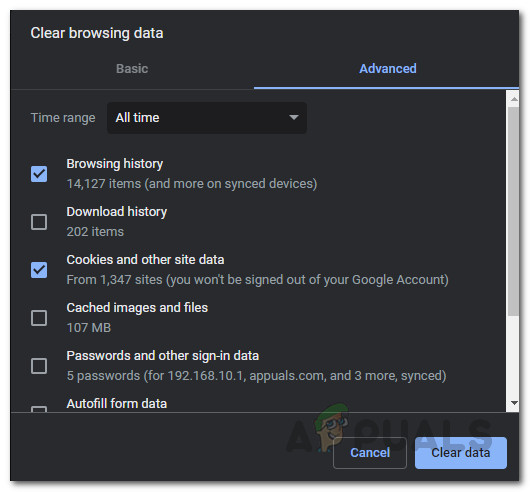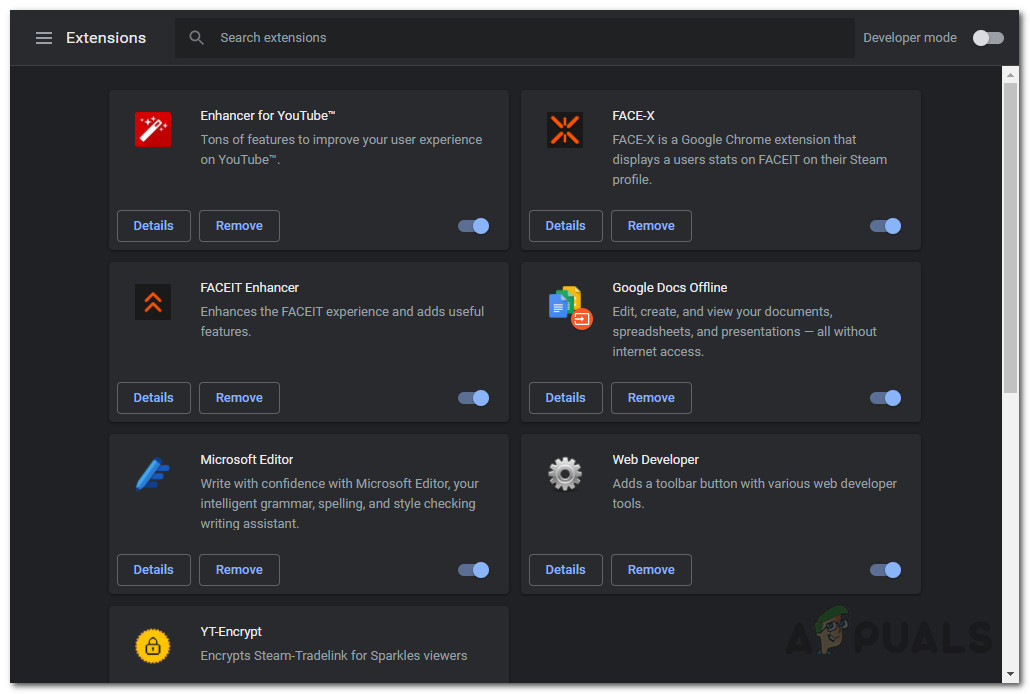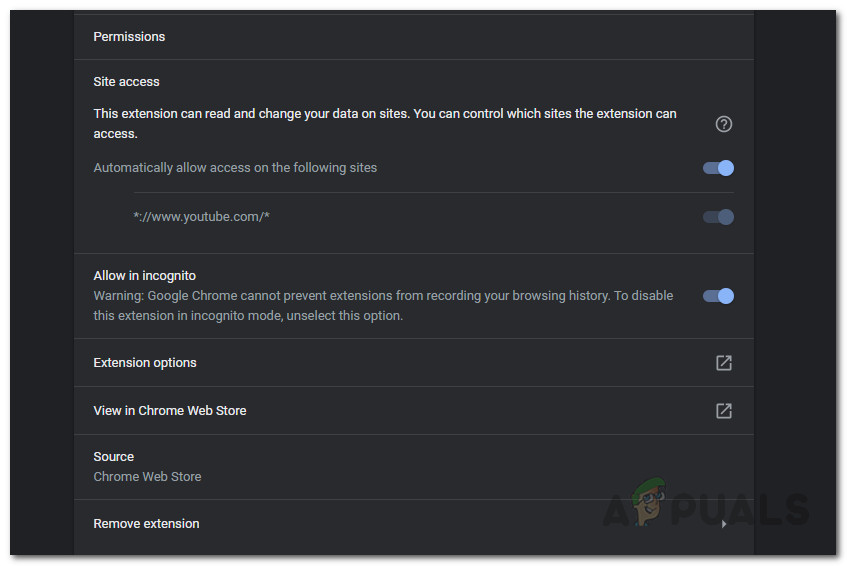A Google Chrome az egyik leghíresebb böngésző odakinn. A böngészők a mindennapi életünk fontos részévé váltak, mivel szórakozásra, munkára és még sok másra használják őket. Az egyik olyan probléma, amellyel a felhasználók a Google Chrome használatakor szembesülnek, általában a YouTube platformra jellemző. Mint kiderült, bizonyos esetekben a felhasználók nem tekinthetik meg a YouTube-videók megjegyzés-szakaszát. Lehet, hogy ez nem túl bosszantó egyesek számára, mivel még mindig meg tudja nézni a videót. Mások számára azonban ez számít, mivel felhasználható kérdések feltevésére, és mi más. A probléma csak a Google Chrome-ra korlátozódik, mivel a jelentések szerint egy másik böngésző használata a YouTube eléréséhez nagyon jól tölti be a megjegyzéseket.

A YouTube-megjegyzések nem jelennek meg
Most nem sok oka van ennek, ami ezt okozhatja. Az egyik dolog, amely gyakran szerepet játszik az ilyen kérdésekben, harmadik féltől származó kiegészítők, amelyeket telepített a böngészőjébe. Azonban nem ez az egyetlen ok. Az alábbiakban részletesen áttekintjük a probléma okait. Szóval, menjünk bele.
- Böngésző sütik - Az egyik oka annak, hogy szembesülhet az említett problémával, azok a cookie-k, amelyeket a YouTube webhelye mentett a böngészőjébe. A cookie-kat manapság minden webhely felhasználja az Ön látogatásaira vonatkozó információk tárolására, hogy könnyebben javíthassák felhasználói élményét. Ezért ennek kijavításához törölnie kell a böngésző cookie-jait.
- YouTube előzmények - Mint kiderült, bizonyos esetekben a problémát a böngésző előzményei is kiválthatják. Böngészője tárolja a meglátogatott webhelyek előzményeit, hogy könnyedén hozzáférhessen hozzájuk. Bizonyos esetekben ez okozhatja az említett problémát a YouTube-on, és ennek kijavításához törölnie kell a böngésző előzményeit.
- Harmadik fél kiegészítői - Végül egy másik dolog, amely az említett problémát eredményezheti, a böngészőjére telepített harmadik féltől származó kiegészítők. A harmadik féltől származó kiegészítőkről ismert, hogy számos problémát okoznak, és ebben az esetben adblock az addonokat gyakran tartják a felelős félnek. Ezért ennek kijavításához meg kell szabadulnia a vétkes harmadik féltől származó kiegészítőtől.
Mivel a probléma különféle lehetséges okai most elkerültek, menjünk bele azokba a javításokba, amelyeket megvalósíthat a megjegyzések szakaszának visszaszerzéséhez. Kezdjük.
1. módszer: A böngésző sütik és előzményeinek törlése
Mint kiderült, amikor szembesül az említett problémával, a probléma elhárításához az első lépés a böngésző cookie-jainak törlése. Az internet szinte minden webhelye használja őket a beállítások és egyéb adatok mentésére a böngészőben. Így, amikor újra meglátogatja a webhelyet, könnyedén betölthetik a beállításait, és ennek eredményeként javíthatja az általános felhasználói élményt. Bizonyos esetekben azonban a sütik bizonyos problémákat is okozhatnak a webhelyen, mint például ez. Ezért a megoldás első lépése a böngésző cookie-jainak törlése lenne.
A sütik mellett a böngésző előzményei is időnként a tettesek lehetnek ebben a kérdésben. Több felhasználói jelentés szerint a probléma megoldódott számukra, miután törölték a böngésző előzményeit. Ezért ahelyett, hogy ezt egyenként végeznénk, menet közben mindkettőt törölhetjük. Kérjük, vegye figyelembe, hogy ezzel törli az egész előzményeket. Így a böngészője nem emlékszik a meglátogatott webhelyek egyikére sem, ezért tartsa ezt szem előtt. Ehhez kövesse az alábbi lépéseket:
- Először is nyisd ki a Króm böngésző.
- Ezután a jobb felső sarokban kattintson a gombra Több gomb, amelyet a három párhuzamos pont jelöl.
- A legördülő menüből lépjen a következőre: További eszközök majd válassza ki Böngészési adatok törlése.
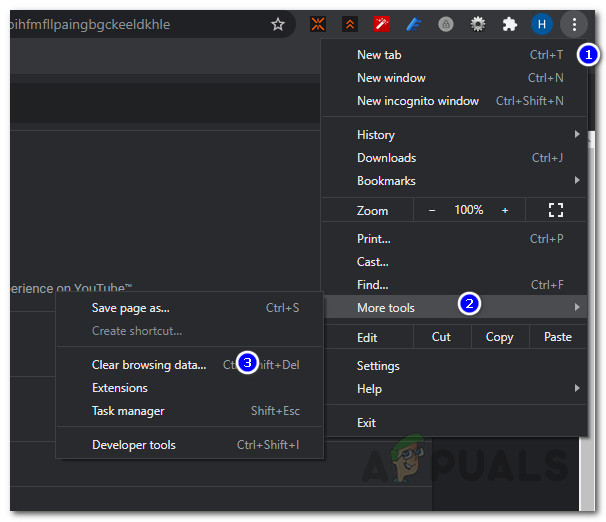
Chrome További menü
- Ezután a Böngészési adatok törlése felugró ablakban ellenőrizze, hogy a Böngészési előzmények és Cookie-k és az egyéb webhelyadatok lehetőségei be vannak jelölve.
- Végül a időtartományban , éppen Mindig a legördülő listából. Abban az esetben, ha nem akarja törölni a mindenkori előzményeket, akkor megadhat egy bizonyos időszakot is, amelyen belül a probléma felmerült.
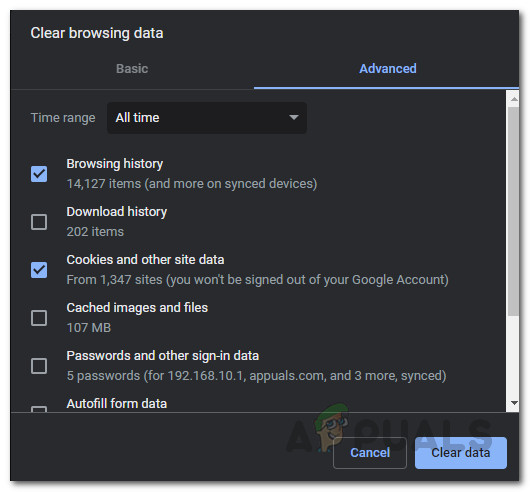
Böngészési adatok törlése
- Miután ezt megtette, kattintson a gombra Adatok törlése opció a böngésző előzményeinek és a cookie-k törléséhez.
- Ezt követően nyissa meg újra a YouTube-ot, hogy megnézze, betöltődnek-e a megjegyzések.
2. módszer: Tiltsa le a harmadik féltől származó kiegészítőket
A harmadik féltől származó kiegészítők gyakran hasznosak és extra funkciókat kínálnak. Bizonyos esetekben azonban bizonyos problémákat is okoznak, ezért el kell távolítania őket, amíg a kiegészítő tulajdonos meg nem oldja a problémát. A legtöbb felhasználó az Adblock kiegészítőket használja, hogy megszabaduljon a különböző webhelyek által megjelenített különböző hirdetésektől. Mint kiderült, a adblock bizonyos esetekben az említett problémát okozhatja, amint azt a felhasználó megerősíti. Ha azonban nem adblockert használ, akkor a többi bővítmény is okozhatja a problémát. Ezért meg kell találnia a felelős kiegészítőt. Ennek érdekében először meg kell vizsgálnia, hogy a probléma továbbra is fennáll-e kiegészítők nélkül. Ha nem, ez azt jelenti, hogy a problémát a kiegészítők okozzák.
Ehhez kövesse az alábbi utasításokat:
- Elindítani Króm kiegészítők nélkül használhatja az Incognito ablakot. Alapértelmezés szerint az összes kiegészítő le van tiltva inkognitó mód hacsak nem engedi meg őket kézzel.
- Ezért győződjön meg róla, hogy az összes kiegészítőt inkognitómódban letiltotta Továbbiak> További eszközök> Bővítmények .
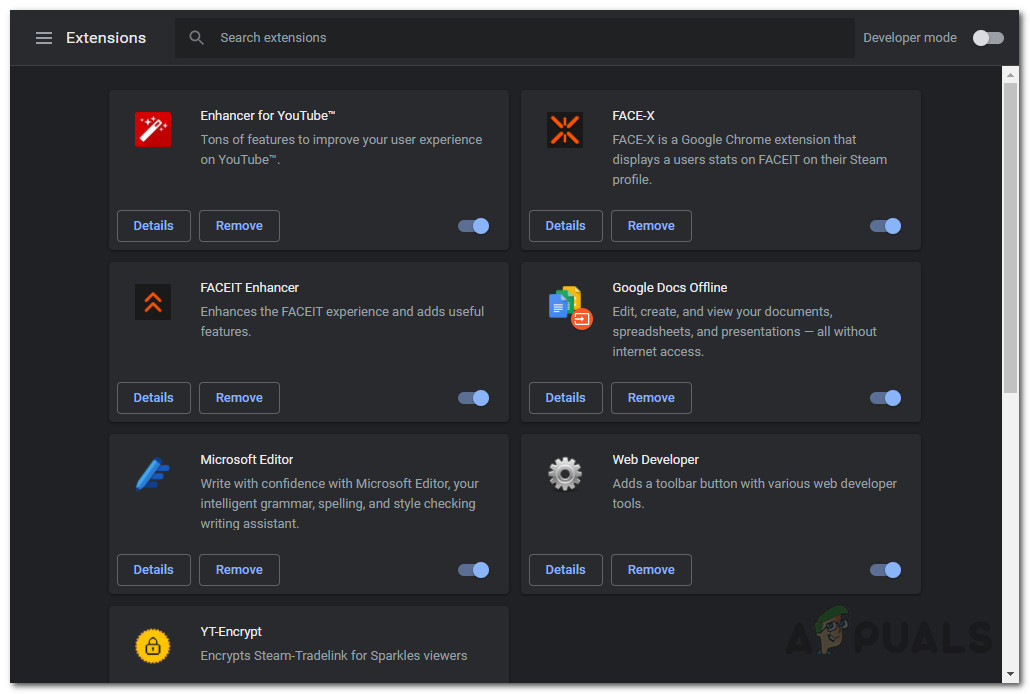
Google Chrome-bővítmények
- Ott menj a Részletek minden bővítmény oldalát, görgessen lefelé, és ellenőrizze a Engedélyezze inkognitóban opció le van tiltva.
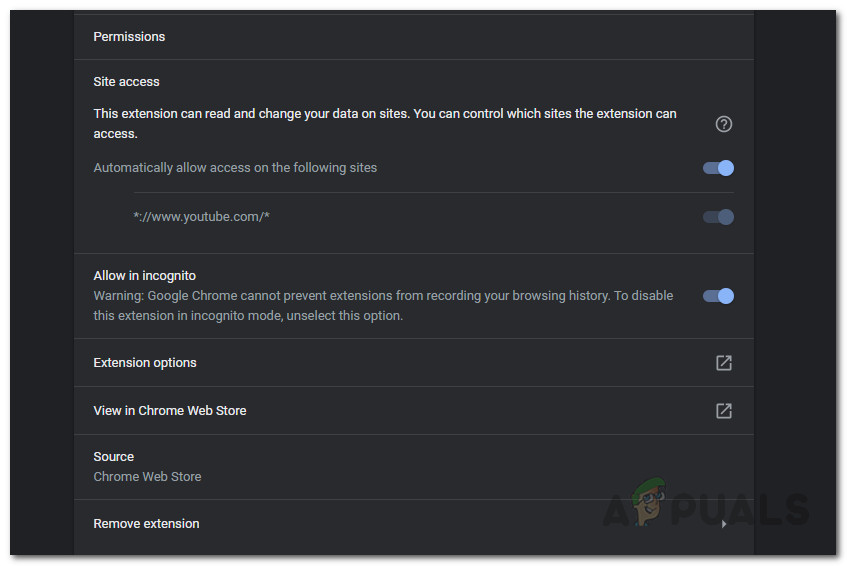
Bővítmény részletei
- Ezt követően nyissa meg az inkognitómódot, és nézze meg, hogy a probléma megoldódott-e.
- Ha igen, akkor tiltsa le az összes kiegészítőt a böngészőjében, majd kezdje meg azokat egyesével engedélyezni a felelős kiegészítő megtalálásához.
- Miután megtalálta a felelős kiegészítőt, távolítsa el, és jónak kell lennie.