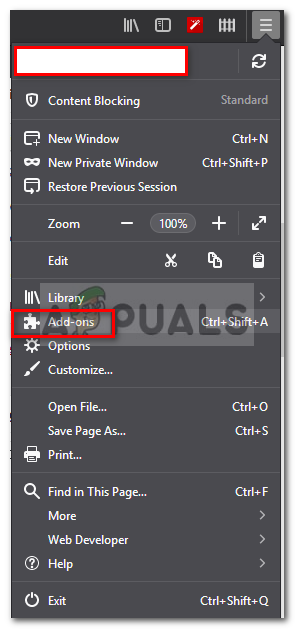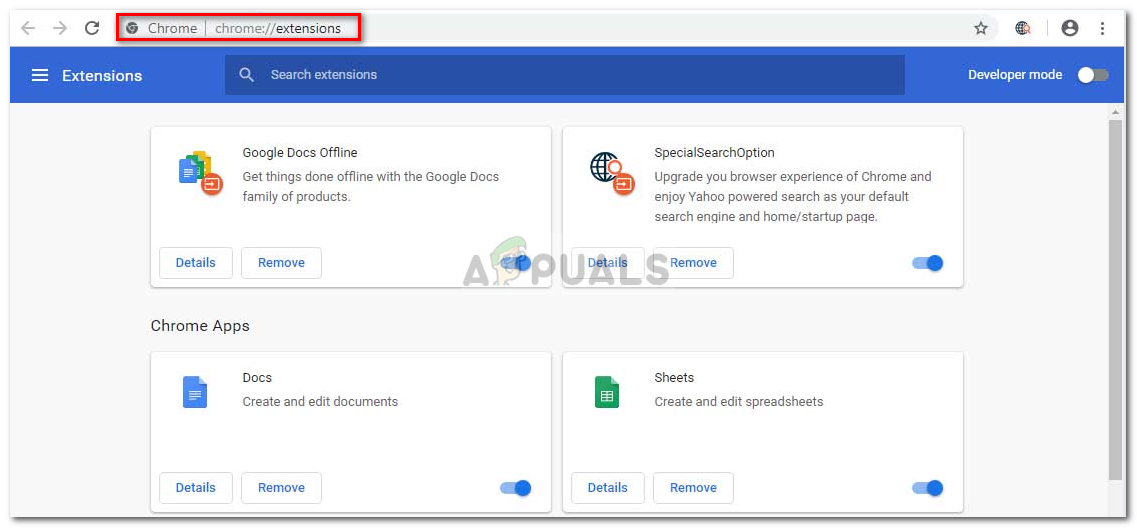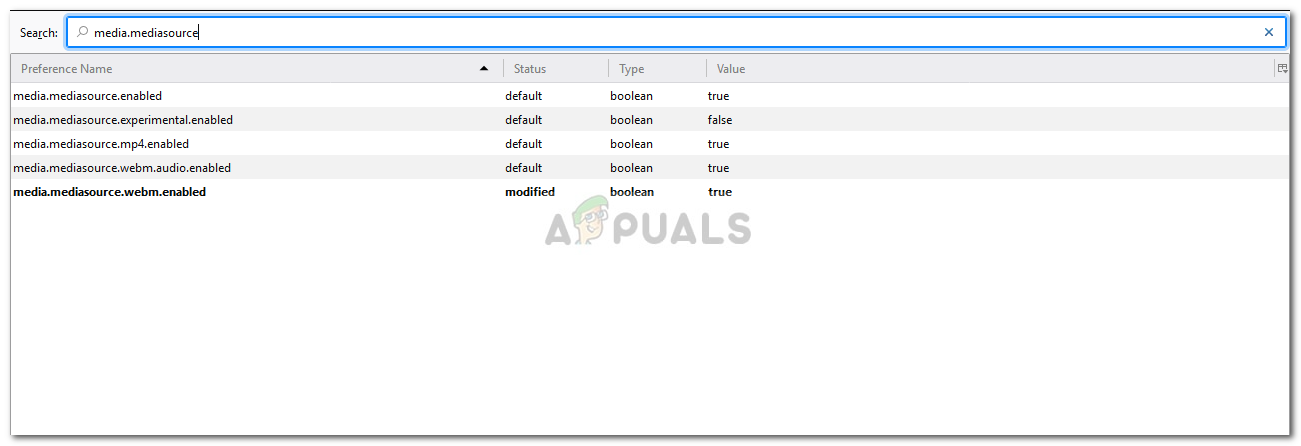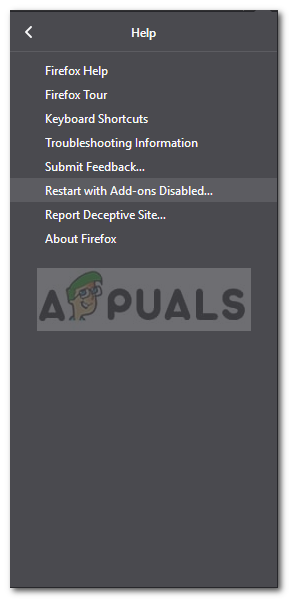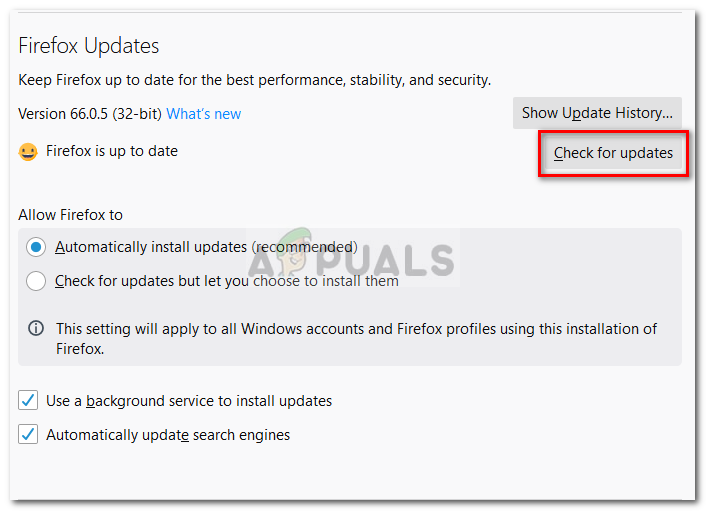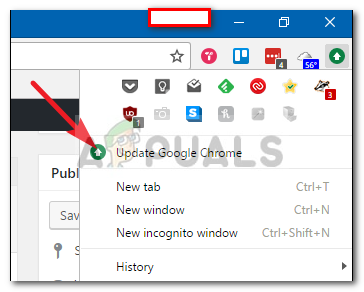A hibaüzenet Böngészője jelenleg nem ismeri fel az elérhető videoformátumok egyikét sem ”Akkor fordul elő, amikor videót próbál meg nézni a YouTube-on a Google Chrome, a Firefox vagy bármely más böngésző segítségével. Ennek sok oka lehet, beleértve a telepített kiegészítőket, letiltott médiaforrásokat (Firefoxban) stb. A hibaüzenet bizonyos esetekben előfordulhat, hogy nem minden videó jelenik meg. Néhány felhasználó azonban gyakran belebotlik az említett hibába, miközben megpróbál megnézni egy-egy videót.

Böngészője jelenleg nem ismeri fel a rendelkezésre álló videoformátumokat
A YouTube fontos szórakoztató forrássá vált, mivel lehetővé tette a felhasználók számára, hogy különféle videókat hallgassanak, beleértve a zenét stb., Valamint platformot teremtsenek az összes alkotó számára. Ebben a cikkben megvizsgáljuk a hibaüzenet lehetséges okait és megoldásait az említett hiba megoldására.
Mi okozza a „Az Ön böngészője jelenleg nem ismeri fel az elérhető videoformátumok egyikét” hibaüzenetet?
A hibaüzenet lehetséges oka a különböző forgatókönyvek szerint változhat, azonban ennek gyakran a következő fő okai vannak:
- Telepített kiegészítők: Úgy tűnik, hogy a hibaüzenet akkor jelenik meg, ha bármilyen bővítményt, például YouTube Flash Player vagy YouTube Flash Video Player telepített a böngészőjébe. Ezek a kiegészítők arra kényszerítik a weboldalt, hogy a HTML5 helyett Flash-t használja, és ennek eredményeként a rendszer kéri a hibaüzenetet.
- Letiltott médiaforrások: Ha a Mozilla Firefox böngészőt használja, akkor hibát tapasztalhat, ha bizonyos médiaforrásokat letiltott a böngésző konfigurációjában.
- Elavult böngésző verzió: A másik tényező itt lehet az elavult böngészője. Ha egy ideje nem frissítette a böngészőt, vagy ha a böngésző elég régebbi verzióját használja, akkor ez lehet a hibaüzenet oka.
Most a probléma megoldása érdekében kövesse az alábbiakban megadott megoldásokat.
1. megoldás: A kiegészítők eltávolítása
A hibaüzenet megoldásához először el kell távolítania a böngészőjébe telepített összes olyan kiegészítőt, amely kényszeríti a YouTube működését. Mint említettük, a fenti kiegészítők, például a YouTube Flash Player arra kényszerítik az oldalt, hogy a Flash-t használja a HTML5 helyett, pedig a YouTube messze megelőzi a Flash idejét. Így az ilyen kiegészítők eltávolítása kötelező. Így teheti meg Firefoxon és Chrome-on:
Mozilla Firefox esetén:
- A jobb felső sarokban kattintson a gombra Menü gombot (3 párhuzamos sáv), majd válassza a lehetőséget Kiegészítők a legördülő listából.
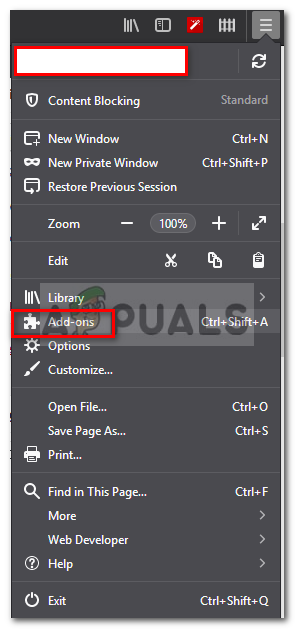
Mozilla Firefox menü lista
- A bal oldalon kattintson a gombra Hosszabbítások a Bővítmények fülre váltáshoz.
- Kattintson a gombra a YouTube összes bővítményének eltávolításához Eltávolítás a meghosszabbítás előtt.
Google Chrome esetén:
- A Google Chrome bővítmények lapjának megnyitásához írja be chrome: // kiterjesztések a címsorban.
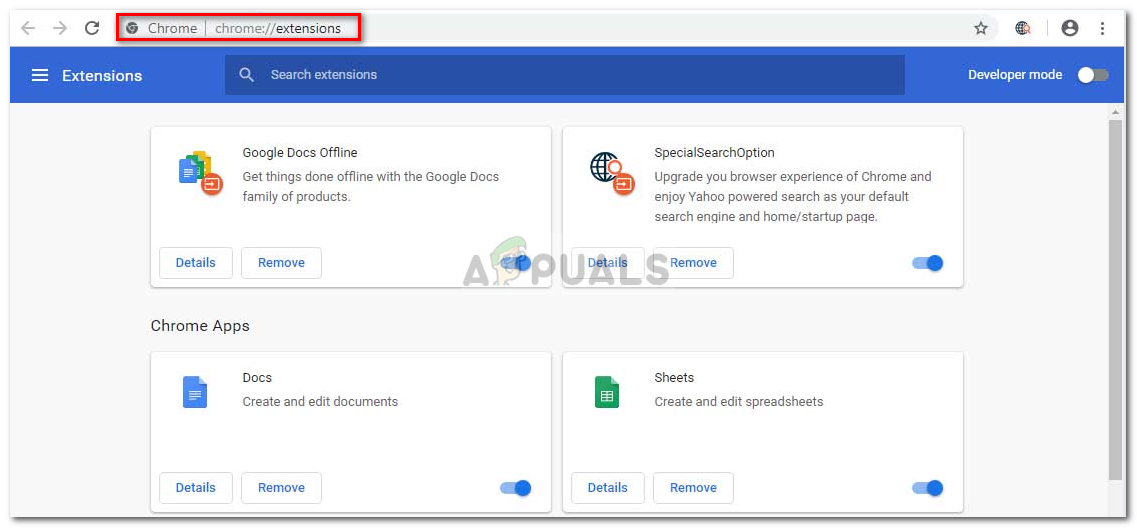
Chromes-kiegészítők
- Kattintson a gombra Eltávolítás az eltávolítani kívánt kiterjesztés neve alatt.
- Találat Eltávolítás ismét a megerősítő párbeszédpanelen.
2. megoldás: Médiaforrások engedélyezése (Firefox)
Ha a hibaüzenetet a Mozilla Firefox használata közben kapja, akkor valószínű, hogy azt a böngésző konfigurációjában letiltott médiaforrások okozzák. Ilyen esetekben engedélyeznie kell ezeket a médiaforrásokat. Így teheti meg:
- Nyisson meg egy új lapot, és írja be about: config a címsorban.
- Kattintson a Elfogadom a kockázatot ’A böngésző konfigurációjának eléréséhez.
- Begépel media.mediasource a keresősávban.
- Most ellenőrizze, hogy a következő médiaforrások értéke-e igaz .
media.mediasource.enabled media.mediasource.webm.enabled media.mediasource.mp4.enabled
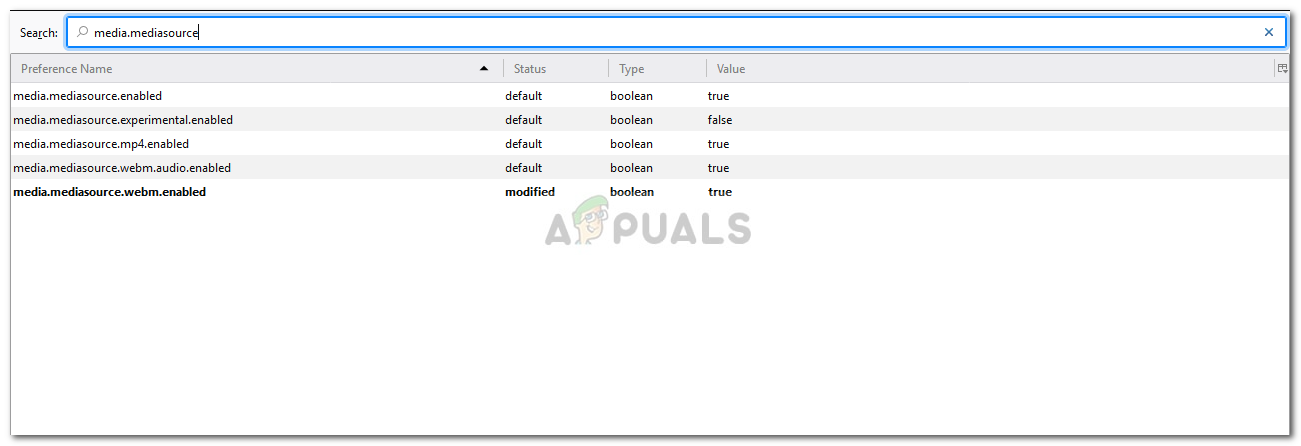
Médiaforrások engedélyezése
- Ha hamis értékre van állítva, kattintson duplán az érték megváltoztatásához hamis nak nek igaz .
- Indítsa újra a böngészőt.
3. megoldás: A böngésző elindítása csökkentett módban
Ha a fenti megoldások nem oldják meg a problémát, akkor megpróbálhatja kijátszani a problémát azáltal, hogy böngészőjét csökkentett módban indítja el. A böngésző csökkentett módban történő indításakor az összes telepített kiegészítő letiltásra kerül, és egyes böngészőbeállítások visszaállnak. Ily módon pontosan meghatározhatja a probléma okát az adott forgatókönyv szerint. Így teheti meg:
Mozilla Firefox esetén:
- Kattints a Menü gomb található a jobb felső sarokban.
- Kattints a Segítség opciót, majd válassza a lehetőséget Indítsa újra a letiltott bővítményekkel .
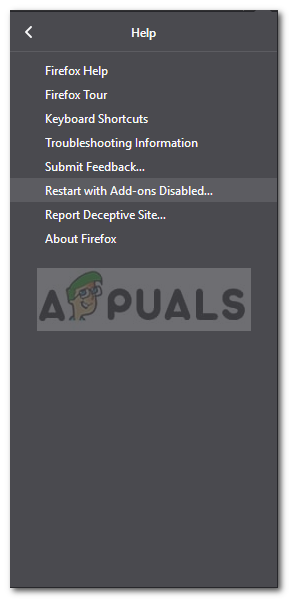
A Firefox indítása csökkentett módban
- Ez lehetővé teszi a böngésző biztonságos módban történő elindítását.
- Ha a problémát csökkentett módban oldják meg, akkor megteheti, hogy megpróbálja eltávolítani az összes telepített bővítményt, hogy lássa, megoldja-e a problémát.
Google Chrome esetén:
Sajnos a Google Chrome nem rendelkezik biztonságos mód funkcióval, azonban amit tehet, az megnyitja a inkognitóablak . Az összes telepített kiegészítő alapértelmezés szerint le van tiltva inkognitómódban, így ellenőrizheti, hogy inkognitó módban tudja-e nézni a videót.
4. megoldás: Frissítse a böngészőt
A hibaüzenet utolsó lehetséges megoldása a böngésző frissítése. A böngésző elavult verziójának futtatása erősen nem ajánlott, mivel a frissítések biztonságot és hibajavításokat kínálnak, valamint sokkal nagyobb stabilitást és funkciókat kínálnak. Így, ha még nem frissítette a böngészőt, tegye meg, hogy lássa, elkülöníti-e a problémát. Így teheti meg:
Firefox:
- Kattintson a Menü gombot a jobb felső sarokban, és válassza a lehetőséget Lehetőségek .
- Ban,-ben Tábornok lapon görgessen lefelé, amíg meg nem jelenik Firefox frissítések .
- Kattintson a Frissítések keresése ’, Hogy lássa, vannak-e elérhető frissítések.
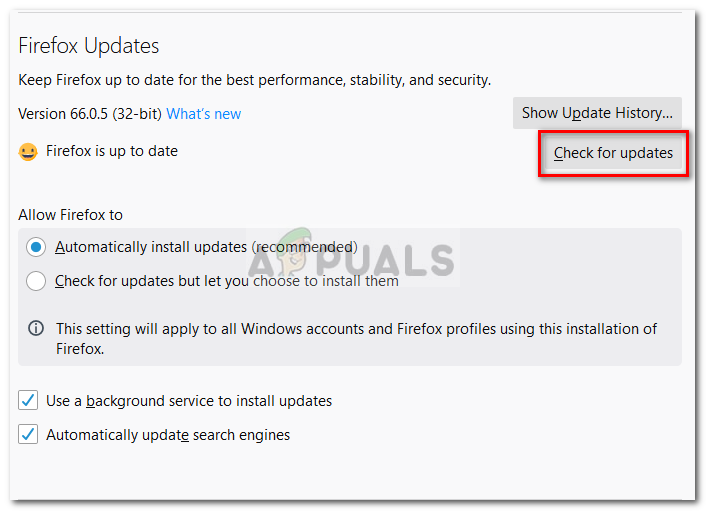
A Firefox frissítése
- Javasoljuk továbbá, hogy a böngésző automatikusan töltse le a frissítéseket a A frissítések automatikus telepítése (ajánlott) ”.
Króm:
- A Google Chrome-ban nézze meg a Menü gombot (3 pont).
- Ha valamelyik Piros, zöld vagy narancssárga , ez azt jelenti, hogy elérhető egy frissítés a böngészőhöz.
- Kattintson a Menü gombra, és válassza a lehetőséget Frissítse a Google Chrome-ot .
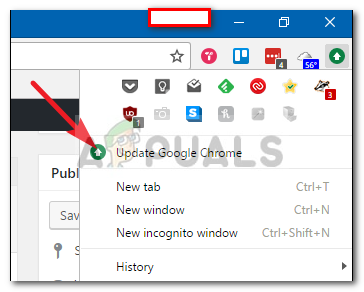
A Google Chrome frissítése
Megjegyzés: A különböző színek kizárólag a frissítés elérhetőségének megjelenítésére szolgálnak.
3 perc olvasás