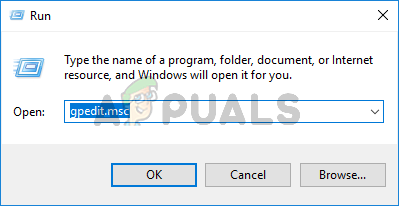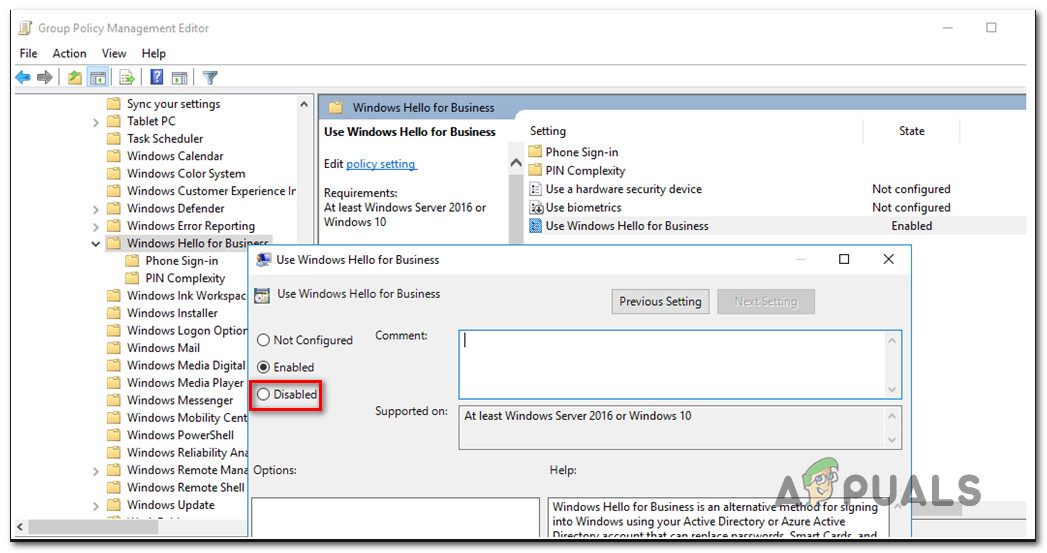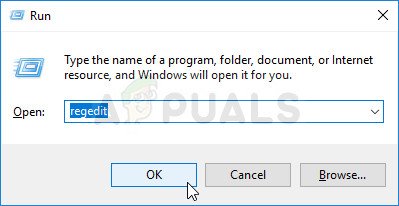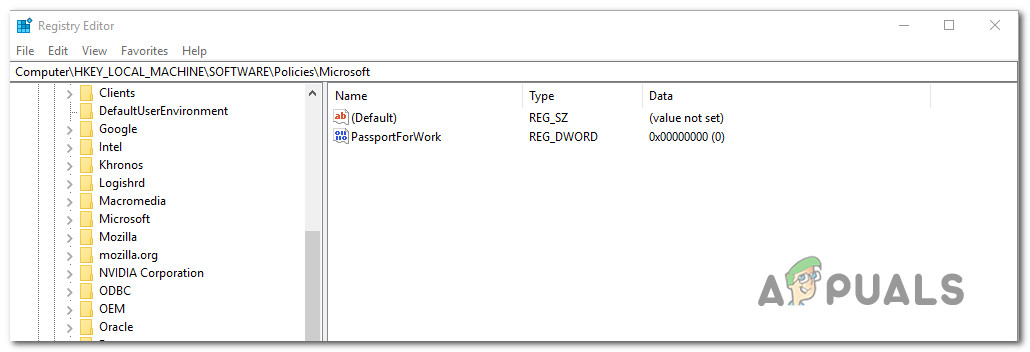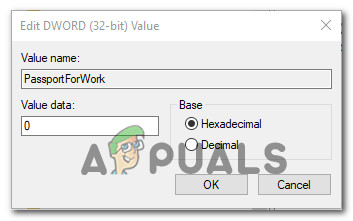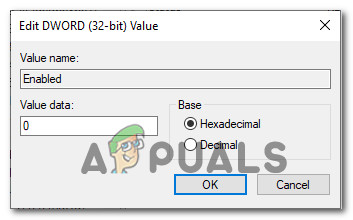Néhány Windows-felhasználó kereste a Windows Hello kikapcsolásának lehetőségeit, miután figyelmeztető üzenetet látott a Eseménynapló mondván, hogy A Windows Hello for Business kiépítése nem indul el “. Az érintett felhasználók arról számolnak be, hogy állandó jellegű hibákat látnak (függetlenül attól, hogy a Windows Hello alkalmazást használja-e vagy sem). A probléma nem egy adott Windows verzióra jellemző, mivel a jelentések szerint a Windows 7, Windows 8.1 és Windows 10 rendszereken fordul elő.

A Windows Hello for Business Provisioning nem indul el
Mi okozza a A Windows Hello for Business kiépítése nem indul el ?
Megvizsgáltuk ezt a problémát különböző felhasználói jelentések és javítási stratégiák megvizsgálásával, amelyeket a leginkább érintett felhasználók használtak az adott hibaüzenet megoldására az Eseménynaplóban. Vizsgálataink alapján számos különböző forgatókönyv létezik, amelyek ismerten kiváltják ezt a problémát:
- A Windows Hello cégeknek házirend engedélyezve van - Ez a helyi csoportházirend köztudottan állandó Event Viewer hibákat okoz a Windows Hello alkalmazással kapcsolatban. A legtöbb érintett felhasználó arról számolt be, hogy a hibák már nem jelennek meg, miután a helyi csoportházirend-szerkesztőt vagy a rendszerleíró adatbázis-szerkesztőt letiltották.
- A Napló biztosítása engedélyezve van a Windows Hello alkalmazáshoz - A naplószolgáltatót engedélyezni kell a hibaesemények generálásához. A Napló kiépítésének letiltásával megszabadulhat a Windows Hello szolgáltatással kapcsolatos hibaüzenetektől is. De ezzel egyenértékű a probléma elfedése a kezelés helyett.
Ha olyan módszert keres, amely megakadályozza a A Windows Hello for Business kiépítése nem indul el ”Hibaüzenetet az Eseménynapló feltöltésekor, ez a cikk számos hibaelhárítási stratégiát tartalmaz. Az alábbiakban számos különböző javítási stratégiát fedez fel, amelyeket a hasonló helyzetben lévő többi felhasználó használt a probléma megoldásához.
A legjobb eredmény elérése érdekében kövesse a módszereket a bemutatásuk sorrendjében, mivel a hatékonyság és a súlyosság szerint rendezik őket. Egyikük köteles megoldani a problémát az adott forgatókönyv szerint.
1. módszer: Módosítsa a Windows Hello házirendet
Mint egyes felhasználók beszámoltak róla, van egy módszer, amely lehetővé teszi, hogy a gépén érvényesítsen egy házirendet, amely biztosítja, hogy a „ A Windows Hello for Business kiépítése nem indul el ”Hiba már nem tölti ki a Eseménynapló .
Két különböző házirendet kell módosítania a probléma megoldásának biztosítása érdekében. Az alábbiak szerint módosíthatja a WIndows Hello házirendet annak megakadályozása érdekében, hogy az Event Viewer üzenet újra megjelenjen:
- nyomja meg Windows billentyű + R nyitni a Fuss párbeszédablak. Ezután írja be a következőt: gpedit.msc ”És nyomja meg Belép hogy kinyissa a Helyi csoportházirend-szerkesztő .
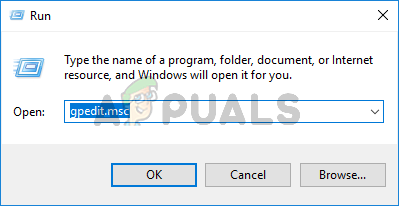
Írja be a gpedit.msc fájlt, és nyomja meg az Enter billentyűt a Csoportházirend-szerkesztő megnyitásához
Jegyzet: Ha hibaüzenetet kap a parancs beírása közben, akkor valószínűleg azért, mert a Windows verziója nem tartalmazza a csoportházirend-szerkesztőt. Ebben az esetben kövesse ezt a cikket ( itt ) a Helyi csoportházirend-szerkesztő telepítéséhez a Windows 10 rendszerre.
- Amint bejutsz a Helyi csoportházirend-szerkesztő, a bal oldali ablaktáblán navigáljon a következő helyre:
Számítógép-konfiguráció> Felügyeleti sablonok> Windows-összetevők> Microsoft Passport for Work (vagy Windows Hello for Business). Ezután lépjen a jobb oldali ablaktáblára, és kattintson duplán a gombra Használja a Microsoft Passport for Work alkalmazást (vagy Használat Windows Hello for Business ), és állítsa a házirendet Tiltva.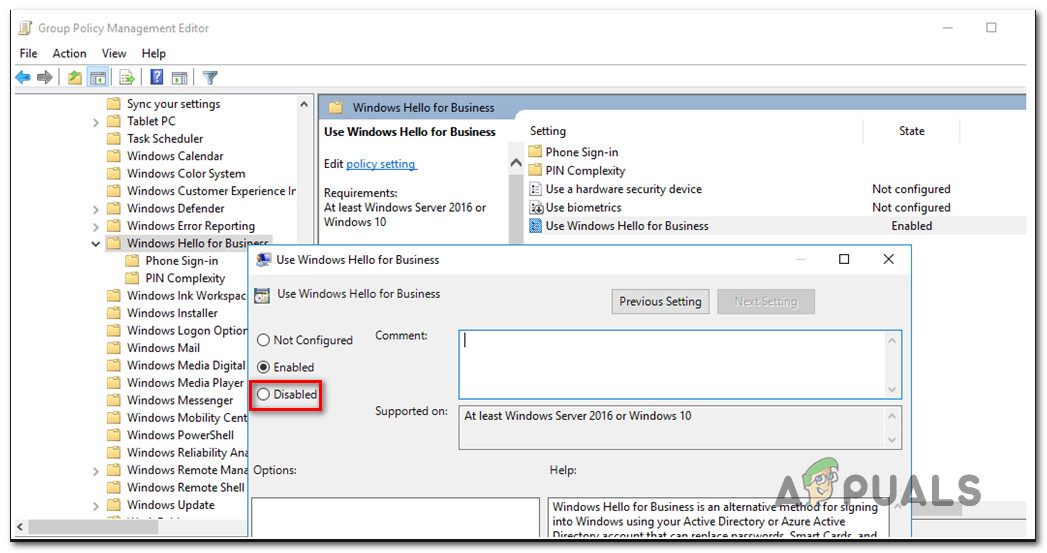
A Windows Hello for Business használata házirend beállítása Letiltva
Jegyzet: Annak biztosítása érdekében, hogy a hiba megakadályozza az újbóli megjelenést, tiltsa le azt a következő helyről is: Felhasználói konfiguráció> Felügyeleti sablonok> Windows-összetevők> Microsoft Passport for Work (vagy Windows Hello for Business)
- Indítsa újra a számítógépet, és ellenőrizze, hogy a Eseménynapló abbahagyta a hibák megjelenítését Windows Hello for Business.
Ha még mindig új példányokat lát a A Windows Hello for Business kiépítése nem indul el ”Hibát, vagy ez a módszer nem volt alkalmazható, lépjen az alábbi következő módszerre.
2. módszer: A Rendszerleíróadatbázis-szerkesztő használatával tiltsa le a PassportforWork házirendet
Ha az első módszer nem volt alkalmazható, vagy nem kívánta a GPedit segédprogramot, akkor megismételheti ugyanazt a lépést a Beállításszerkesztőből. Így biztosítani fogja, hogy ne jelenjen meg új Eseménynapló esemény a következővel: A Windows Hello for Business kiépítése nem indul el 'hiba.
De ne feledje, hogy a változás csak egy számítógépre vonatkozik. Ha a hibát ugyanazon hálózat több számítógépén tapasztalja, 1. módszer előnyösebb.
A következőket teheti a Jelszó a munkához házirend a Beállításszerkesztő használatával:
- nyomja meg Windows billentyű + R nyitni a Fuss párbeszédablak. Ezután írja be „Regedit” és nyomja meg Belép hogy kinyissa a Beállításszerkesztő . Amikor a UAC (felhasználói fiók ellenőrzése) , kattintson a gombra Igen adminisztratív kiváltságok megadására.
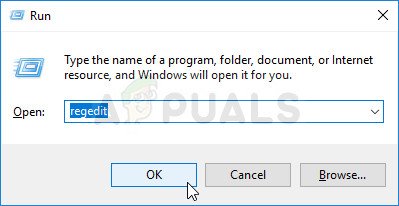
A Beállításszerkesztő futtatása
- Miután bejutott a Beállításszerkesztőbe, a bal oldalon navigáljon a következő helyre:
Számítógép HKEY_LOCAL_MACHINE SOFTWARE Policy Microsoft - Amikor elérte ezt a helyet, lépjen a jobb oldali ablaktáblára, kattintson a jobb gombbal egy szabad helyre, és válassza a lehetőséget Új> Dword (32 bites) érték és nevezze meg PassportForWork .
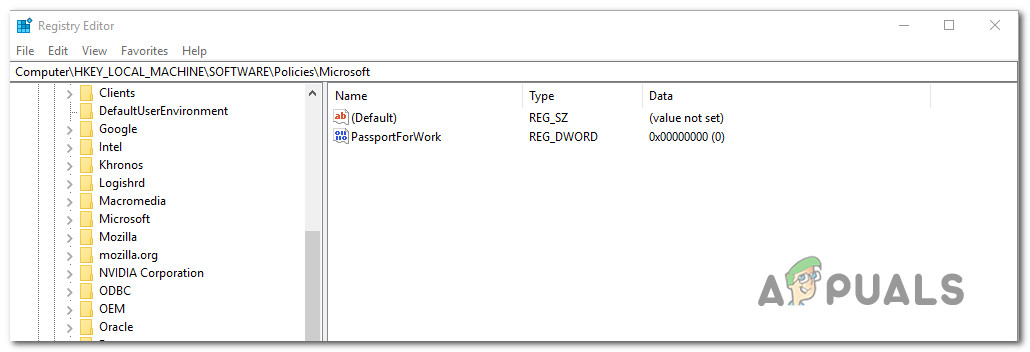
A PassportForWork házirend létrehozása
- Kattintson duplán a PasswordForWork elemre, és állítsa az érték adatait 0 letiltani Windows Hello for Business és kattintson Rendben megerősítéséhez.
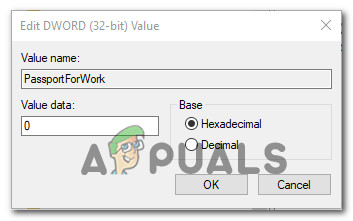
A PassportForWork értékadatainak beállítása 0-ra
- Zárja be a Rendszerleíróadatbázis-szerkesztőt, és indítsa újra a számítógépet, hogy lássa, sikeres-e ez az eljárás.
A következő indításkor ellenőrizze az Eseménynaplót, és nézze meg, vannak-e új „ A Windows Hello for Business kiépítése nem indul el ”Hiba. Ha továbbra is új hibaeseményeket lát, lépjen az alábbi következő módszerre.
3. módszer: A Naplószolgáltató letiltása a Windows Hello alkalmazáshoz
Egy másik ok, amiért állandó lehet Eseménynapló események a következő üzenettel: A Windows Hello for Business kiépítése nem indul el ”Hiba az, hogy a géped nem rendelkezik a Hello hardverhez való bejelentkezéshez szükséges hardverrel.
Ebben az esetben az egyetlen alkalmazható módszer az alábbi lépések végrehajtása a Naplószolgáltató letiltásához a Windows Hello alkalmazáshoz. Ez megakadályozza a kapcsolódó események naplózását, ami megkíméli Önt az új hibaüzenetek fogadásától az Eseménynaplóban.
Jegyzet: Ne feledje, hogy ez a módszer csak elfedi a problémát, nem javítja. Tehát akkor is, ha abbahagyja a A Windows Hello for Business kiépítése nem indul el ”Hibákat, ez azért lesz, mert a Naplószolgáltatás letiltásra kerül, nem azért, mert a probléma megoldódott.
Itt található egy gyors útmutató a Naplószolgáltató letiltásáról a Windows Hello rendszerleíró adatbázis-szerkesztőn keresztül:
- nyomja meg Windows billentyű + R nyitni a Fuss párbeszédablak. Ezután írja be „Regedit” és nyomja meg Belép hogy megnyíljon Beállításszerkesztő .
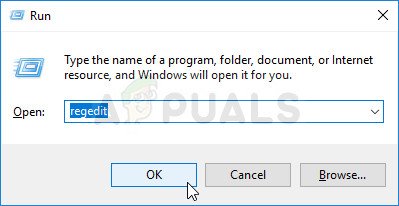
A Beállításszerkesztő futtatása
- A Beállításszerkesztőben használja a navigációs sávot (bal oldali ablaktábla) a következő hely beillesztéséhez és azonnali eléréshez vagy manuális navigáláshoz:
Számítógép HKEY_LOCAL_MACHINE SYSTEM CurrentControlSet Control WMI Autologger EventLog-Application {23b8d46b-67dd-40a3-b636-d43e50552c6d} - Ha odaért, lépjen át a jobb oldalra, és kattintson duplán a gombra Engedélyezze DWORD. Ezután állítsa be a Engedélyezze DWORD to 0 a Windows Hello naplószolgáltatójának letiltása érdekében.
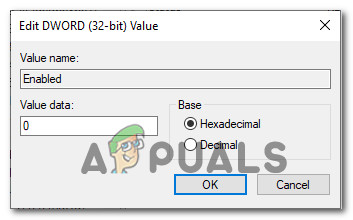
Állítsa a Naplószolgáltató Érték adatait 0-ra
- Zárja be a Rendszerleíróadatbázis-szerkesztőt, és a módosítások hatályba léptetéséhez indítsa újra számítógépét.
- A következő indításkor már nem szabad látnia a Windows Hello alkalmazással kapcsolatos új Event Viewer hibákat.