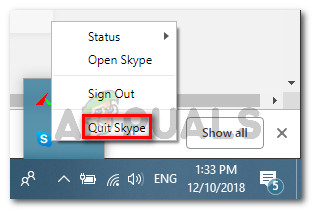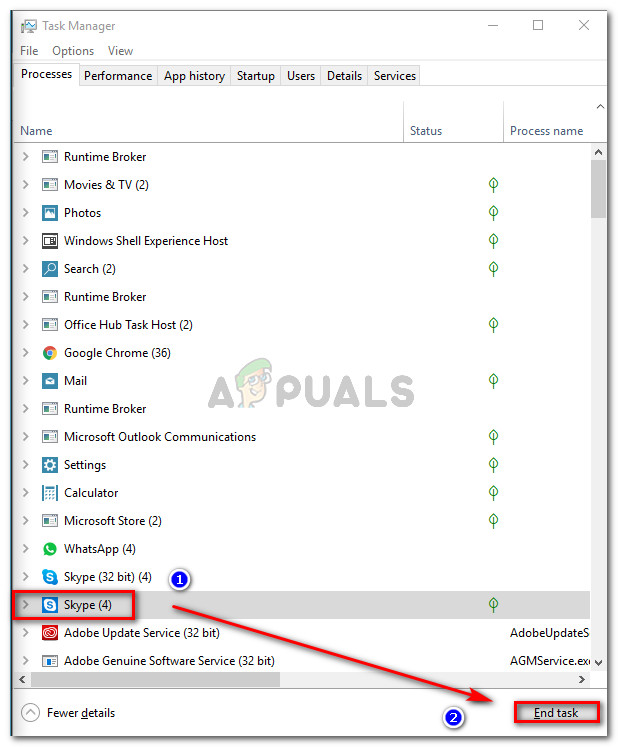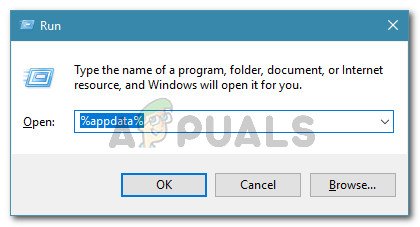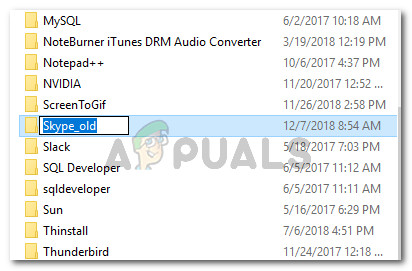Több felhasználó azt jelenti, hogy megkapta a „Nem tudjuk megnyitni a Skype-ot. Már be van jelentkezve ezen a számítógépen ” hiba történt a bejelentkezéskor. A probléma nem egy adott Windows-verzióra vonatkozik, és a jelentések szerint sok különböző Skype-verzióval fordul elő.

„Nem tudjuk megnyitni a skype-ot. Már be van jelentkezve ezen a számítógépen. Kérjük, jelentkezzen ki, és próbálja újra ”
Mi okozza a Nem tudjuk megnyitni a Skype-ot. Már be van jelentkezve ezen a számítógépen ”hiba?
Ez egy jól ismert Skype-probléma, amely megakadályozza a felhasználót az újbóli bejelentkezésben. Jellemzően váratlan összeomlás után, vagy miután a számítógép hosszú ideig inaktív volt.
Különböző felhasználói jelentések alapján megvizsgáltuk ezt a problémát. Összegyűjtött adatok alapján két meglehetősen gyakori forgatókönyv váltja ki ezt a hibaüzenetet:
- Skype hiba - Van egy jól ismert Skype hiba, amely kiváltja ezt a hibaüzenetet. Ez csak a régebbi Skype-verzióknál fordul elő (a Microsoft a legfrissebb kiadásokban javította ezt a hibát)
- Sérült Skype beállítások - Egy váratlan összeomlás a Skype beállításainak egyes fájljainak megrongálódását eredményezheti, ami végül ezt a hibát váltja ki. Ebben a helyzetben az al Skype beállításainak visszaállítása megoldja a hibát.
Ha éppen ezt a hibaüzenetet próbálja kijavítani, ez a cikk az ellenőrzött hibaelhárítási lépések listáját tartalmazza. Az alábbiakban bemutat néhány lépést, amelyet más, hasonló helyzetben lévő felhasználók használtak a probléma megoldására.
Ezt szem előtt tartva kövesse az alábbi lépéseket a probléma megoldásához „Nem tudjuk megnyitni a Skype-ot. Már be van jelentkezve ezen a számítógépen ” hiba.
A „Nem tudjuk megnyitni a Skype-ot” hiba elhárítása
A legtöbb felhasználó, aki találkozott ezzel a problémával, arról számolt be, hogy a hibaüzenet már nem jelentkezett az összes Skype-beállítás visszaállítása után. Ez az eljárás magában foglalja az összes Skype-folyamat megölését és a Skype-adatmappák átnevezését.
Itt van egy rövid útmutató ennek megvalósításához:
Jegyzet: Ha a beépített asztali verziót használja (nem a beépítettet, amelyet alapértelmezés szerint a Windows 10 tartalmaz), javasoljuk, hogy frissítse a Skype verzióját a legújabb verzióra. Erről a linkről letöltheti a legújabb verziót ( itt ).
- Zárja be teljesen a Skype-ot, beleértve a tálcasáv folyamatát.
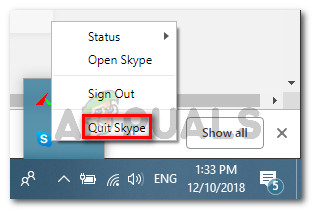
Kilépés a Skype-ból
- nyomja meg Ctrl + Shift + Esc kinyitni Feladatkezelő . A Feladatkezelőben lépjen a Folyamatok fülre kattintva válassza ki és válassza ki a Skype-hoz kapcsolódó összes folyamatot Utolsó feladat .
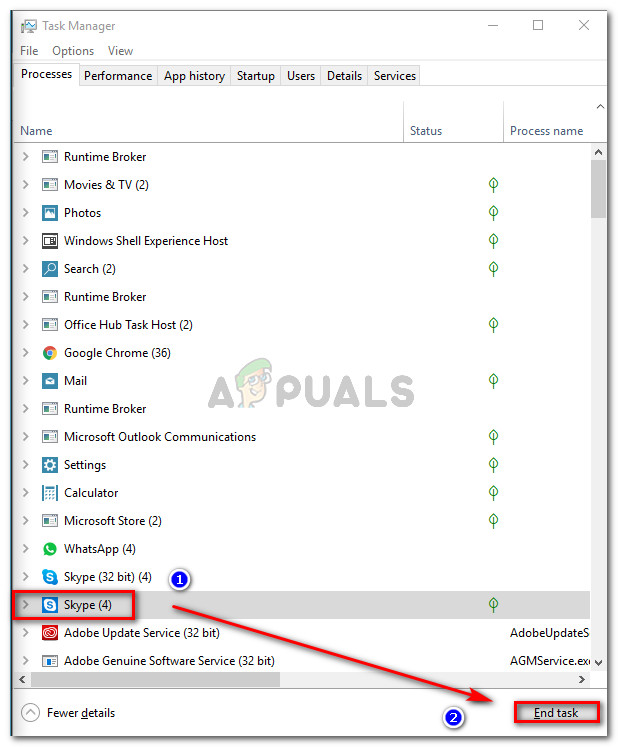
Minden Skype folyamat befejezése
- Miután minden Skype folyamat lezárult, nyomja meg a gombot Windows billentyű + R a Futtatás párbeszédpanel megnyitásához. Ezután írja be a következőt: %App adatok%' és nyomja meg Belép hogy kinyissa a App adatok mappába.
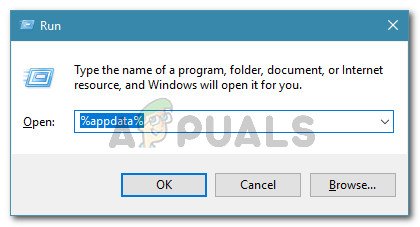
Futó párbeszédpanel:% appdata%
- A megnyitott mappában keresse meg a Skype mappát. Miután meglátta, kattintson rá a jobb gombbal, válassza a lehetőséget Átnevezés és változtassa meg a nevét valami másra (pl. Skype_old ).
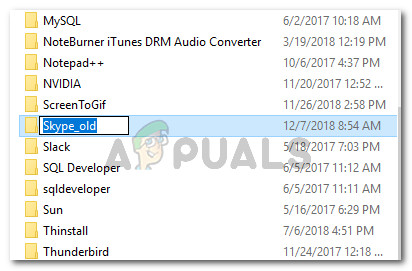
A Skype mappa átnevezése
Jegyzet: Ez arra kényszeríti a Skype-t, hogy a semmiből hozzon létre egy másik mappát.
- Indítsa újra a számítógépet, és ellenőrizze, hogy képes-e bejelentkezni a következő indításkor.