Számos Windows-felhasználó találkozik a “ A folyamat nem fér hozzá a fájlhoz, mert egy másik folyamat használja ” hiba. A probléma legtöbbször akkor jelentkezik, amikor a felhasználó megpróbál futtatni egy netsh parancsot. Egyes felhasználók arról számolnak be, hogy számukra a hibaüzenet akkor jelenik meg, amikor az IIS (Internet Information Services) MMC (Microsoft Management Console) beépülő modulban jobb gombbal próbálnak kattintani egy webhelyre.

A folyamat nem fér hozzá a fájlhoz, mert egy másik folyamat használja
A jelentések szerint a probléma a Windows Vista, a Windows 7, a Windows 8.1, a Windows 10 és a Windows Server különböző verzióin merül fel.
Mi okozza, hogy a folyamatot egy másik folyamat használja?
Megvizsgáltuk ezt a problémát különböző felhasználói jelentések és javítási stratégiák megvizsgálásával, amelyekkel a problémát megoldották. Az összegyűjtött adatok alapján számos általános forgatókönyv váltja ki ezt a hibaüzenetet:
- A parancs rendszergazdai jogosultságokat igényel - Ha a terminálon belül találkozik a hibával, az valószínűleg azért van, mert nincs adminisztrátori jogosultsága a módosítások elvégzéséhez. Több hasonló helyzetben lévő felhasználónak sikerült megoldani a problémát adminisztrátori jogosultságok megadásával.
- Egy másik folyamat a 80-as vagy a 443-as portot használja - Ez jellemző az IIS-t (Internet Information Services) futtató számítógépekre. Ha egy másik folyamat használja ezt a két portot, akkor megjelenik ez a hibaüzenet.
- A ListenOnlyList rendszerleíró alkulcs nincs megfelelően konfigurálva - Az IIS (Internet Information Services) másik gyakori forgatókönyve, amely kiváltja ezt a hibát, a helytelenül konfigurált ListenOnlyList rendszerleíró alkulcs.
Ha jelenleg éppen ennek a hibaüzenetnek a megoldásával küzd, ez a cikk ellenőrzött hibaelhárítási lépésekből áll. Az alábbiakban olyan módszerek gyűjteménye áll rendelkezésre, amelyeket más, hasonló helyzetben lévő felhasználók használtak a probléma megoldására.
A legjobb eredmény elérése érdekében kövesse az alábbi módszereket sorrendben, amíg olyan javítással nem találkozik, amely hatékonyan megoldja az adott forgatókönyv hibáját.
Kezdjük!
1. módszer: A parancs futtatása rendszergazdai jogosultságokkal
Ha ezt a hibát kapja, amikor megpróbál futtatni egy netsh parancsot, akkor valószínűleg a hiba azért következik be, mert nincs rendszergazdai jogosultsága. Úgy tűnik, hogy ez többször fordul elő, amikor a felhasználó megpróbál olyan parancsot futtatni, amely kizárásokat ad a natív Windows-alkalmazások vagy harmadik fél alkalmazásainak dinamikus porttartományához.
Ne feledje, hogy egy ilyen művelethez rendszergazdai jogosultságokra lesz szükség. Kövesse az alábbi lépéseket annak biztosításához, hogy a CMD-ablak rendszergazdai jogosultságokkal rendelkezzen, amelyben végrehajtja a műveletet:
- nyomja meg Windows billentyű + R a Futtatás párbeszédpanel megnyitásához. Ezután írja be a következőt: cmd ”És nyomja meg Ctrl + Shift + Enter hogy megnyissa a megemelt parancssort.

Megemelt parancssorablak megnyitása
- Amikor a UAC (felhasználói fiók ellenőrzése) , kattintson a gombra Igen adminisztrátori jogosultságok megadásához.
- A megemelt parancssorban futtassa újra a parancsot, és nézze meg, hogy továbbra is ugyanaz a hibaüzenet jelenik-e meg.
Ha még mindig megkapja a A folyamat nem fér hozzá a fájlhoz, mert egy másik folyamat használja ” hiba vagy ez a forgatókönyv nem volt alkalmazható, lépjen az alábbi következő módszerre.
2. módszer: Más IP-tartomány beállítása
Ha a konfliktus DNS-ütközését a netsh használatával próbálja megoldani, és a fenti módszer nem segített Önnek, érdemes egy másik megközelítést kipróbálnia.
Több ugyanazon hibaüzenet megoldásával küzdő felhasználó azt találta, hogy a konfliktus megoldódott, miután egy teljesen más IP-tartományt próbáltak beállítani a kizárási tartomány létrehozása helyett.
Az alábbiakban van néhány parancs, amelyeket egy érintett felhasználó sikeresen futtatott a DNS és a Quickbooks közötti konfliktus megoldására:
netsh int ipv4 set dynamicport tcp start = 10000 num = 1000 netsh int ipv4 set dynamicport udp start = 10000 num = 1000Jegyzet: Győződjön meg arról, hogy a terminál, amelyben a parancsot futtatja, rendszergazdai jogosultságokkal rendelkezik.
Ha ez a módszer nem oldotta meg a konfliktust, vagy nem volt alkalmazható az Ön által tapasztalt helyzetre, lépjen le a végső módszerre.
3. módszer: Az IIS portkonfliktusának megoldása
Ha azzal a problémával találkozik, hogy az egér jobb oldali gombjával kattintson az IIS MMC beépülő modulban található webhelyelemre (a Start gombra kattintás nem tesz semmit), akkor a Netstat.exe segédprogrammal kell kiderítenie, hogy van-e másik folyamat. a 80-as és a 443-as port használatával.
Ez a probléma meglehetősen gyakori a Microsoft IIS 6.0 és 7.0 rendszert futtató számítógépeken. A hivatalos Microsoft-dokumentáció alapján a hibaüzenet akkor jelenik meg, ha az alábbi feltételek egyike érvényes a jelenlegi helyzetre:
- A ListenOnlyList A rendszerleíró alkulcs nincs megfelelően konfigurálva az IIS futó számítógépen.
- Egy másik folyamat az IIS által megkívánt TCP-port (80) vagy SSL-port (443) használata.
A probléma megoldásához telepítenünk kell a Netstat.exe segédprogram annak megállapítására, hogy egy másik folyamat használja-e a fent megadott portokat. Ha a segédprogram megállapítja, hogy a portokat nem használják, megvizsgáljuk a ListenOnlyList alkulcsot, hogy megnézzük, helyesen van-e konfigurálva.
Íme egy lépésenkénti útmutató az egészben:
- nyomja meg Windows billentyű + R a Futtatás párbeszédpanel megnyitásához. Ezután írja be a következőt: cmd ”És nyomja meg Ctrl + Shift + Enter hogy megnyissa a megemelt parancssort. Amikor a UAC (felhasználói fiók ellenőrzése) , kattintson a gombra Igen adminisztratív kiváltságok megadására.

Megemelt parancssorablak megnyitása
- A megemelt parancssorban futtassa a következő parancsot a Netstat.exe hasznosság:
netstat -ano
- Ha visszakapja az árut, görgesse végig a listát Aktív kapcsolatok és ellenőrizze, hogy az 50 és 443 portokat aktívan használja-e egy másik folyamat.
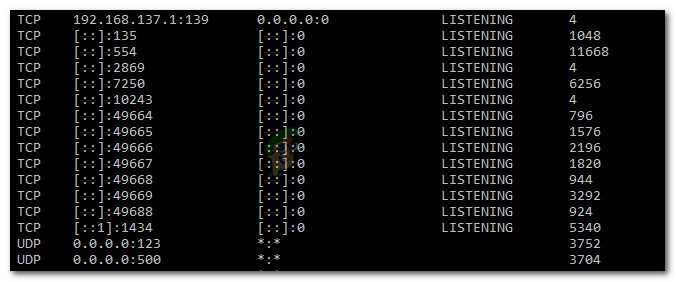
Annak ellenőrzése, hogy a portokat más folyamat használja-e
Jegyzet: Ha a portokat egy másik folyamat aktívan használja, akkor éppen sikerült azonosítania a probléma forrását. Ebben az esetben keresse meg az interneten a portkonfliktus megoldásának konkrét lépéseit a port PID-jének megfelelően.
- Zárja be a megemelt parancssort, mivel a következő lépésekhez nem lesz szükségünk rendszergazdai jogosultságokra.
- Ha a portokat nem használják aktívan, nyomja meg a gombot Windows billentyű + R a Futtatás párbeszédpanel megnyitásához. Ezután írja be a regedit ’És nyomja meg Belép hogy kinyissa a Beállításszerkesztő . Amikor a UAC (felhasználói fiók ellenőrzése) , kattintson a gombra Igen adminisztratív kiváltságok megadására.
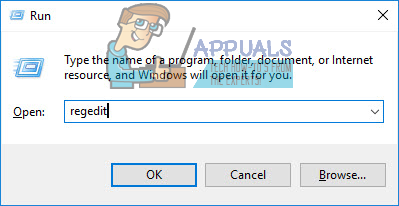
A Beállításszerkesztő segédprogram megnyitása
- A Beállításszerkesztőben a bal oldali ablaktáblával navigáljon a következő helyre:
HKEY_LOCAL_MACHINE SYSTEM CurrentControlSet Services HTTP Parameters ListenOnlyListJegyzet: Abban az esetben, ha a ListenOnlyList az alkulcs nincs jelen, nem szükséges létrehozni egyet IP-címként 0.0.0.0 alapértelmezés szerint lesz használva.
- Mielőtt továbblépne és módosítaná a ListenOnlyList alkulcs, le kell állítania az IIS-t futtató HTTP szolgáltatást. Tehát tegye a Beállításszerkesztőt a háttérbe, mivel egy pillanat múlva visszatérünk rá.
- Ezután nyomja meg a gombot Windows billentyű + R a Futtatás párbeszédpanel megnyitásához írja be a következőt: cmd ’És nyomja meg Belép hogy megnyisson egy másik Parancssor ablakot.

Futtatás párbeszédpanel: cmd
- A Cmd parancssorban futtassa a következő parancsot, és nyomja meg a gombot Belép az IIS futtatásáért felelős HTTP szolgáltatás leállításához:
net stop http
- Amikor megkérdezik, hogy folytatja-e ezt a műveletet, írja be az „Y” szót, és nyomja meg az Enter billentyűt a művelet megerősítéséhez.
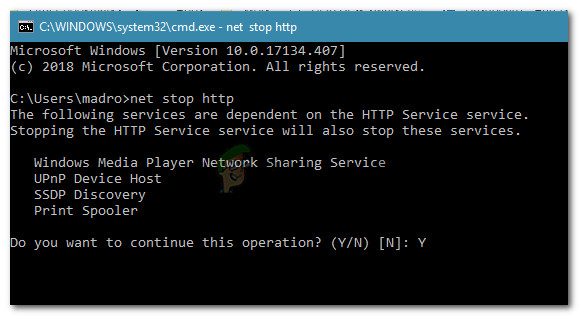
A HTTP szolgáltatás letiltása
- Miután a HTTP szolgáltatás le van tiltva, zárja be a Parancssor ablakot, és térjen vissza a Beállításszerkesztőbe.
- A ... val ListenOnlyList kiválasztva az alkulcsot, lépjen át a jobb oldali ablaktáblára, és ellenőrizze, hogy érvényes IP-címeket tartalmaz-e. Ha érvénytelen IP-címet észlel, távolítsa el vagy módosítsa azt úgy, hogy érvényes IP-címmel rendelkező bejegyzést tükrözzen.
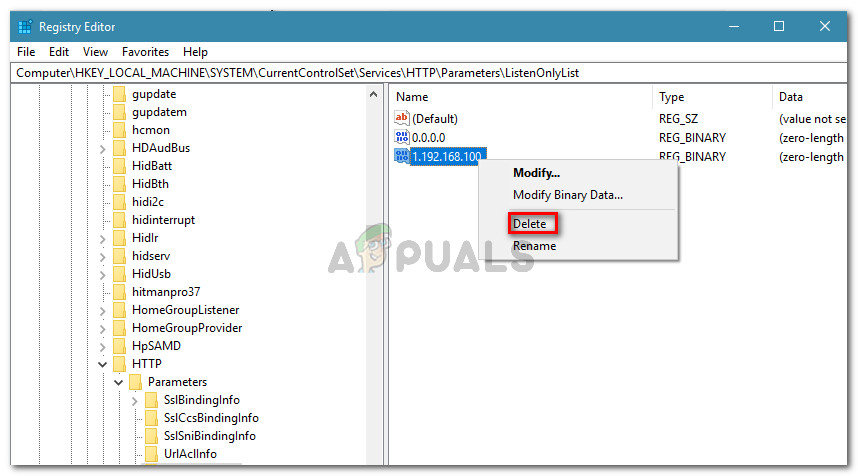
Érvénytelen IP-vel rendelkező bináris értékek törlése
Jegyzet: Abban az esetben, ha a ListenOnlyList alkulcs van, és a 0.0.0.0 cím szerepel, akkor törölnie kell az összes többi IP-címet.
- Zárja be a Beállításszerkesztőt, és indítsa újra a számítógépet.
- A következő indításkor a HTTP szolgáltatást automatikusan el kell indítani. De csak azért, hogy megbizonyosodjon róla, nyomja meg Windows billentyű + R egy másik Futtatás párbeszédpanel megnyitásához. Ezután írja be a következőt: cmd ”És nyomja meg Belép a Parancssor ablak megnyitásához.

Normál Parancssor ablak megnyitása
- Az újonnan megnyílt Parancssorba írja be a következő parancsot a HTTP szolgáltatás elindításának biztosításához:
net start http
Jegyzet: Ha visszaküldi azt az üzenetet, miszerint „a kért szolgáltatás már elindult”, akkor indulhat.
- Próbálja meg elindítani a szolgáltatást a Microsoft Internet Information Services (IIS) Microsoft Management Console (MMC) beépülő moduljából. Nem szabad többé találkozni a „A folyamat nem fér hozzá a fájlhoz, mert egy másik folyamat használja” hiba.

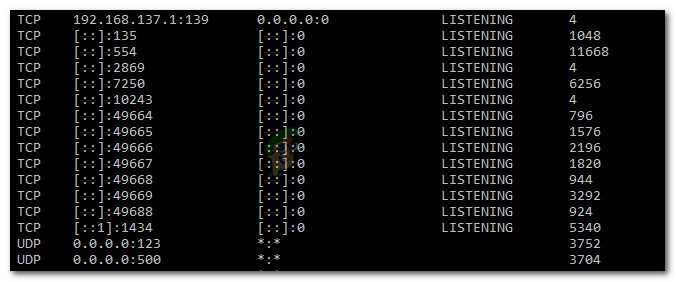
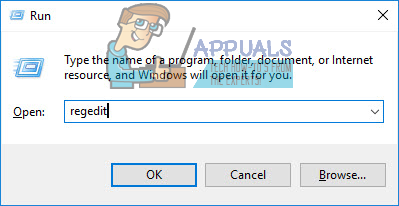

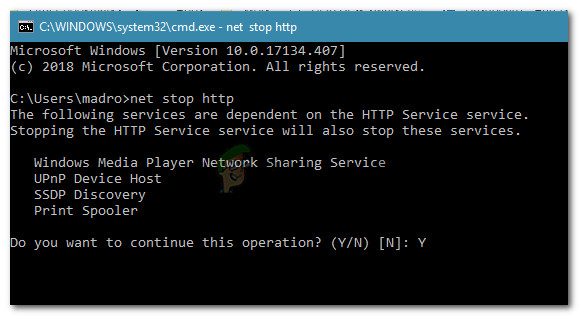
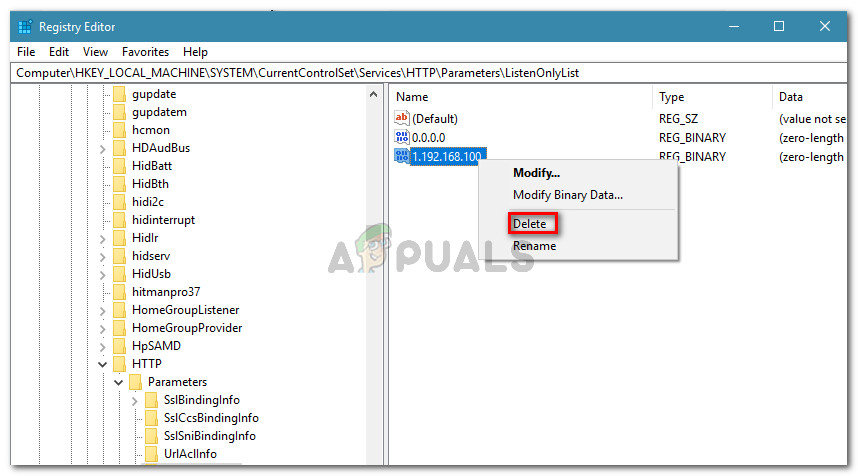





![[FIX] Nem sikerült betölteni az overlay-lokalizációs fájlt a Steambe](https://jf-balio.pt/img/how-tos/18/failed-load-overlay-localization-file-steam.jpg)

















