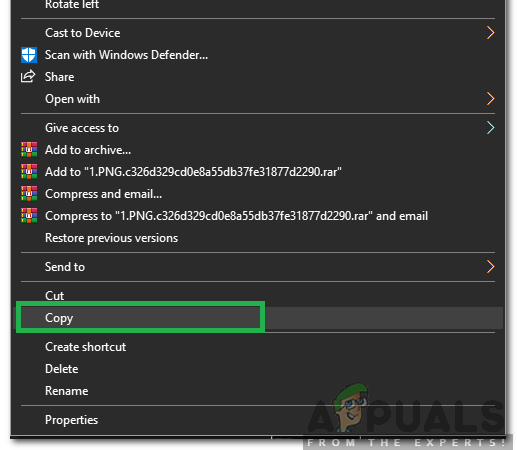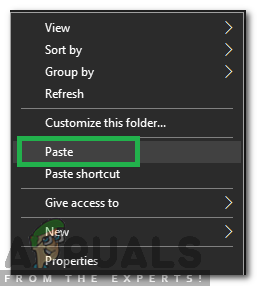A Windows 7 felhasználói nyíltan kifejezték izgatottságukat a képeik miatt, amelyek nem jelennek meg indexképként. Annak ellenére, hogy mindenféle módszert kipróbált, a probléma nem oldódik meg. A kérdés valójában nem olyan groteszk, mint amilyennek látszik, és ami még fontosabb, hogy a hiba nem a Microsoft végén van. Mindössze annyit kell tennie, hogy megváltoztat néhány beállítást, és gond nélkül láthatja a képek indexképeit. Javasoljuk, hogy ne kövesse azokat a hosszú és nehézkes módszereket, amelyeket más webhelyeken találhat; nincs szükség harmadik féltől származó alkalmazások telepítésére, csupán a cikk végére kell eljutnia, és eggyel kevesebb problémája lesz az életében.
Bemutatjuk a probléma kezelésének legegyszerűbb, de mégis legtermékenyebb módját. Kovesd ezeket a lepeseket:
Lépjen abba a mappába, ahol a képeket tárolja. Nyomja meg az ALT gombot a Menüsor -> Választ Eszközök majd válaszd Mappa beállításai.
Most lépjen át a Kilátás
A „alatti” szakaszból További beállítások', törölje a jelet a mögöttes jelölőnégyzetből „Mindig ikonokat jelenítsen meg, soha ne bélyegképeket”.

2. megoldás: Képek újraírása
Bizonyos esetekben egy hiba miatt az adott mappában tárolt képek miniatűrjei nem töltődnek be. Ezért ebben a lépésben megoldást fogunk kezdeményezni, hogy rávegyük őket az indexképek betöltésére. Azért:
- Keresse meg a képeket tartalmazó mappát.
- Nyomja meg ' CTRL ”, És kattintson azokra a képekre, amelyekhez a bélyegképeket meg szeretné jeleníteni.
- Kattintson a jobb gombbal a kijelölt képekre, és válassza a Másolat '.
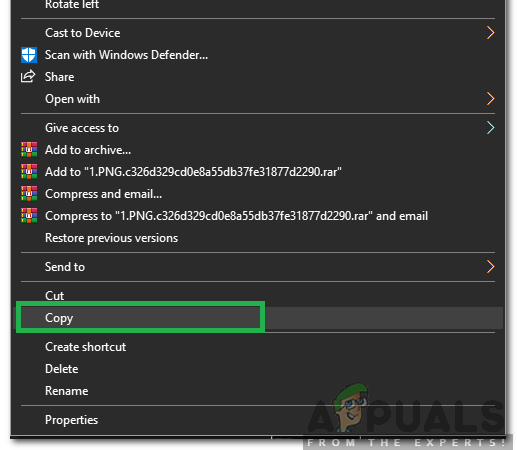
Kattintson a jobb gombbal a képre, és válassza a Másolás lehetőséget
- Hozzon létre egy új üres mappát az asztalon, és nyissa meg.
- Kattintson a jobb gombbal a mappa bármely pontjára, és válassza a Paszta '.
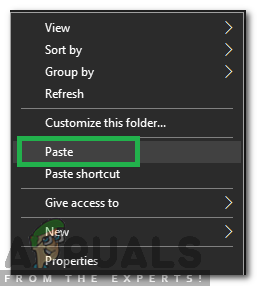
Kattintson a jobb gombbal, és válassza a Beillesztés lehetőséget, ha a mappában van
- Miután a másolási folyamat befejeződött, jelölje ki az összes képet a mappában, és kattintson rá a jobb gombbal.
- Kattintson ' Másolat ”És navigáljon vissza az eredeti mappába.
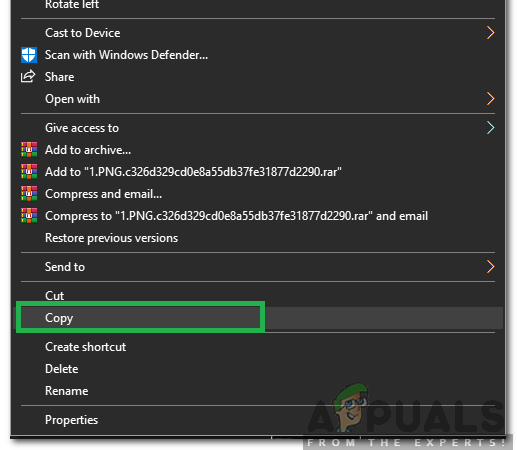
Kattintson a jobb gombbal a képre, és válassza a Másolás lehetőséget
- Válassza a „ Paszta ”És kattintson a Másolat és Cserélje ' választási lehetőség.
- Ellenőrizze, hogy a probléma továbbra is fennáll-e.
Ezzel egyszer és mindenkorra meg kell oldania a problémát! Tudja meg a kommentekben, hogy érezte magát, miután mégis megszabadulhatott a kérdéstől!
1 perc olvasás