
A mappa megváltoztatása arra a mappára, amelybe a játék telepítve volt
2. megoldás: A Hi-Rez szolgáltatás újratelepítése
Néha ez a szolgáltatás egyszerűen nem települ megfelelően az emberek számítógépeire, és nem tudnak mit kezdeni a Paladins telepítésével, ami a kezdetektől fogva megjelenik. Más esetekben a szolgáltatás sérültnek tűnik, ezért távolítsa el, és hagyja, hogy a játék maga telepítse.
- Mivel a játékot a Steamre telepítette, nyissa meg a Steam kliensét és navigáljon a Könyvtár fülre a Steam ablakban, és keresse meg a Paladins alkalmazást a könyvtárban lévő játékok listájában.
- Kattintson a jobb gombbal a játékra, és válassza a lehetőséget Tulajdonságok bejegyzés, amely a helyi menü tetején jelenik meg. Navigáljon a Helyi fájlok fülre a Tulajdonságok ablakban, és válassza a ikont Tallózás a helyi fájlokban
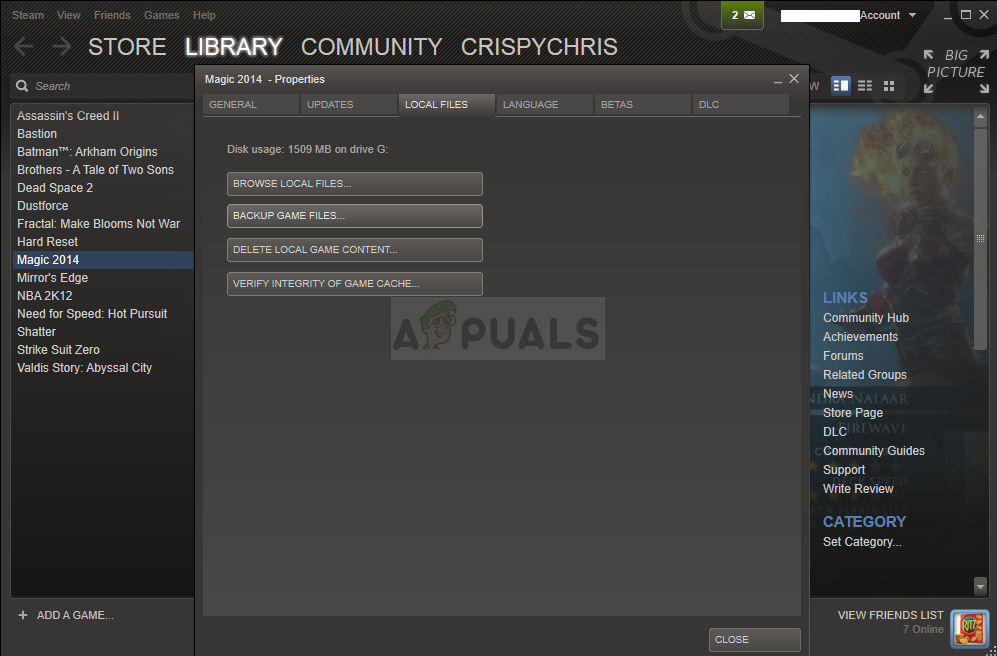
Böngésszen a helyi fájlokban a Steamben
- Keresse meg a Binaries >> Redist elemet, és kattintson duplán a megnyitáshoz InstallHiRezService.exe végrehajtható. Ha a szolgáltatás telepítve van, győződjön meg arról, hogy eltávolítja a futtatható fájlból. Ha nincs telepítve, telepítse a játék újbóli megnyitása előtt.

A futtatni kívánt fájl helye
- A játéknak az indítás előtt folytatnia kell a Szolgáltatás telepítését, ezért ellenőrizze, hogy képes-e most megfelelően játszani.
3. megoldás: Futtassa újra az előfeltételeket
Ez egy olyan lehetőség, amely a Hi-Rez játéktámogatási diagnosztikai eszköz futtatása után jelenik meg, a játékindító beállításainál a Hibaelhárítás elemre kattintva. A futtatása sok játékos számára megoldotta a problémát, és mindenképpen ki kell próbálni.
- Nyisd ki a Gőz kliens úgy, hogy duplán kattint az ikonjára az Asztalról, vagy rákeres a Start menüre, vagy a mellette lévő kerek Cortana gombra (vagy a keresősávra), ha Ön Windows 10 felhasználó.

A Steam megnyitása a Start menüben
- Navigáljon a Könyvtár fülre a Steam ablakban, és keresse meg a Paladins alkalmazást a könyvtárban lévő játékok listájában.
- Kattintson a jobb gombbal a játékra, és válassza a lehetőséget Játékot játszani bejegyzés, amely a helyi menü tetején jelenik meg. Ha a számítógépén van a Steam játék parancsikonja, keresse meg és kattintson rá duplán .
- A Beállítások megnyitásához kattintson a fogaskerék-szerű ikonra a Paladins indítóablakának bal alsó részén. Kattintson a Hibaelhárítás gombra, és várja meg a Hi-Rez játéktámogatási diagnosztikai eszköz elindítani.

Az előfeltételek újrafuttatása opció a hibaelhárítóban
- Keresse meg a Futtassa újra az előfeltételeket opciót az ablak alján, és kattintson rá. Várja meg, amíg befejeződik, és próbálja újra futtatni a játékot, hogy ellenőrizze, hogy a „Paladins nem találja-e a Steam telepítését” hiba továbbra is megjelenik-e.
4. megoldás: Telepítse újra a játékot
A játék újratelepítésének az utolsó dolognak kell lennie a listán, de az a jó, hogy mindent elment a Steam-fiókjába, és nem kell mindent elölről kezdenie. Ha jó az internetkapcsolata, a játékot pillanatok alatt újratelepíteni kell, és a hiba már nem jelenik meg.
- Kattintson a Start menü gombra, és nyissa meg Vezérlőpult kereséssel vagy a Start menüben történő megkeresésével (Windows 7 felhasználók). Alternatív megoldásként rákattinthat a fogaskerék ikonra a Beállítások alkalmazást, ha a Windows 10 operációs rendszert használja számítógépén.
- A Vezérlőpult ablakban váltson a következőre: Megtekintés kategóriaként a jobb felső sarokban, és kattintson a gombra Távolítsa el a programot a Programok részben.

Távolítsa el a programot a Vezérlőpultról
- Ha a Windows 10 Beállításait használja, kattintson a gombra Alkalmazások A Beállítások ablak szakaszának meg kell nyitnia a számítógépen telepített összes program listáját.
- Keresse meg a listán a Paladins alkalmazást a Beállítások vagy a Vezérlőpulton, kattintson rá egyszer, majd kattintson a gombra Eltávolítás gombra, amely a Program eltávolítása ablakban található. A játék eltávolításához erősítse meg a párbeszédpaneleket, és kövesse a képernyőn megjelenő utasításokat.
Alternatíva a Steam felhasználók számára:
- Ha a játékot a Steamre telepítette, nyissa meg a Gőz kliens és navigáljon a Könyvtár lapot a Steam ablakban, és keresse meg a Paladins alkalmazást a könyvtárban lévő játékok listájában.

Paladinok a Steam könyvtárban
- Kattintson a jobb gombbal a játékra, és válassza a lehetőséget Eltávolítás gombra, amely a megjelenő helyi menü alján jelenik meg.
- Kövesse a képernyőn megjelenő utasításokat, és erősítse meg a párbeszédpaneleket, amelyek megerősítik a játék eltávolításának választását.
Újra le kell töltenie a Steamből, ha megkeresi a Könyvtárban, és kattintson a jobb gombbal kattintva a Telepítés gombra. Ellenőrizze, hogy a „Paladins nem találja-e a Steam telepítését” üzenet továbbra is megjelenik-e.
5 perc olvasás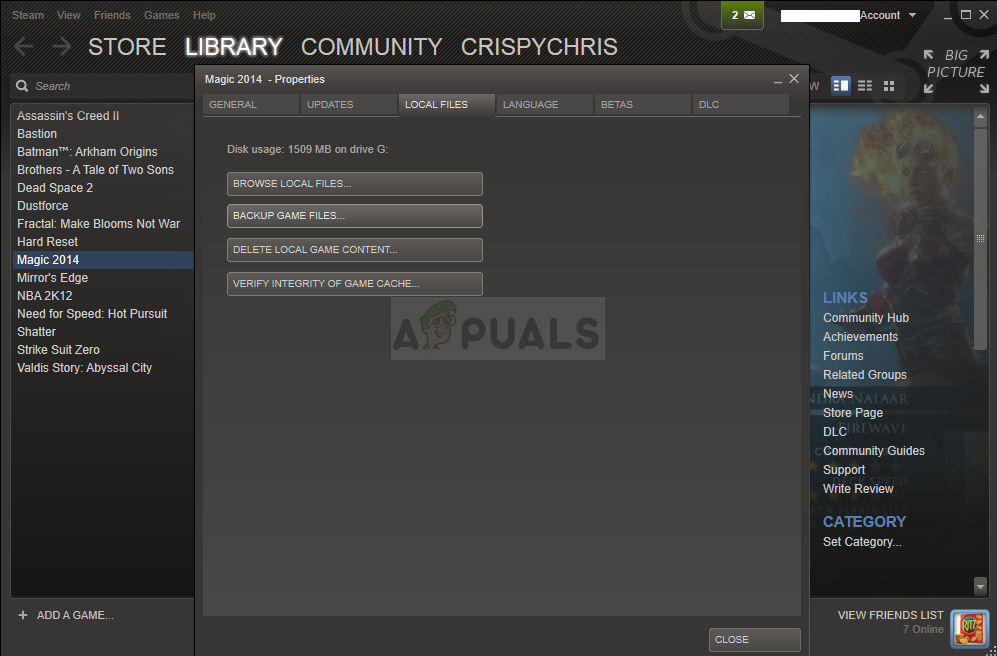
















![[FIX] 0xc0AA0301 hibakód (hiányzik az üzenet)](https://jf-balio.pt/img/how-tos/34/error-code-0xc0aa0301.png)







