Ha a „hiba miatt nem tudja elindítani a számítógépet Az operációs rendszer betöltőjének nincs aláírása ’, Akkor valószínűleg annak oka egy rossz boot képfájl, amelyet a rendszer nem ismer fel. Ez nagyon aggasztó lehet, mivel megjelenik az indításkor, és következésképpen megakadályozza a fájlokhoz való hozzáférést.

Az operációs rendszer betöltőjének nincs aláírása
Nos, nem kell aggódnia, mivel ez az útmutató különböző megoldásokat mutat be, amelyeket megvalósíthat. Mielőtt azonban rátérnénk, érdemes többet megtudnia a hibaüzenet okáról.
Mi okozza az „Operációs rendszer betöltőjének nincs aláírása” hibaüzenetet?
Különböző okok vannak arra, hogy miért kaphatja meg ezt a hibát. Itt van néhány közülük -
- Rossz / nem hiteles rendszerindító képfájl : A hibát egy rossz / nem hiteles indítóképfájl okozza, amelyet a számítógép nem ismer fel. A modern számítógépekben az UEFI módot használják a rendszerindításhoz a BIOS (régi) helyett. Ennek az indítási módnak van egy neve Biztonságos indítás amely bekapcsolva észleli a rendszerindító képet, ha az hiteles vagy sem.
- BIOS módban telepített Windows: Ha olyan operációs rendszert próbál indítani, amelyet BIOS módban telepített (régi mód), akkor nem indul el, ha a Biztonságos rendszerindítás be van kapcsolva. Tehát vigyázzon ezzel.
Most, hogy kijavítsa ezt a hibát, különböző dolgokat próbálhat ki.
Jegyzet:
Ha azért kapja ezt a hibát, mert a Windows 10 rendszert vagy bármely Linux operációs rendszert telepített BIOS módba, akkor annak egyszerű javítása az, ha csak letiltja az UEFI módot a BIOS-beállításokban. Ez megszabadul a hibától.
De ha nem ez a helyzet, akkor ki kell próbálnia néhány megoldást. Az egyik az Ön számára működhet, mivel minden hiba oka más, de ezek az általános működési megoldások erre a hibára.
1. megoldás: Hard Reset végrehajtása
Végezheti a számítógép kemény visszaállítását, és ellenőrizheti, hogy megszabadul-e ettől a hibától. Ha asztali számítógépet használ, tehát a hardveres visszaállításhoz ki kell kapcsolnia a számítógépet. Távolítsa el az összes perifériát. Ezután húzza ki a tápkábelt, és tartsa lenyomva a bekapcsológombot 15-20 másodpercig. Ez keményen visszaállítja a számítógépet a gyári alapértelmezett beállításokra.
Ha laptopról van szó, akkor ki kell kapcsolnia a laptopot, távolítsa el az AC kábelt és az akkumulátort. Ezután nyomja meg és tartsa lenyomva a bekapcsológombot 15-20 másodpercig. Ez keményen visszaállítja a laptopot. Remélem, hogy ezt követően kijavítja a hibáját, de ha nem, akkor kipróbálhatja az alább felsorolt többi megoldást.
2. megoldás: Állítsa vissza a BIOS-t
A második megoldás, amelyet kipróbálhat, a BIOS visszaállítása. Nos, minden gyártónak más a BIOS-beállítási felülete, de én megismertetem, hogyan lehet ezt egy Dell számítógépen megtenni. Így teheti meg:
- Kapcsolja ki a számítógépet. Ezután kapcsolja be és azonnal nyomja meg F2 sokszor.
- Ezzel eljuthat a BIOS beállítások.
- Most görgessen az aljára, és meglátja az opciót Beállítások visszaállítása vagy A BIOS alapértelmezett beállításai . Kattintson erre.
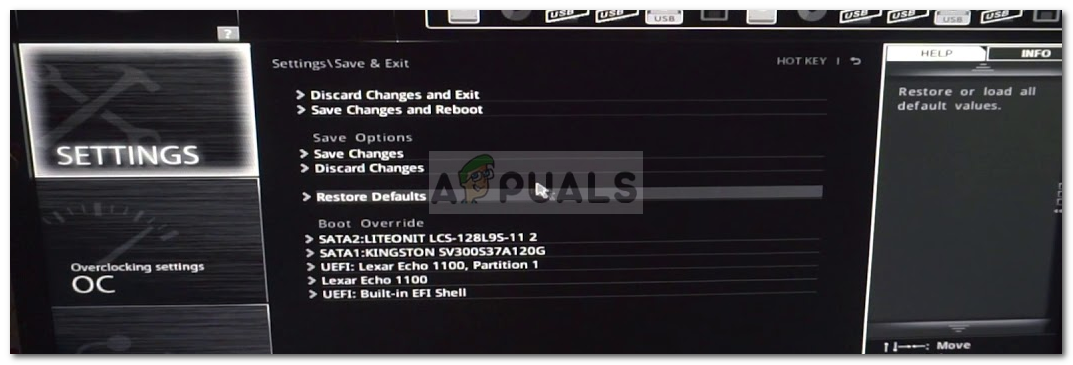
Az alapértelmezett BIOS-beállítások visszaállítása
Ez az, amit a BIOS visszaállított. Ha ez nem különíti el a problémát, ne aggódjon, mivel még nem végeztünk, kipróbálhatja az alábbi megoldásokat.
3. megoldás: Módosítsa a rendszerindítási sorrendet
Ha a fenti két megoldás nem működik az Ön számára, megpróbálhatja megváltoztatni a rendszerindítási sorrendet. Ehhez kövesse a megadott utasításokat:
- Először is a sajátodhoz kell menned BIOS beállítások.
- Onnan válassza ki Örökség mód helyett UEFA mód.
- Ha ez nem különíti el a problémát, akkor kikapcsolhatja a Biztonságos indítás választási lehetőség.
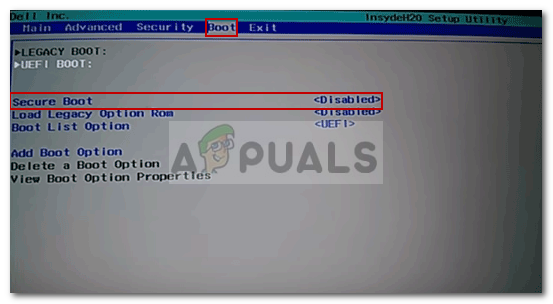
Tiltsa le a biztonságos indítást
4. megoldás: Állítsa vissza a Windows 10 rendszert
Végül, ha a fenti megoldások nem működnek, akkor megpróbálhatja visszaállítani a Windows 10 rendszert. Ne feledje, hogy ezzel a számítógép visszatér egy olyan állapotba, amely valamikor korábban volt, ami egyes szoftverek elérhetetlenségét okozhatja. most van. Tehát ehhez hozzá kell férnie a Windows helyreállítási környezetéhez. Így teheti meg:
- Hozzáférni WinRE , akkor kétszer erőteljesen le kell állítania a gépét. Ehhez meg kell nyomja meg és tartsa lenyomva a tápellátást gombot, amíg a számítógép le nem áll. Tedd ezt kétszer, és képesnek kell lenned a hozzáférésre Windows helyreállítási környezet . Miután harmadik alkalommal bekapcsolta, hozzáférhet a Windows helyreállítási környezet .
- Utána választania kell a lehetőséget Hibaelhárítás és onnan ki kell választania a Állítsa vissza a számítógépet ”.
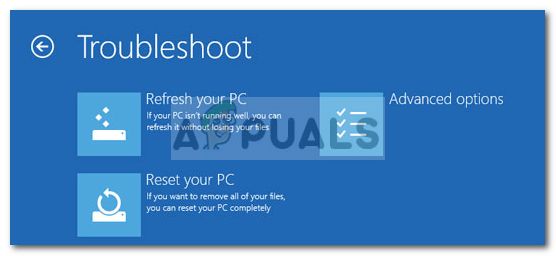
A számítógép visszaállítása
- A következő képernyőn ki kell választania a Fájljaim megőrzése / Mindent eltávolít ”.
Ezt követően a számítógép visszaáll. Időbe telik a folyamat befejezése, ezért legyen türelmes. A Windows 10 alaphelyzetbe állítása után a hibának el kell tűnnie.
3 perc olvasás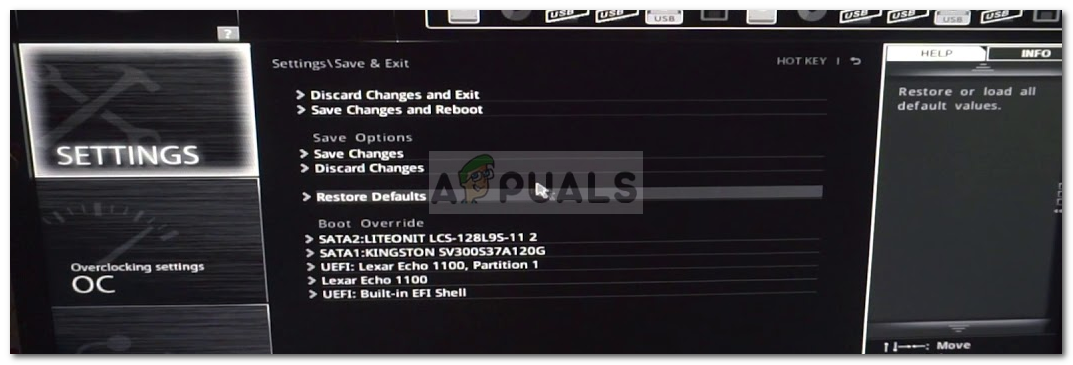
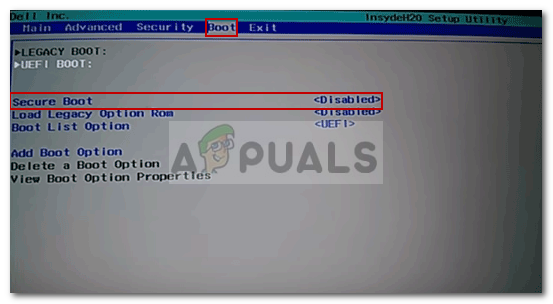
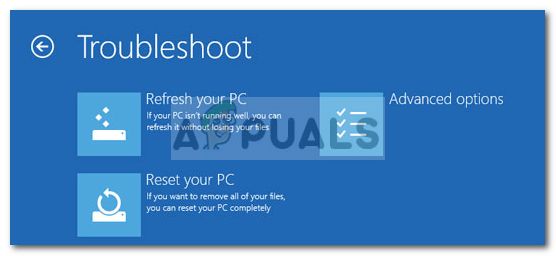







![[FIX] iTunes 5105 hiba Windows rendszeren (a kérését nem lehet feldolgozni)](https://jf-balio.pt/img/how-tos/35/itunes-error-5105-windows.png)















