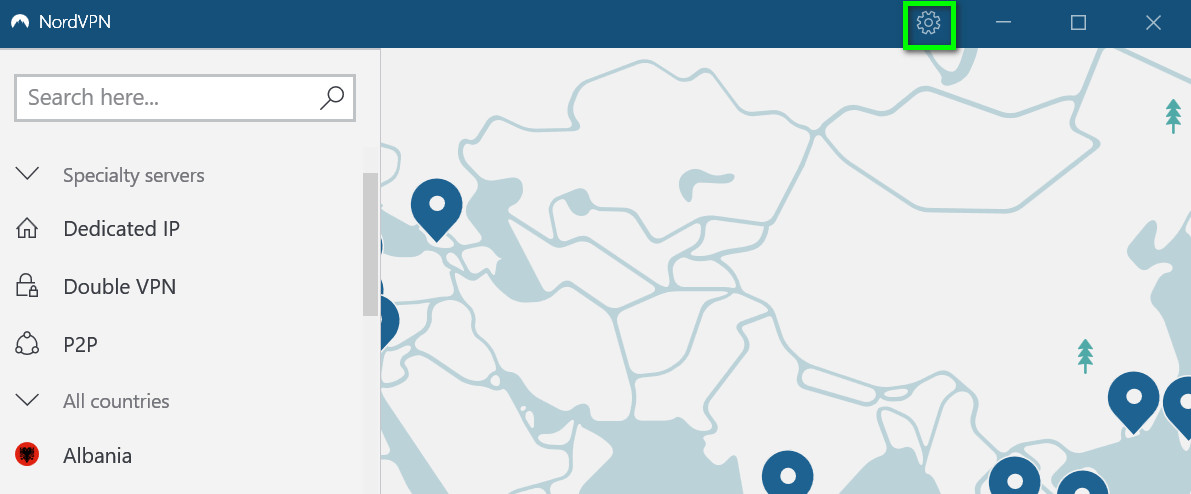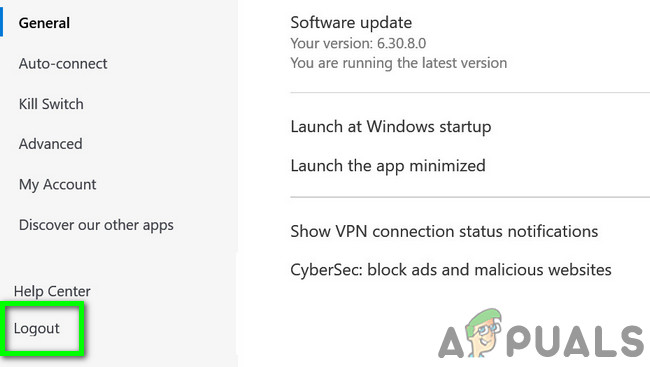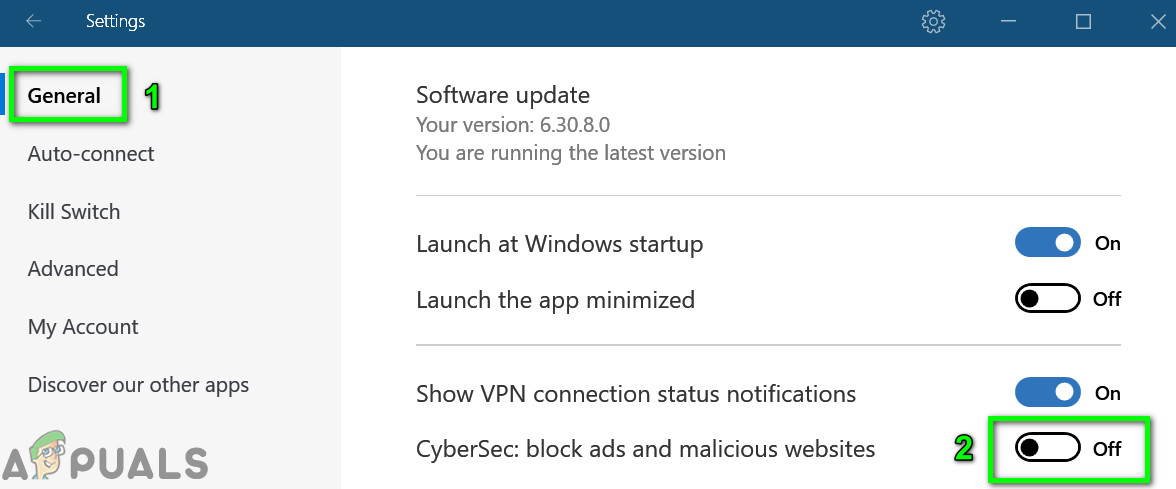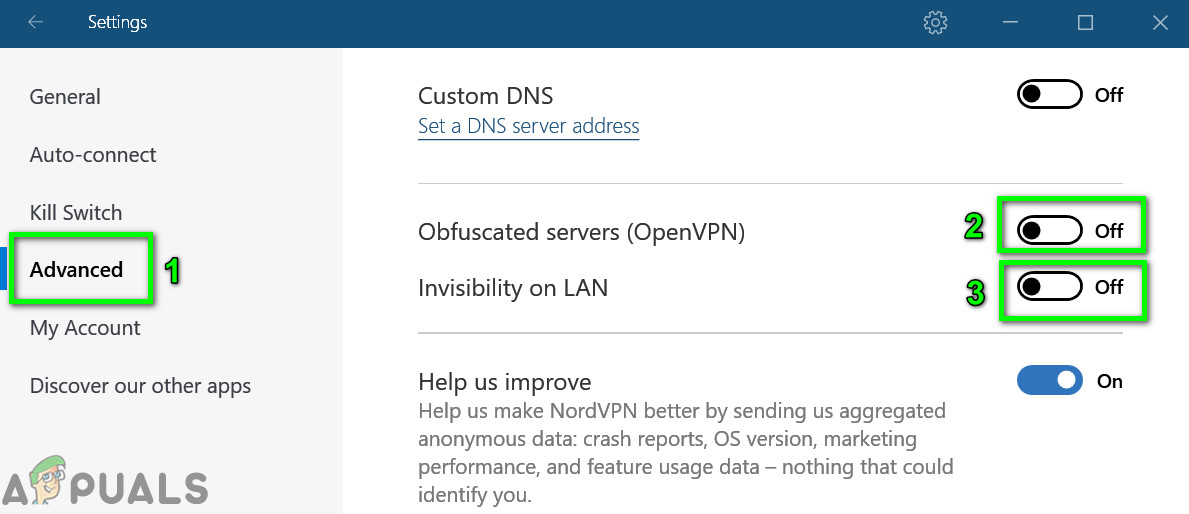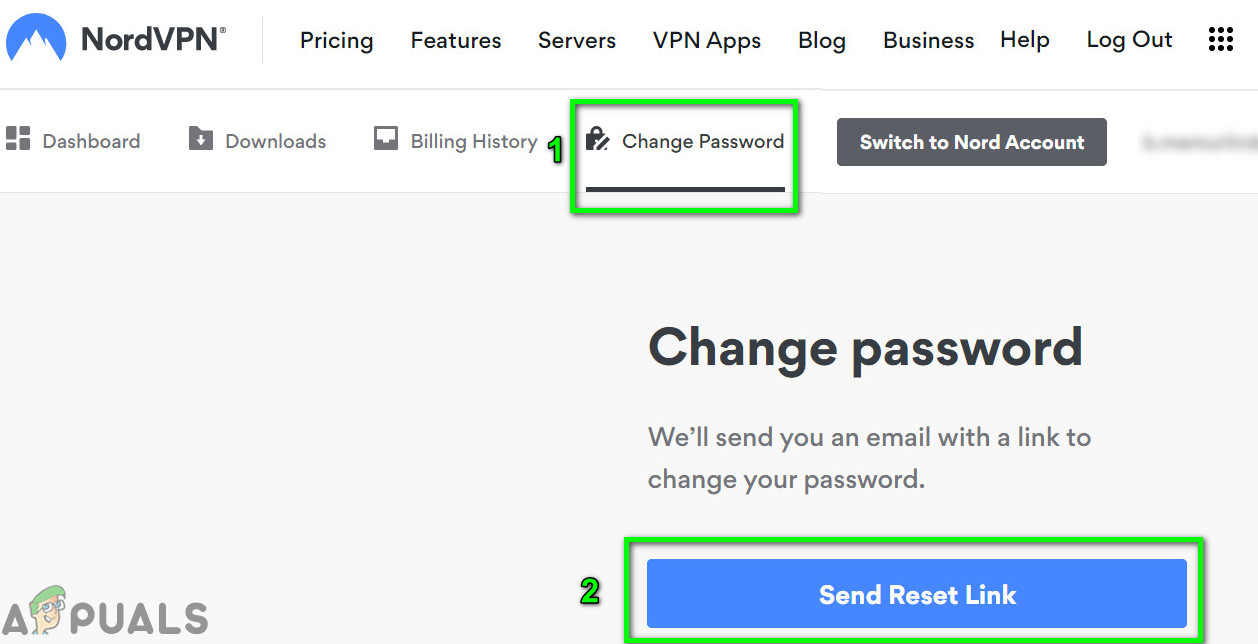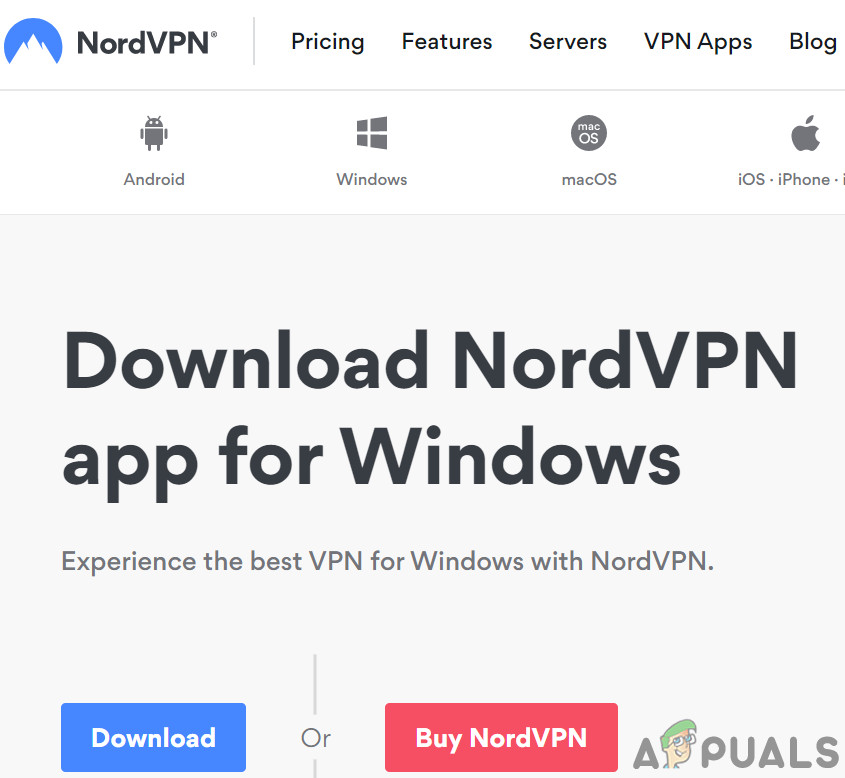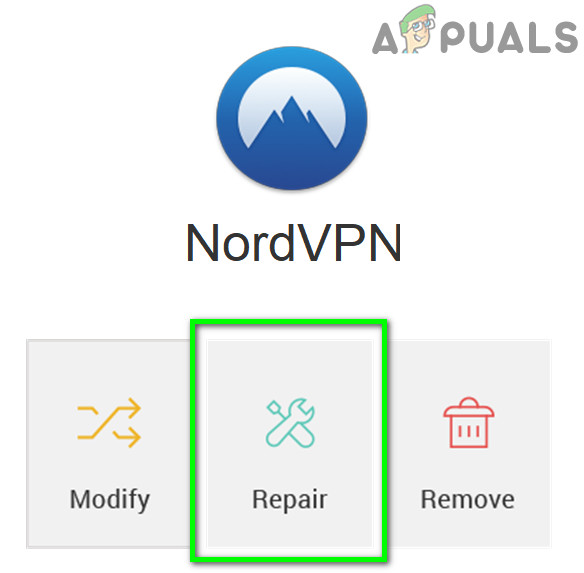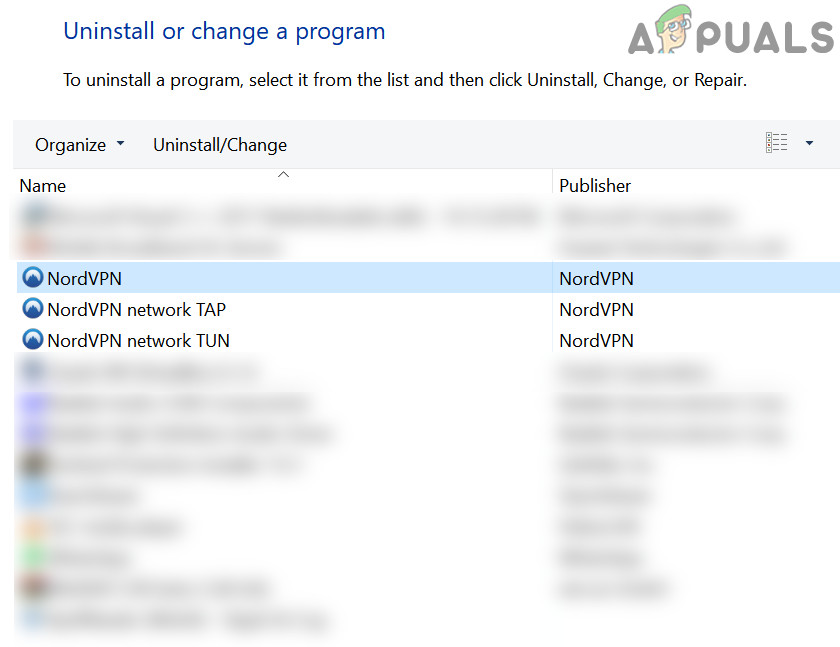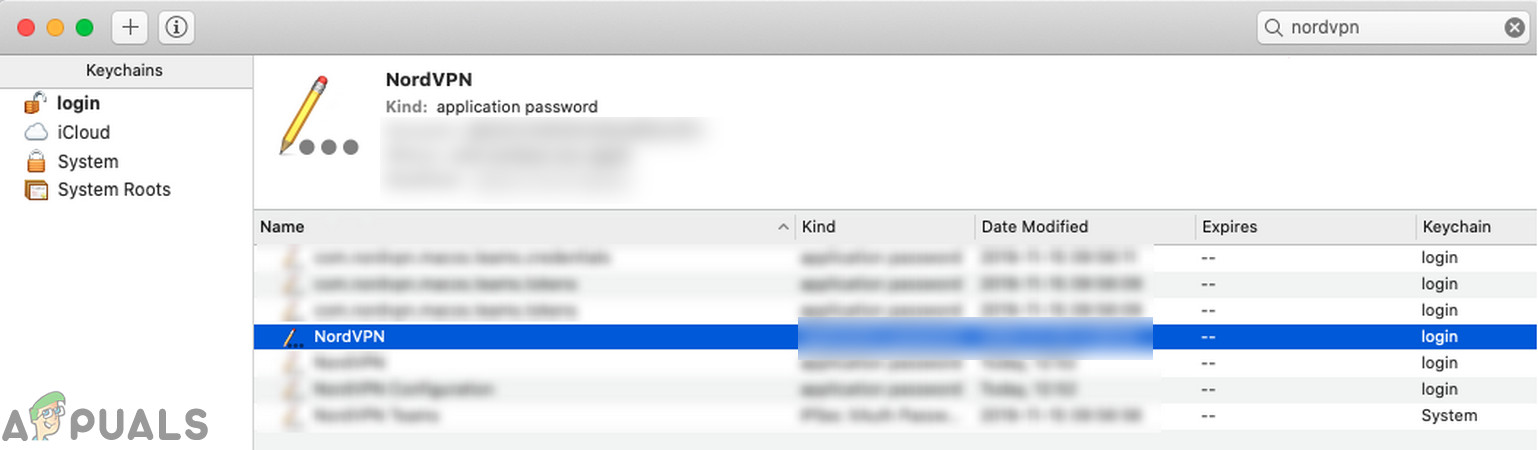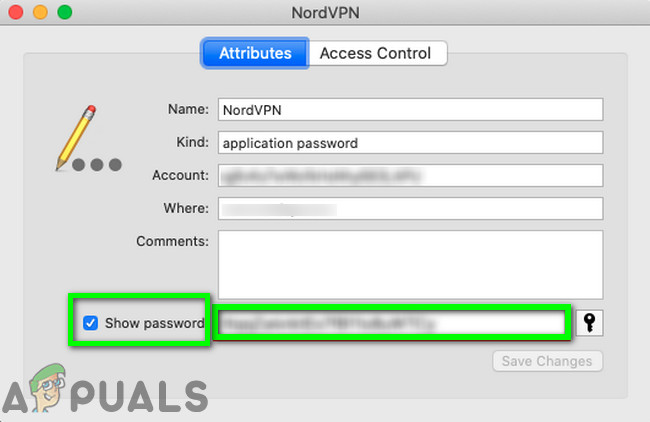A ti NordVPN lehet nem sikerül nak nek jelszó hitelesítésének ellenőrzése többnyire a tűzfal korlátozásai, a sérült telepítések vagy a speciális karakterek használata miatt a NordVPN jelszavában. Az érintett felhasználók akkor találkoznak ezzel a hibával, amikor megpróbálnak csatlakozni egy olyan helyre, amely korábban jól működött.
Ez a probléma asztali alkalmazásokban, mobilalkalmazásokban, valamint a böngésző kiterjesztésével fordulhat elő. Bizonyos esetekben a probléma csak egy adott típusú kiszolgálóval merül fel, például a P2P szerverrel.

A Nord VPN jelszóellenőrzése nem sikerült
Mielőtt továbblépne a NordVPN jelszóellenőrzés megoldásának sikertelenségére, ellenőrizze, hogy nincsenek-e A NordVPN szerver leáll . Próbáljon csatlakozni a más helyszínen a szerver túlterhelésének kizárására. Győződjön meg róla, hogy az internet jól működik . NAK NEK maximum 6 eszköz csatlakozni tud a NordVPN hálózathoz ugyanazokkal a hitelesítő adatokkal; ezért győződjön meg arról, hogy nem éri el a 6 eszköz korlátját. Továbbá próbáld meg Belépés a A NordVPN honlapja hitelesítő adatainak felhasználásával erősítse meg, ha a használt hitelesítő adatok nem helyesek.
1. megoldás: A NordVPN újracsatlakozása
A sikertelen hitelesítési probléma ideiglenes kommunikáció / szoftverhiba következménye lehet. Ebben az esetben az alkalmazásból / bővítményből való kijelentkezés, majd a bejelentkezés újból megoldhatja a problémát. Szemléltetésképpen megvitatjuk a Windows alkalmazás folyamatát. Kövesse az alkalmazásának / operációs rendszerének megfelelő utasításokat.
- Indítsa el a NordVPN alkalmazás majd kattintson a gombra felszerelés ikonra (a jobb felső sarokban) a Beállítások menü megjelenítéséhez.
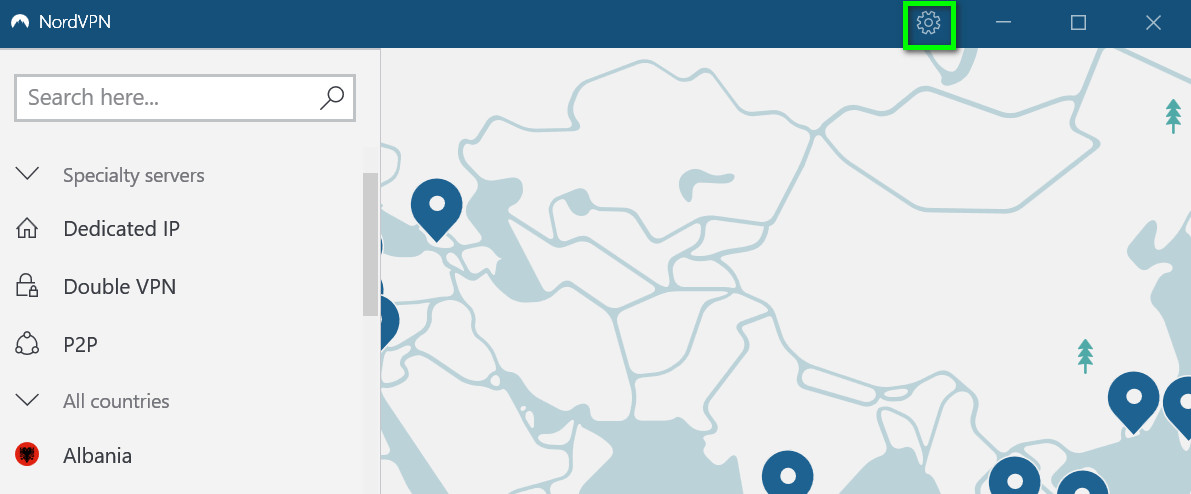
Nyissa meg a NordVPN beállításokat
- Most az ablak bal oldali ablaktáblájában görgessen lefelé a végéig, és kattintson a gombra Kijelentkezés .
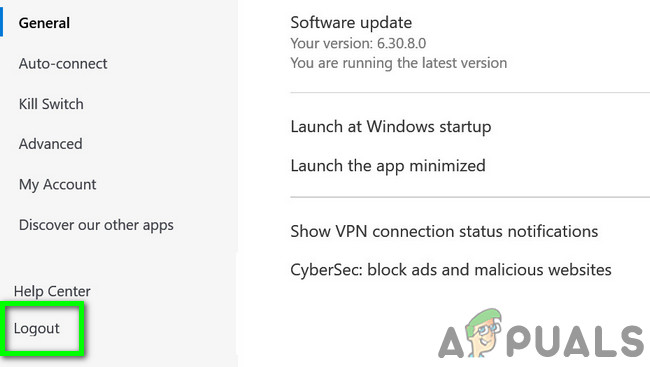
Kilépés a NordVPN-ből
- Akkor újrakezd a rendszered.
- Újraindítás után indítsa el a NordVPN és Belépés hitelesítő adatainak felhasználásával. Ezután ellenőrizze, hogy az alkalmazás jól működik-e.
2. megoldás: Engedélyezze az NordVPN kliens számára a rendszer víruskeresőjét / tűzfalát
A tűzfal és az antivírus alapvető szerepet játszik a rendszer és az adatok biztonságában. Ha azonban a tűzfal / antivírus blokkolja a NordVPN alkalmazáshoz szükséges alapvető fájlokat, akkor a VPN kliens nem tud sikeres kapcsolatot létrehozni. Ebben az összefüggésben a tűzfal ideiglenes letiltása vagy az NordVPN fájlok kivételének hozzáadása megoldhatja a problémát. Bemutató célból megvitatjuk a NordVPN Windows alkalmazás folyamatát.
Figyelem : Folytassa saját felelősségére, mivel a fájlok kivételének letiltása / hozzáadása súlyos fenyegetéseknek, például vírusoknak, trójaiaknak stb. Teheti ki a rendszerét.
- Ideiglenesen tiltsa le a víruskeresőt és kapcsolja ki a tűzfalat . Tartsa szemmel a Windows Defendert; ha automatikusan felveszi az antivírus / tűzfal szerepét, akkor vagy adjon kivételt a fájlokhoz a beállításaiban, vagy tiltsa le a Windows Defender programot is.
- Te is adj hozzá kivételt a VPN-kliens számára a biztonsági program Beállításai részben. A víruskereső / tűzfal beállításainál a következő fájlokat kell hozzáadnia a bejövő és kimenő szabályok kivétellistájához:
% ProgramFiles% (x86) NordVPN NordVPN.exe% ProgramFiles% (x86) NordVPN nordvpn-service.exe% ProgramFiles% (x86) NordVPN Resources Binaries 64bit openvpn-nordvpn.exe% ProgramFiles% ( x86) NordVPN Resources Binaries 32bit openvpn-nordvpn.exe
- Kivételek hozzáadása után indítsa el a VPN-klienst, hogy ellenőrizze, nem ment-e a hiba.
3. megoldás: Tiltsa le a CyberSec, az Invisibility on LAN és az Obfuscated Servers Settings beállításokat
A NordVPN kliensnek van egy ismert hibája, amelyben ha a CyberSec, a Láthatatlanság a LAN-on és az Obfuscated Servers opciók engedélyezve vannak, amikor csatlakozik egy helyhez, akkor a VPN kliens dobhatja az Auth sikertelen hibát. Ebben a helyzetben megoldhatja a problémát ennek a három lehetőségnek a letiltása, majd csatlakozás a kiszolgálóhoz. Sikeres kapcsolat után engedélyezheti ezeket a lehetőségeket. Szemléltetésként megvitatjuk a NordVPN Windows alkalmazás folyamatát.
- Nyissa meg a NordVPN alkalmazást, és kattintson a gombra felszerelés ikonra a Beállítás menü megjelenítéséhez.
- Most az ablak bal oldali ablaktáblájában válassza a ikont Tábornok fülre, majd a jobb oldali ablaktáblára letiltani a lehetőség CyberSec: Letiltja a hirdetéseket és a rosszindulatú weboldalakat .
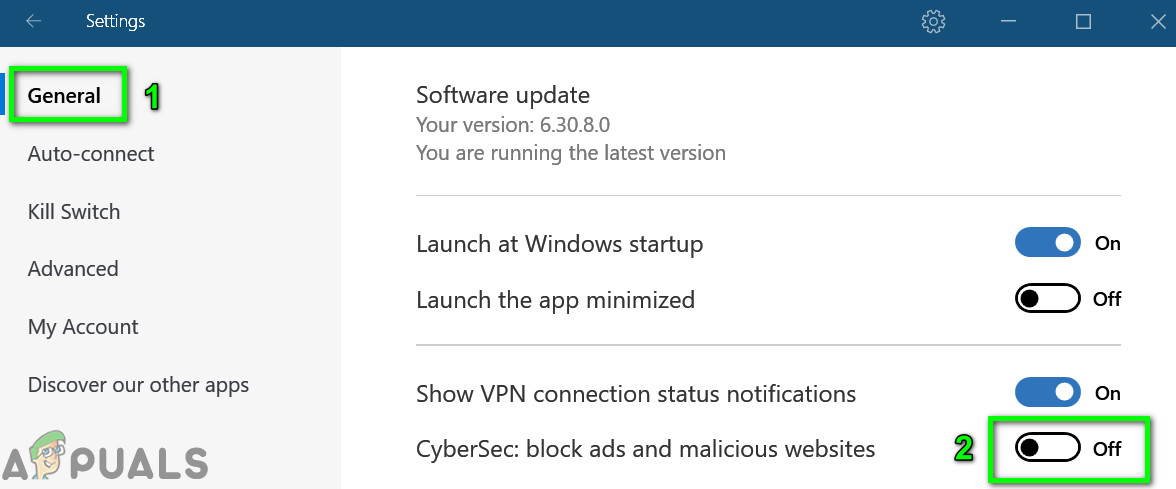
CyberSec: Letiltja a hirdetéseket és a rosszindulatú weboldalakat
- Most az ablak bal oldali ablaktáblájában lépjen a Fejlett fülre, majd letiltani a lehetőség Elfojtott szerverek .
- Most letiltani a lehetőség Láthatatlanság a LAN-on .
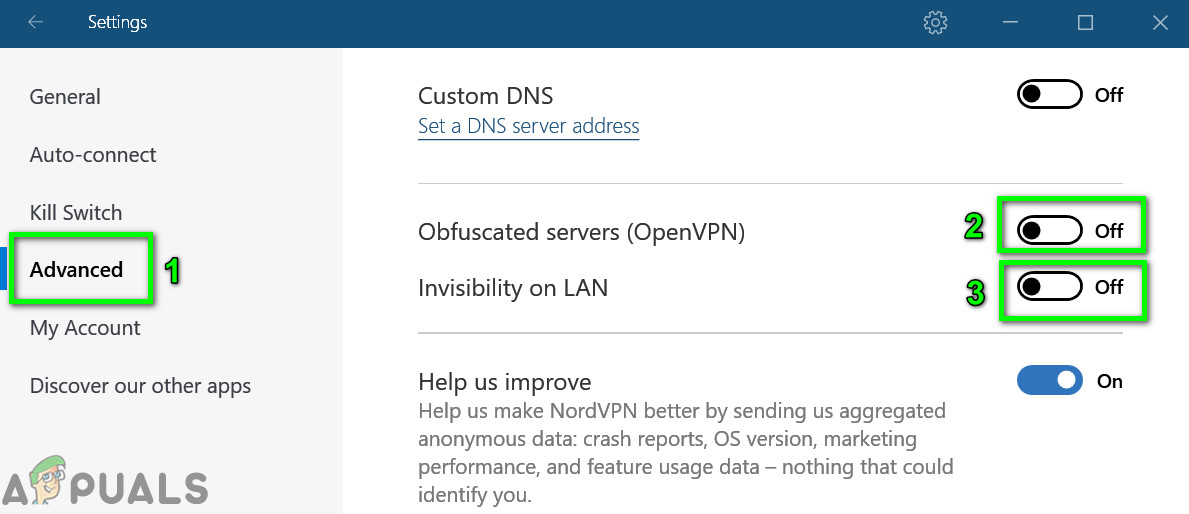
Tiltsa le az elfedt szerverek és láthatatlanságokat a LAN-on
- Akkor újrakezd a rendszered. Újraindítás után indítsa el a VPN-klienst, és ellenőrizze, hogy a probléma megoldódott-e.
4. megoldás: Módosítsa a NordVPN jelszavát
A NordVPN alkalmazásnak és bővítménynek vannak ismert kapcsolati problémái, ha a jelszava speciális karaktereket tartalmaz. Sőt, ha fiókját olyan közösségi oldalakon osztották meg, mint a Pastebin, és sok felhasználó elérte, akkor a NordVPN megmutathatja a tárgyalt hibát (mivel legfeljebb 6 eszköz lehet, amely csatlakozhat a NordVPN fiókhoz). Ebben az esetben a jelszó megváltoztatása (speciális karakterek használata nélkül) megoldhatja a problémát.
- Kijelentkezés a NordVPN alkalmazás, az 1. megoldás szerint.
- Indítsa el a böngésző és navigáljon a NordVPN UCP és Belépés hitelesítő adatainak felhasználásával.
- Hajózik hoz Jelszó módosítása fülre, és kattintson a gombra Link visszaállítása küldése .
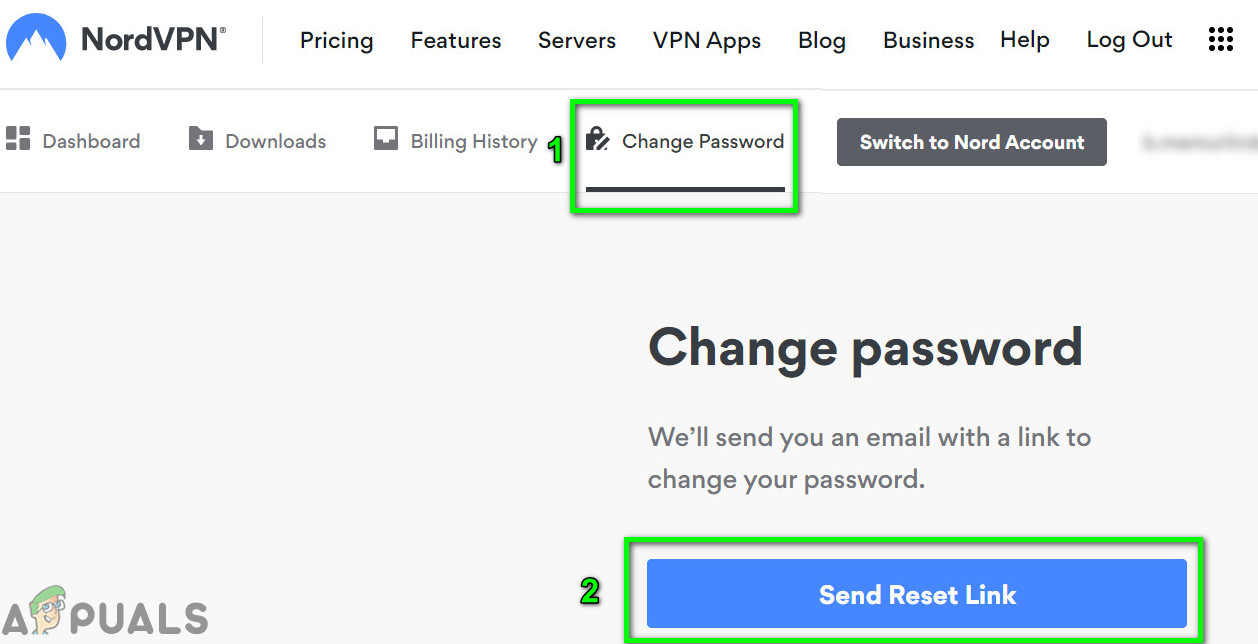
Küldje a NordVPN Reset Linkjét
- Most nyissa meg az e-mailt regisztrált a NordVPN-nél, és az ott található link segítségével állítsa be jelszavát. Ügyeljen arra, hogy az új jelszóban ne használjon speciális karaktereket.
- Akkor Belépés az új jelszó használatával, és ellenőrizze, hogy a VPN nem rendelkezik-e a sikertelen hitelesítési hibával.
5. megoldás: Javítsa meg az alkalmazás telepítését
Ha a VPN telepítése sérült, akkor a NordVPN nem tudja ellenőrizni a jelszó hitelesítését, mert bármely modul nem működik megfelelően. Ebben a helyzetben a telepítés javítása megoldhatja a problémát. A Nord VPN alapértelmezett telepítőjének van egy „javítási” opciója, amely automatikusan a nyilvántartástól eltérő fájlokat keres, és ennek megfelelően helyettesíti azokat.
- Kijelentkezés és nyissa meg a tisztviselőt NordVPN letöltése oldalt.
- Ezután kattintson a gombra Letöltés gombra a VPN kliens letöltéséhez.
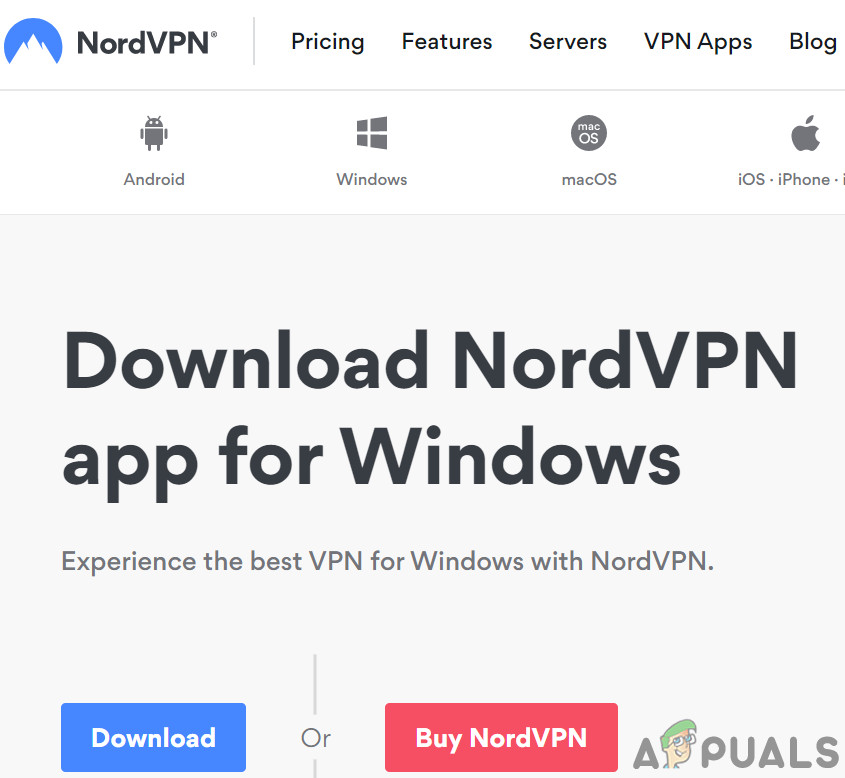
Töltse le a NordVPN-t
- Most dob az újonnan letöltött beállítás és amikor a rendszer kéri, kattintson a gombra Javítás gomb.
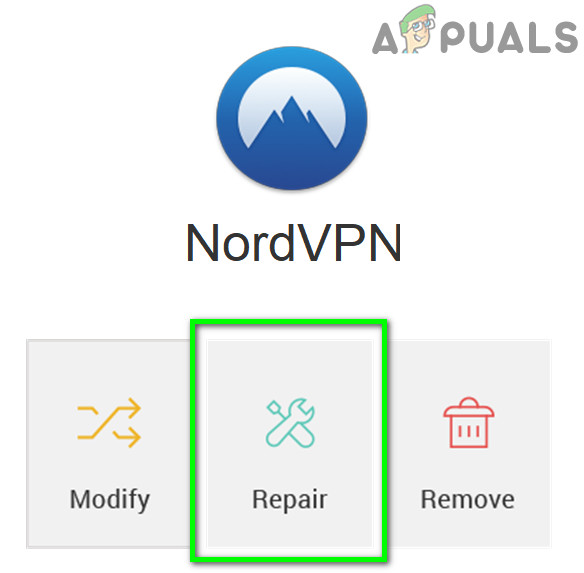
Javítsa meg a NordVPN telepítését
- Most újrakezd a rendszert, majd indítsa el a VPN-klienst annak ellenőrzésére, hogy nincs-e benne a sikertelen hitelesítési hiba.
6. megoldás: Telepítse újra a NordVPN alkalmazást / kiterjesztést
Ha a javítással nem sikerült orvosolni a problémát, akkor teljesen megfontolhatjuk a VPN-kliens újratelepítését. Ne feledje, hogy ez eltávolítja a mentett konfigurációkat, és helyettesíti őket az alapértelmezett értékekkel. Ezenkívül be kell jelentkeznie a Nord aktiváló kulcs használatával.
- Kijelentkezés a VPN kliens. megnyomni a ablakok gombot, és a Windows keresősávba írja be Vezérlőpult . Ezután nyissa meg az eredménylistában.

Nyissa meg a Vezérlőpultot
- Ezután kattintson a gombra Távolítsa el a programot . Most távolítsa el a következő alkalmazásokat:
NordVPN NordVPN hálózati TAP
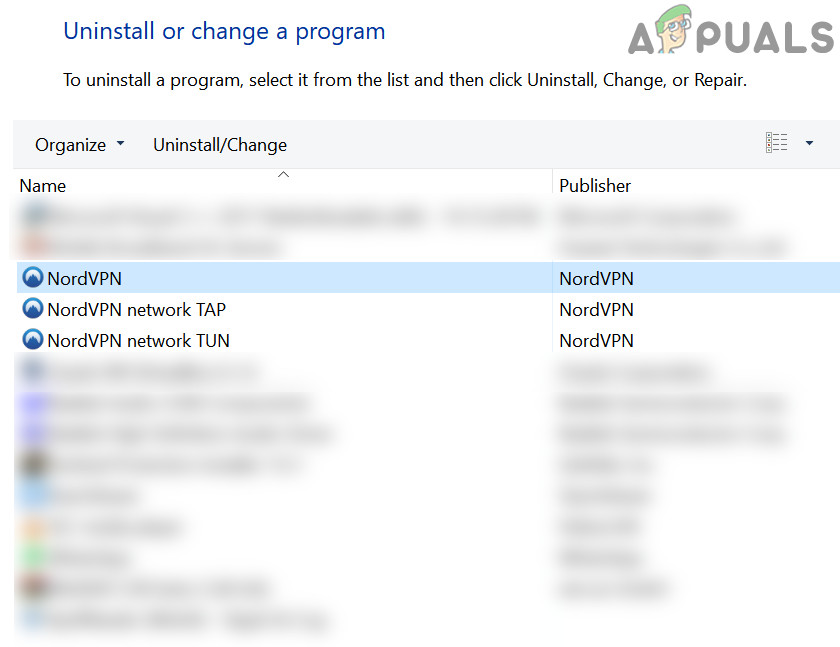
Távolítsa el a NordVPN alkalmazást
- Az eltávolítás után indítsa újra a rendszert.
- Újraindítás után töltse le és telepítse a hivatalos verziót NordVPN letöltése link.
- Az újratelepítés után indítsa el a VPN-klienst, és jelentkezzen be a hitelesítő adatokkal.
Ha a problémával a (z) oldalon találkozik Mac operációs rendszer , majd az újratelepítés után a rendszer megkéri, hogy írja be a kulcstartóból az NordVPN jelszót. Ebben az esetben kövesse az alábbi lépéseket:
- Nyisd ki Kulcstartó és keresés mert NordVPN . Ezután a keresési eredmények között nyissa meg a NordVPN belépés.
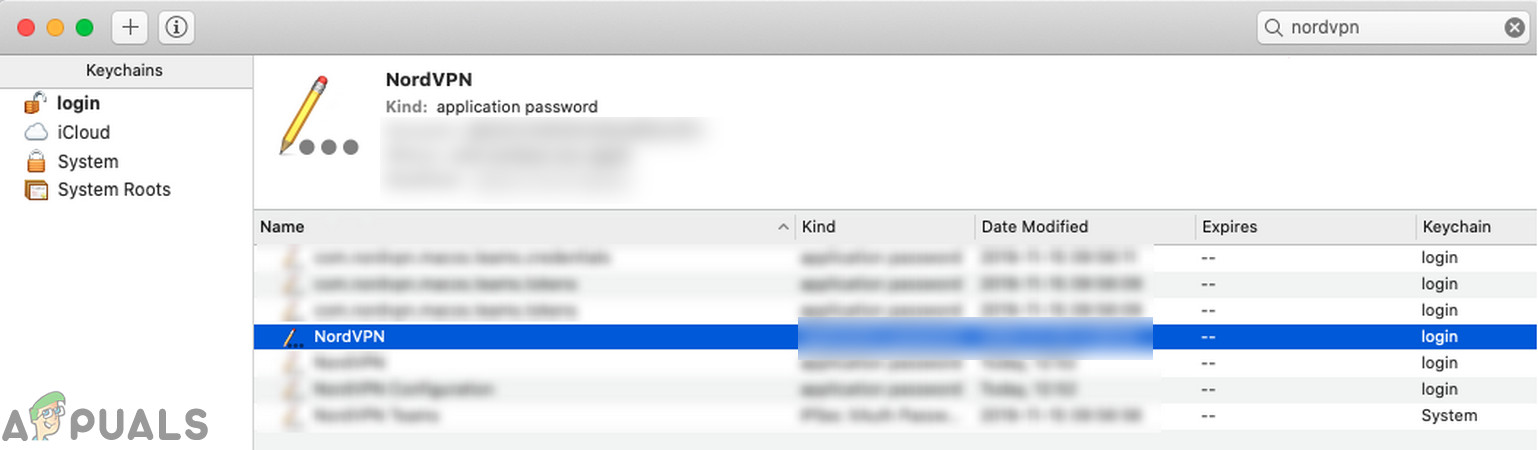
Keresse meg a NordVPN-t a Mac Keychains alkalmazásban
- Most kattintson a gombra Mutasd a jelszót majd másolja a jelszót.
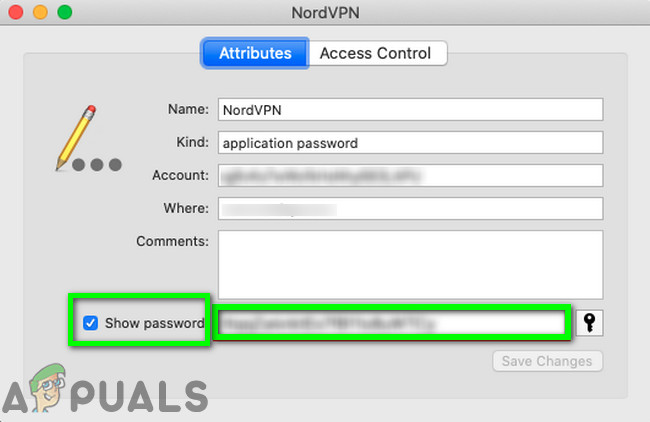
Jelszó megjelenítése az NordVPN-hez a Mac Keychains alkalmazásban
- Most paszta a másolt jelszót a VPN kliensben, és ellenőrizze, hogy jól működik-e.
- Ha nem, kijárat a VPN kliens. Most törölje az összes NordVPN-hez kapcsolódó bejegyzést a Kulcstartóból .
- Ezután indítsa újra a VPN klienst, amikor arra kérik biztonsági engedélyek , ellenőrizze a Mindig engedélyez , majd kattintson a gombra Lehetővé teszi .
- Most csatlakozzon a kívánt országhoz, és nézze meg, hogy a kapcsolat sikeres-e.