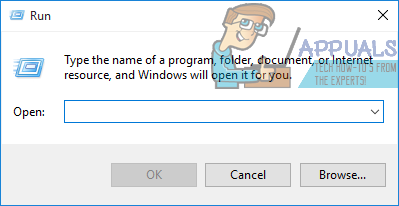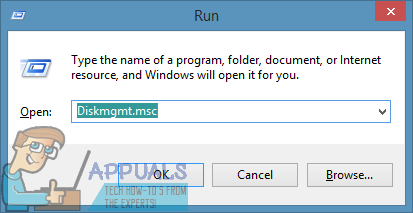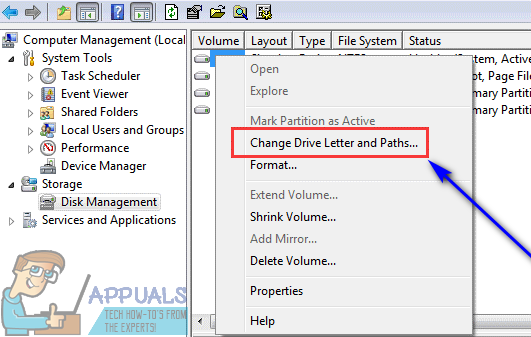Ha egy Windows-felhasználó külső merevlemezt csatlakoztat a számítógépéhez, akkor a merevlemez és partíciói megjelennek A számítógépem vagy Számítógép a számítógéphez csatlakoztatott összes többi meghajtóval együtt. Bizonyos esetekben azonban a külső merevlemez megjelenik, de nem nyitható meg, és amikor a felhasználó jobb gombbal rákattint és rákattint Tulajdonságok , azt mutatja, hogy 0 bájttal rendelkezik Felhasznált terület és 0 bájt Szabad hely . Az első dolog, amit a probléma érintett felhasználó a legtöbb esetben a CHKDSK futtatása - egy beépített Windows segédprogram, amelynek célja a merevlemezek hibáinak és rossz szektorainak átvizsgálása, és a megtaláltak kijavítása.
Ha egy Windows-felhasználó külső merevlemezt csatlakoztat a számítógépéhez, akkor a merevlemez és partíciói megjelennek A számítógépem vagy Számítógép a számítógéphez csatlakoztatott összes többi meghajtóval együtt. Bizonyos esetekben azonban a külső merevlemez megjelenik, de nem nyitható meg, és amikor a felhasználó jobb gombbal rákattint és rákattint Tulajdonságok , azt mutatja, hogy 0 bájttal rendelkezik Felhasznált terület és 0 bájt Szabad hely . Az első dolog, amit a probléma érintett felhasználó a legtöbb esetben a CHKDSK futtatása - egy beépített Windows segédprogram, amelynek célja a merevlemezek hibáinak és rossz szektorainak átvizsgálása, és a megtaláltak kijavítása.
Ha azonban a probléma által érintett merevlemezen egy magasabb szintről megpróbálja futtatni a CHKDSK-t Parancssor vagy kattintson a jobb gombbal a meghajtóra, és bemegy a Tulajdonságok > Eszközök > Ellenőrizd most… , a hibaellenőrzés sikertelen, és a következő hibaüzenet jelenik meg:
' A lemezellenőrzést nem sikerült végrehajtani, mert a Windows nem tud hozzáférni a lemezhez . '
Ha nem tudja futtatni a CHKDSK-t egy külső merevlemezen, amelyhez a számítógépe valamilyen okból nem fér hozzá, akkor nem ellenőrizheti hibákat és hibás szektorokat, és megpróbálhatja kijavítani őket. Ezen túlmenően az sem árulkodik, hogy a helyreállítási programok segítségével végzett adat-helyreállítási kísérletek pozitív eredményt hoznak-e. Ami a jó oldalon van, az alábbiakban felsoroljuk a leghatékonyabb megoldásokat, amelyekkel a probléma által érintett Windows-felhasználók megpróbálhatnak megszabadulni ettől a hibaüzenettől, és sikeresen futtathatják a CHKDSK-t az érintett merevlemezen:
1. megoldás: Ellenőrizze a merevlemez és a számítógép közötti kapcsolatot
Bizonyos esetekben a „ A lemezellenőrzést nem sikerült végrehajtani, mert a Windows nem tud hozzáférni a lemezhez . ” hibaüzenet lehet olyan triviális, mint egy laza kapcsolat a számítógép és az érintett merevlemez között. Ha ezt a hibaüzenetet látja a CHKDSK futtatása közben, akkor először meg kell tennie, hogy ellenőrizze az érintett merevlemez és a számítógép közötti kapcsolatot, hogy megbizonyosodjon arról, hogy biztonságos-e, és hogy a kettőt összekötő kábel jó-e.
2. megoldás: Módosítsa az érintett merevlemezhez rendelt meghajtóbetűjelet
Az abszolút leghatékonyabb módszer, amelyet a hasonló körülmények között a felhasználók sikeresen megszabadítottak a A lemezellenőrzést nem sikerült végrehajtani, mert a Windows nem tud hozzáférni a lemezhez . ” hibaüzenet és a CHKDSK sikeres futtatása az érintett merevlemezen megváltoztatja az érintett merevlemezhez rendelt meghajtóbetűjelet. Minden Windows-számítógéphez csatlakoztatott merevlemezhez az ábécé meghatározott betűje van hozzárendelve, és a Windows-felhasználók manuálisan módosíthatják a merevlemezek bármelyikéhez rendelt betűket. Az érintett merevlemezhez rendelt meghajtóbetű megváltoztatásához tegye a következőket:
- megnyomni a Windows logó + gomb R megnyitni a Fuss párbeszéd.
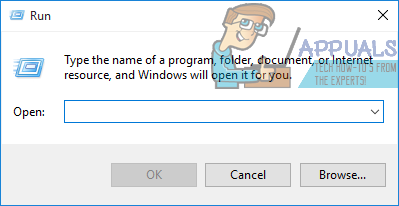
- típus diskmgmt.msc bele Fuss párbeszédpanelt, és nyomja meg a gombot Belép elindítani a Lemezkezelés hasznosság.
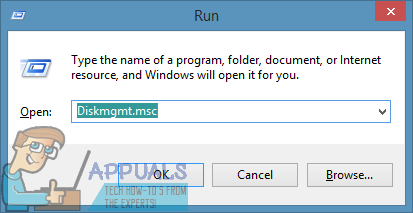
- A számítógépéhez csatlakoztatott meghajtók listájában keresse meg és kattintson a jobb gombbal az érintett külső merevlemezre, majd kattintson a gombra Meghajtóbetű és útvonal módosítása ... .
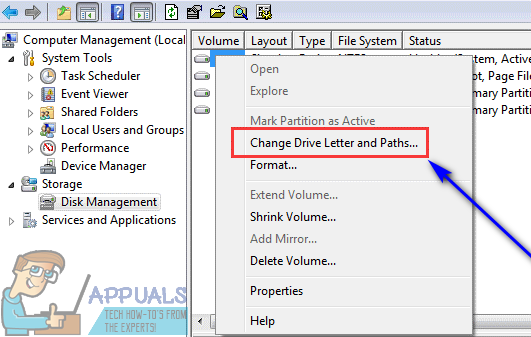
- A felbukkanó ablakban kattintson a meghajtóhoz rendelt aktuális meghajtóbetűjelre annak kiválasztásához, majd kattintson a gombra változás .
- Nyissa meg a közvetlenül előtte található legördülő menüt Rendelje hozzá a következő meghajtóbetűjelet: és kattintson a meghajtóhoz rendelni kívánt új meghajtóbetűjelre annak kiválasztásához.
- Kattintson rendben .
- Kattintson rendben ban,-ben Meghajtóbetű és útvonal módosítása az X számára: () ablak.
- Csukja be a Lemezkezelés segédprogram és újrakezd a számítógéped.
Amikor a számítógép elindul, próbálja meg futtatni a CHKDSK-t az érintett külső merevlemezen, és ellenőrizze, hogy a probléma továbbra is fennáll-e.
3. megoldás: Nézze meg a merevlemezt szakszerűen
Ha a felsorolt és leírt megoldások egyike sem működött az Ön számára, akkor hardverprobléma léphet fel itt, vagy a merevlemez csak elhalt vagy sérült javítás nélkül. Ha ez a helyzet, akkor itt lenne az ideje, hogy beküldje a merevlemezt a szakemberekhez, hogy megnézzék. Ha az érintett külső merevlemezre bármilyen garancia vonatkozik, akkor mindenképpen küldje be a merevlemezt, és igényelje a szavatosságát.
3 perc olvasás