Jelentések szerint a felhasználók nem tudják átnevezni a mappákat a Windows 10 rendszerükön. A jelentések szerint a problémát a Windows 10 új telepítése vagy bizonyos esetekben annak frissítései indították el. Amikor a felhasználók megpróbálják átnevezni a mappákat a rendszerükön, a rendszer vagy a A fájl vagy mappa nem létezik Vagy „ Nem található a megadott fájl. Győződjön meg róla, hogy megadta a helyes elérési utat és fájlnevet 'hiba.
A kérdések önmagukban az elején nem hangzanak annyira problematikusnak, később azonban az úton valódi megpróbáltatásnak bizonyulhatnak. Ennek ellenére a kérdésnek megvan a maga kerülő megoldása. Néhány felhasználó számára a mappa átnevezése a mappa Tulajdonságai révén működött, de ez nem állandó megoldás, mivel egyes esetekben visszatérhet az „Új mappa” vagy bármely más névre. Ezért itt vagyunk, hogy segítsünk a probléma végleges elkülönítésében.

Nem lehet átnevezni a mappát Windows 10 rendszeren
Mi okozza a mappák átnevezésének képtelenségét a Windows 10 rendszeren?
Nos, a hiba nem általános, és nem fordul elő olyan gyakran, azonban valahányszor találkozik vele, a következő tényezők okozhatják -
- Windows Update . A jelentések szerint a probléma azután született, hogy a felhasználók frissítették rendszerüket vagy frissen telepítették a Windows rendszert.
- Windows téma . Bizonyos esetekben a probléma annak a témának tudható be, amelyet a rendszere jelenleg használ, ebben az esetben meg kell változtatnia.
- Hiányzó nyilvántartási bejegyzések . Ha a Windows rendszerleíró adatbázisából hiányoznak bizonyos bejegyzések, vagy a mappa protokoll társítása megváltozik, a hiba emiatt léphet fel.
A probléma megoldása érdekében az alábbiakban megemlítettük a leghatékonyabb megoldásokat. Kérjük, próbálja meg követni őket a megadott sorrendben.
1. megoldás: Jelentkezzen be rendszergazdaként
A probléma kijavításának első lépése az lenne, hogy ellenőrizze, hogy a jelenleg használt felhasználói fiók rendelkezik-e adminisztrátori jogosultságokkal vagy sem. Ez a probléma többnyire akkor fordul elő, ha több fiókot hozott létre a rendszerén. Ezért mielőtt megpróbálja alkalmazni az alábbi megoldásokat, ellenőrizze, hogy rendszergazdaként van-e bejelentkezve. Ha csak egy fiók van a rendszerén, ugorjon a következő megoldásra. A fiók típusának ellenőrzéséhez kövesse a megadott utasításokat:
- nyomja meg Windows Key + I kinyitni Beállítások .
- Begépel ' Számla ’A keresőmezőben, és válassza a Kezelje fiókját ’.
- Egy új ablakban láthatók a fiókadatok.
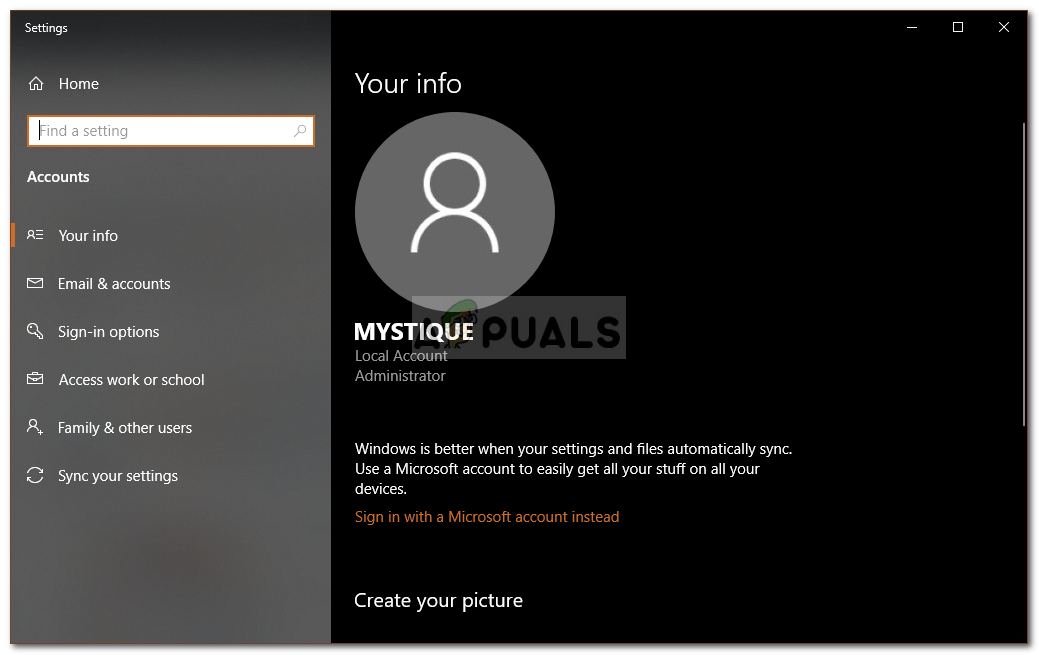
Felhasználói fiók adatai
2. megoldás: Módosítsa a Windows témát
Úgy tűnt, hogy a rendszer jelenlegi témájának megváltoztatása a legtöbb felhasználó számára működik. Ezért ezt meg kell próbálnia, miután megbizonyosodott arról, hogy rendszergazdai fiókot használ. Ha az aktuális téma Windows-ra van állítva, akkor a beállításokról Windows 10-re kell váltania. Ez valószínűleg megoldja a problémát. Ennek módja:
- nyomja meg Windows Key + I kinyitni Beállítások .
- Menj Személyre szabás .
- Váltson a Témák panel.
- Kattintson a témára a Windows 10-re Windows 10 a „alatt Téma alkalmazása '.
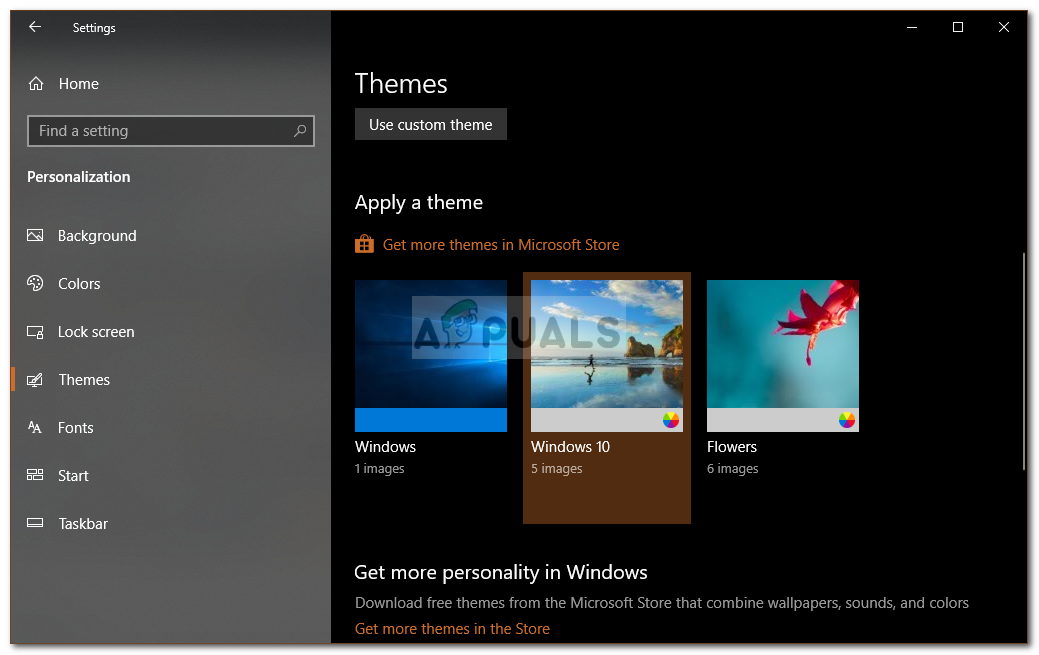
Változó téma
- Indítsa újra a rendszert, majd ellenőrizze, hogy ez megoldja-e a problémát.
3. megoldás: Módosítsa a Windows beállításjegyzéket
A probléma akkor is felmerülhet, ha a Windows rendszerleíró adatbázisából hiányoznak bizonyos bejegyzések, vagy ha a Folder Protocol Association társulást tartalmaz. Ilyen esetben meg kell győződnie arról, hogy a bejegyzések helyesek-e, vagy egyszerűen vissza kell állítania az alapértelmezéseket. A mappák nyilvántartási bejegyzései ezen az útvonalon vannak tárolva:
HKEY_LOCAL_MACHINE SOFTWARE Microsoft Windows CurrentVersion Explorer FolderDescriptions

Mappa bejegyzések - Windows rendszerleíró adatbázis
Mivel a lista túl nagy, bizonyos bejegyzések megkeresése vagy ellenőrzése fárasztó feladat lehet. Ezért annak megkönnyítése érdekében használhat .reg ’Fájlt, amely futtatásakor visszaállítja az alapértelmezetteket.
A fájlt innen töltheti le itt . Miután letöltötte a fájlt, egyszerűen futtassa rendszergazdaként és várjon. Miután ez megtörtént, indítsa újra a rendszert, és próbáljon átnevezni egy mappát.
2 perc olvasás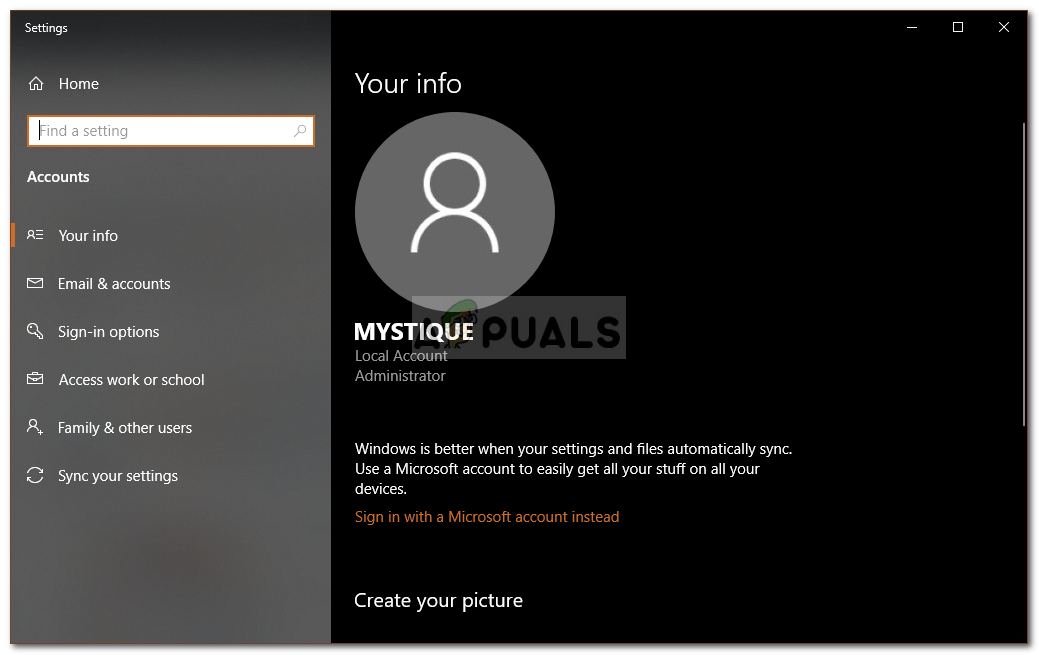
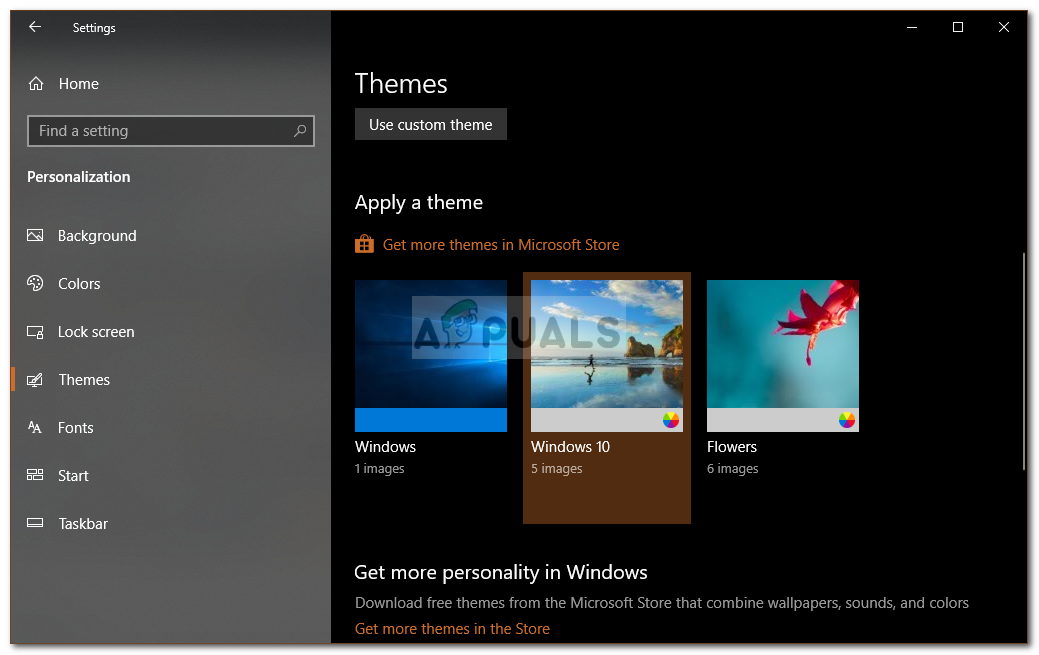









![[FIX] Túlhúzás sikertelen hibaüzenet indítás közben](https://jf-balio.pt/img/how-tos/33/overclocking-failed-error-message-during-boot.png)













