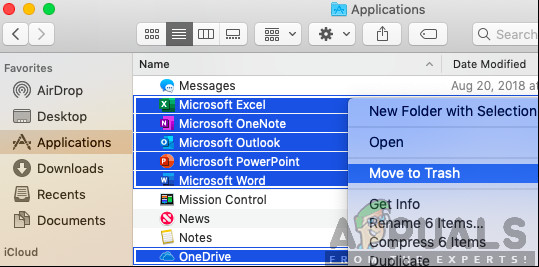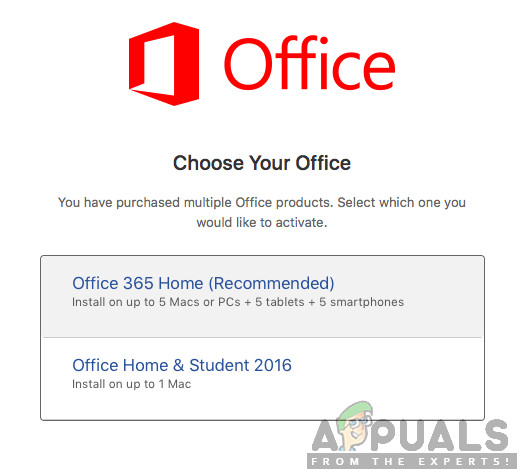Az Office 365 olyan népszerű Microsoft termékek szolgáltatásait kínálja a felhasználóknak, mint a Word, Excel, Outlook stb., Amelyek a dokumentumok formázásának, rendszerezésének és testreszabásának leggyakrabban használt eszközei közé tartoznak. Az egyre növekvő ügyfélállománnyal a Microsoft csapata következetesen frissíti és ellenőrzi ezeket az alkalmazásokat hibák után.
Az Office 365 különösen a Microsoft által kiadott újabb előfizetési szoftverek egyike; és következetesen frissül.

A fiók nem engedélyezi a szerkesztést Mac rendszeren
A Mac-felhasználók azt kifogásolták, hogy annak ellenére, hogy licencelt Office 365 terméket vásároltak naprakész Mac-szoftverrel, a korábban jól működő dokumentációs eszközök, mint például a Word, véletlenszerűen összeomlani kezdtek, és hibaüzeneteket jelenítettek meg, amelyek azt mondják: 'A fiók nem teszi lehetővé a szerkesztést a mac. További információért forduljon az adminisztrátorhoz az irodai tervről.
Mi okozza a „Szerkesztés nem engedélyezett” okot az Office-alkalmazásokban Mac rendszeren
A probléma a következőkkel van:
- A szoftver képes felismerni a megfelelő licenceket, ami megakadályozza a felhasználókat a dokumentumok szerkesztésében.
- A Microsoft csapata azt is meghatározta, hogy bizonyos fájlok milyen szerepet játszanak ugyanazon hiba kiváltásában. Ez a cikk ismerteti a fájlok törlésének és a hiba kijavításának módszereit.
Mielőtt folytatná az alábbi módszereket; kattintson a „másik fiók használata” lehetőségre, és jelentkezzen be újra fiókjába.
1. módszer: Ellenőrizze a megfelelő licencet.
Kövesse a lépéseket annak ellenőrzéséhez, hogy a megadott licenc helyes-e, majd folytassa a hibát okozó fájlok törlésével, megkeresve azokat a Finderben, és áthelyezve őket a Kukába.
- Jelentkezzen be az Office 365 portálra a következő link használatával: http://portal.office.com
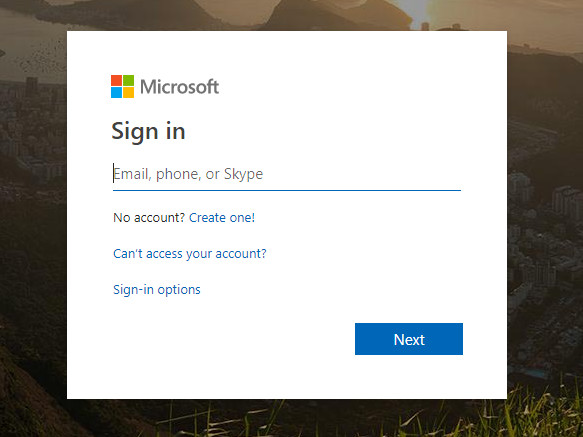
Bejelentkezés a Microsoft-fiókba
- Ezután kattintson a gombra Beállítások ikonra majd kattintson a gombra Office 365.
- Ezután kattintson a gombra Előfizetések.
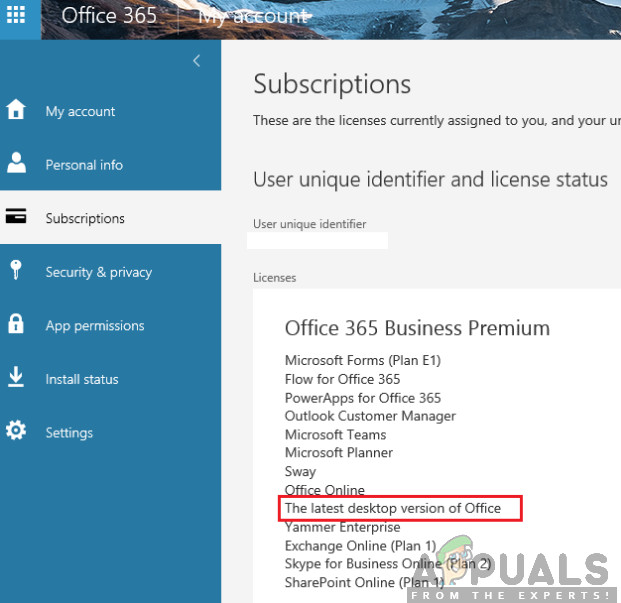
Legfrissebb asztali verzió - licencek
- Ezután a Licencek részben ellenőrizze, hogy rendelkezik-e az Office 365 „legújabb asztali verziójával”.
Ha nem rendelkezik megfelelő licenccel, a megfelelő licencért forduljon rendszergazdájához. Ellenkező esetben az alábbiak szerint járjon el:
- Kapcsolódni az internethez.
- Most jelentkezzen ki a fiókjából, és zárjon be minden irodai alkalmazást.
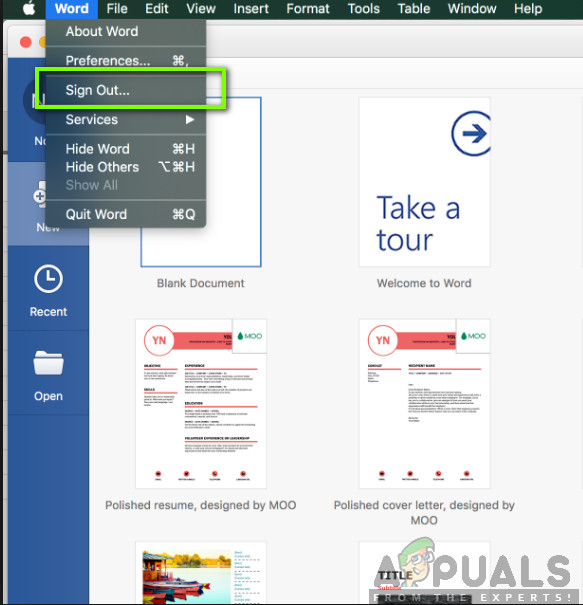
Kijelentkezés az Office-ból
- Nyissa meg Könyvtár mappa majd kinyitni Csoportos konténerek és helyezze át ezeket a fájlokat Szemét ha jelen vannak.
UBF8T346G9.ms UBF8T346G9.Office UBF8T346G9.OfficeOsfWebHost
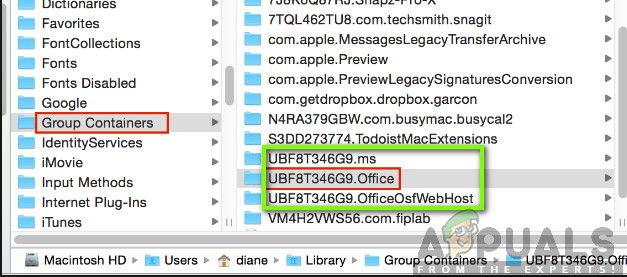
Office kulcstartók törlése
- Jelentkezzen be újra, és nyissa meg újra az irodai alkalmazásokat, most összeomlás nélkül kell működniük.
2. módszer: Ha a probléma továbbra is fennáll, távolítsa el és telepítse újra az Office 365 alkalmazást
A hiba folyamatos jelenléte maga a szoftver sérülését jelzi; és a szoftverkorrupció elleni küzdelem legjobb módja az újratelepítés.
- Nyisd ki Kereső és kattintson a gombra Alkalmazások .
- megnyomni a Parancs
 gombra kattintva mindet kiválaszt az Office alkalmazások közül, például a Word, az Outlook for Mac alkalmazások.
gombra kattintva mindet kiválaszt az Office alkalmazások közül, például a Word, az Outlook for Mac alkalmazások. 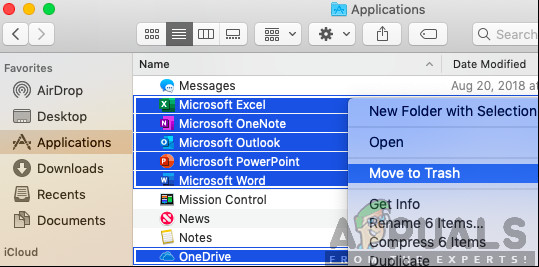
Office kulcstartók törlése
- nyomja meg Ctrl és kattintson a kiválasztott alkalmazások. Ezután kattintson a gombra Kidobni a kukába az opciók ablakból.
3. módszer: Az Office aktiválása
Az Office 365 helyi alkalmazások, például a Word, időnként nem képesek észlelni, hogy aktiválva vannak. A Microsoft csapatai ennek számos kiváltó okát javasolják, és javasolják, hogy ellenőrizzék az előfizetésüket link és megkapja nekik a licencek képernyőképét.
A probléma egyszerű megoldásához azonban:
- Kattintson a gombra Az Office aktiválása és jelentkezzen be a Microsoft-fiókjába.
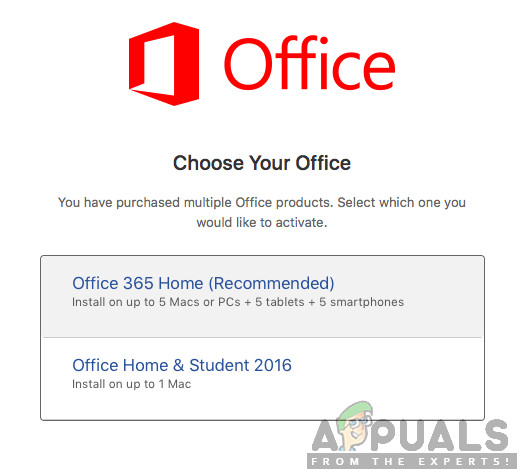
Az Office aktiválása
- Várja meg az aktiválást
- Kezdje el használni az alkalmazásokat.
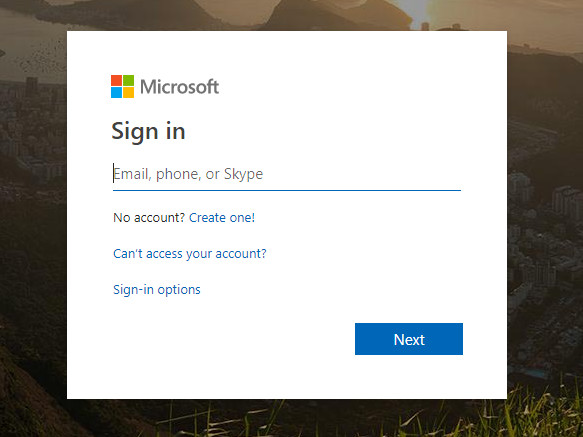
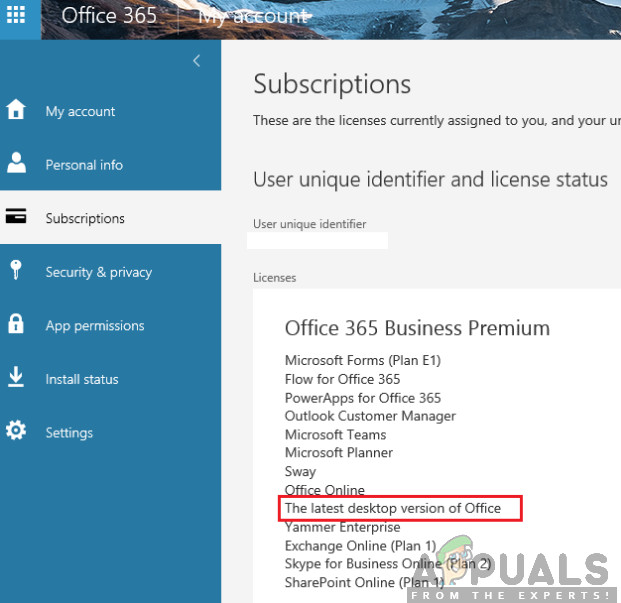
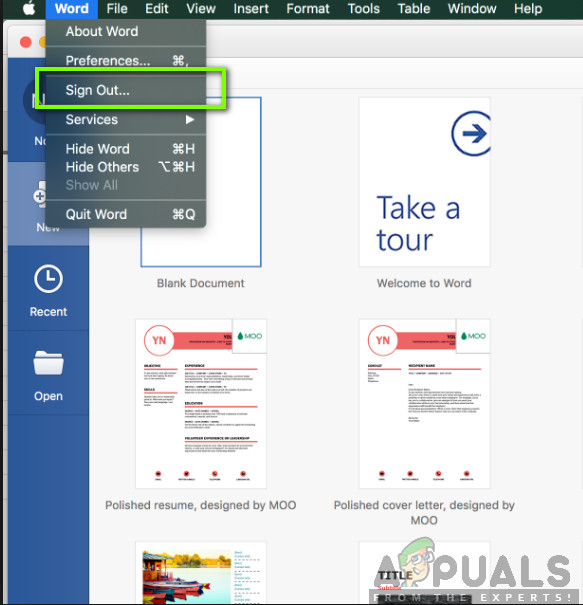
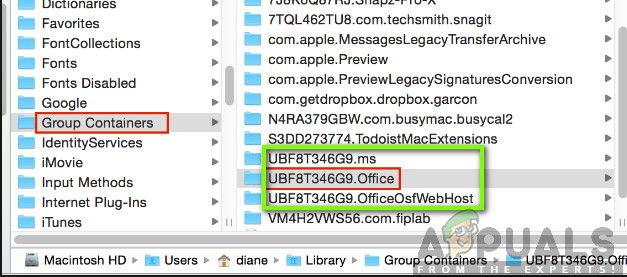
 gombra kattintva mindet kiválaszt az Office alkalmazások közül, például a Word, az Outlook for Mac alkalmazások.
gombra kattintva mindet kiválaszt az Office alkalmazások közül, például a Word, az Outlook for Mac alkalmazások.