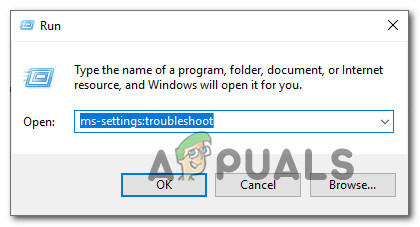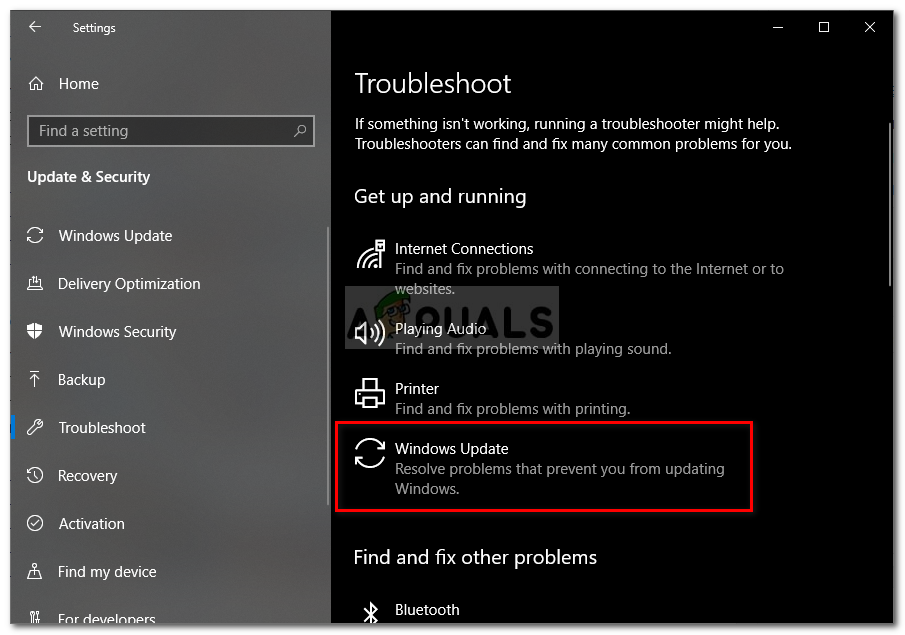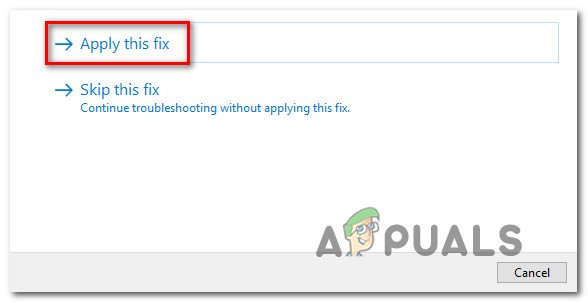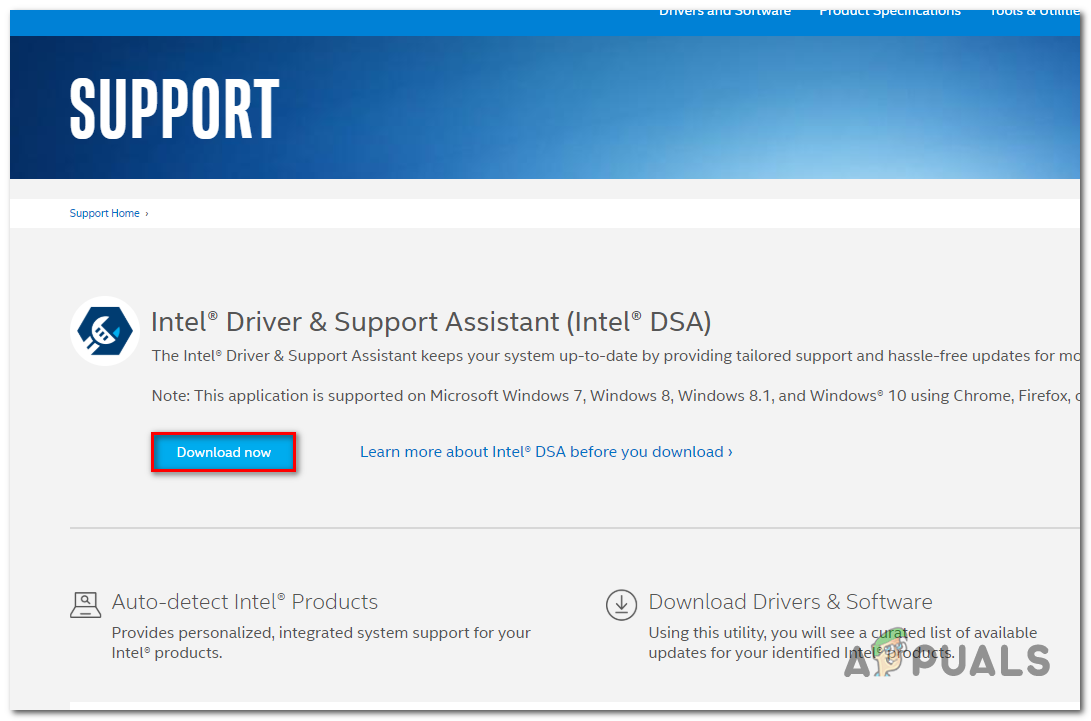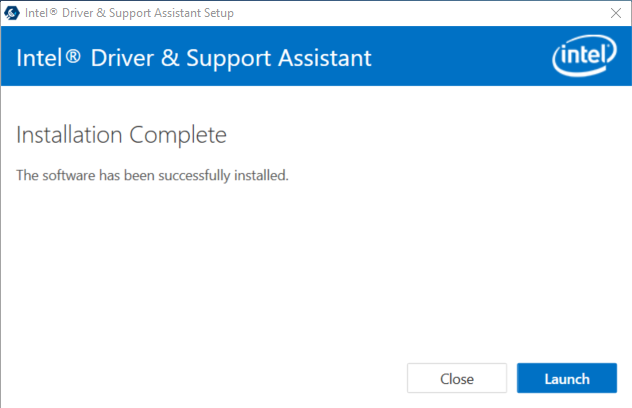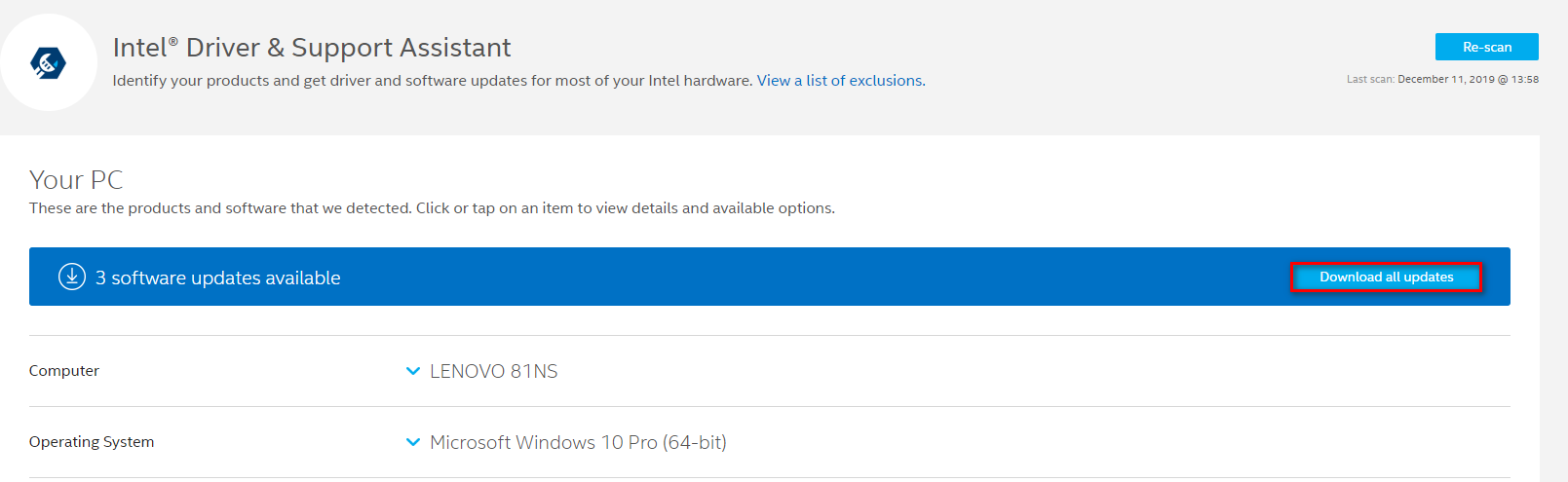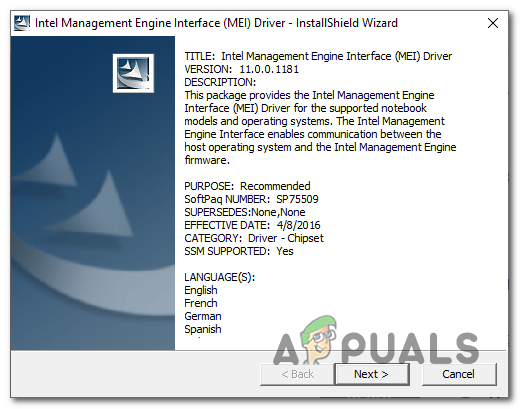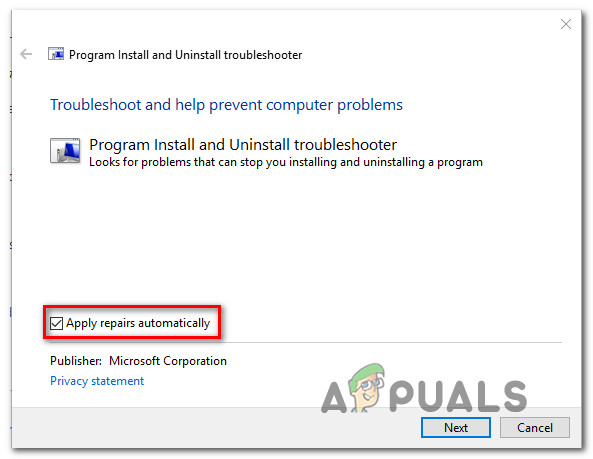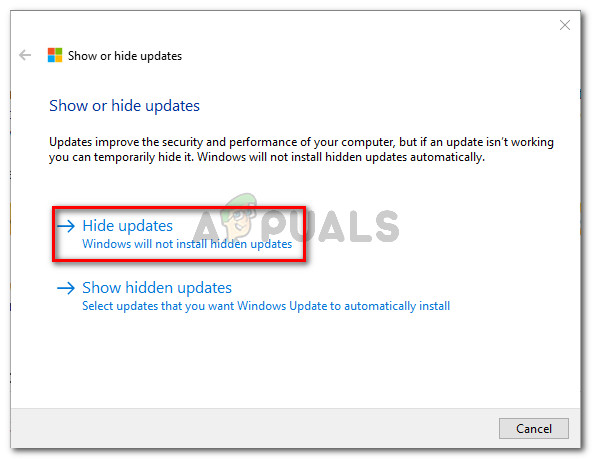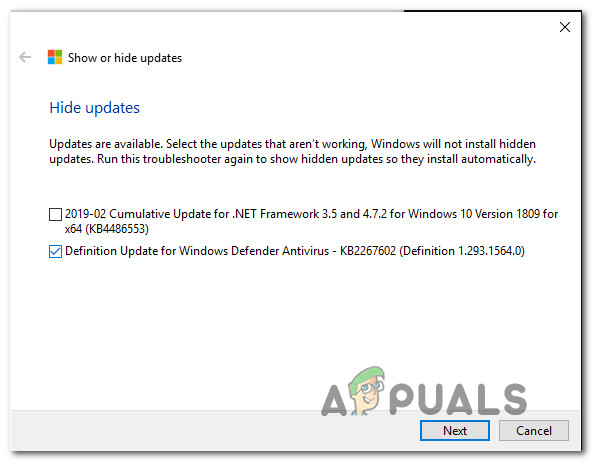A 0x80240061 hiba akkor fordul elő, amikor a Windows 10 felhasználói megpróbálják frissíteni az Intel Management Engine Interface illesztőprogramot a Windows Update összetevőn keresztül. Ha ez a frissítés sikertelen, a Windows később próbálja újra - gyakran ugyanazokkal a végeredményekkel - a műveletet.

Hibakód: 0x80240061
Mi okozza a 0x80240061 hiba?
- A Windows Update hibája - Bizonyos esetekben a probléma egy ideiglenes hiba miatt jelentkezik, amely meglehetősen könnyen megoldható a Windows Update hibaelhárító futtatásával, hogy átkutassa és azonosítsa azokat a gyakori következetlenségeket, amelyek a frissítések sikertelenségét okozhatják.
- Inkompatibilis illesztőprogram - Az egyik leggyakoribb ok, amely ezt a hibát előidézi, egy olyan forgatókönyv, amelyben a WU komponens továbbra is megpróbálja telepíteni az Intel Management Engine Interface illesztőprogramot, bár valójában nem kompatibilis a jelenlegi hardverrel. Ebben az esetben képesnek kell lennie a probléma megoldására az inkompatibilis illesztőprogram elrejtésével.
- A WU nem képes megtalálni a legújabb verziót - Amint néhány érintett felhasználó beszámolt róla, a Windows Update nem mindig képes az Intel Management Engine Interface legújabb elérhető verziójára. Ebben az esetben megoldhatja a problémát a telepítés manuális végrehajtásával (vagy a Driver & Support Assistant program használatával, vagy az illesztőprogram verziójának saját maga telepítésével).
Hogyan lehet kijavítani a hibát 0x80240061?
A. A Windows Update hibaelhárító futtatása
Mielőtt bármilyen más javítási stratégiát kipróbálna, meg kell vizsgálnia, hogy a Windows verziója nem képes-e automatikusan megoldani a problémát. Számos érintett felhasználó, akik szintén küzdöttek a 0x80240061 hiba megerősítette, hogy a kérdés megszűnt, miután futottak a Windows Update hibaelhárító .
Mint kiderült, ez a javítás hatékony lesz olyan helyzetekben, amikor a WU-összetevői folyamatosan próbálnak olyan illesztőprogramot telepíteni, amely valójában nem kompatibilis (ezért a telepítés sikertelen). Ha ez a forgatókönyv alkalmazható, akkor képesnek kell lennie a probléma megoldására a Windows Update hibaelhárítójának futtatásával, amely végül a függőben lévő sor törlését eredményezi, így a segédprogram a jövőben nem jeleníti meg ugyanazt a hibát.
Itt található egy gyors útmutató a Windows Update hibaelhárító futtatásáról az Intel Management Engine Interface illesztőprogrammal kapcsolatos hibaüzenet kijavításához:
- Nyissa meg a Futtatás párbeszédpanelt a megnyomásával Windows billentyű + R . Ezután írja be a következőt: ms-settings: hibaelhárítás ’ és nyomja meg Belép hogy kinyissa a Hibaelhárítás fül a Beállítások kb.
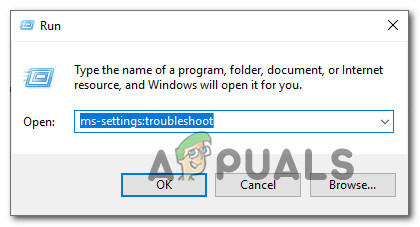
Belépés a hibaelhárító menübe
- Miután belépett a Hibaelhárítás fülre, lépjen lefelé a jobb oldali részhez, és görgessen lefelé a Kelj fel és fuss szakasz. Amikor odaért, kattintson a Windows Update elemre, majd a gombra Futtassa a hibaelhárítót a javító segédprogram elindításához.
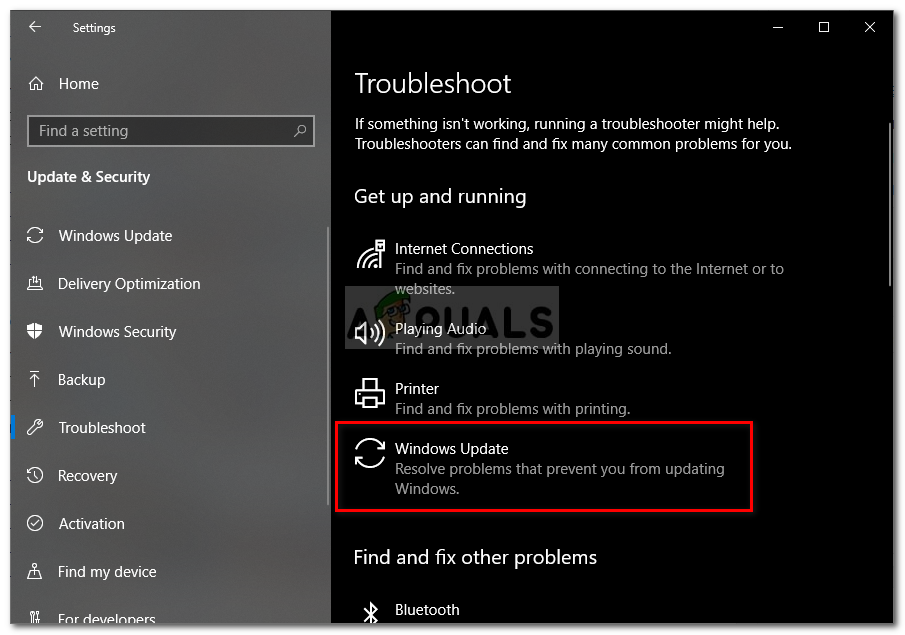
A Windows Update hibaelhárító futtatása
- Várjon, amíg a kezdeti vizsgálat befejeződik, majd kattintson a gombra Alkalmazza ezt a javítást ha életképes javítási stratégiát határoznak meg.
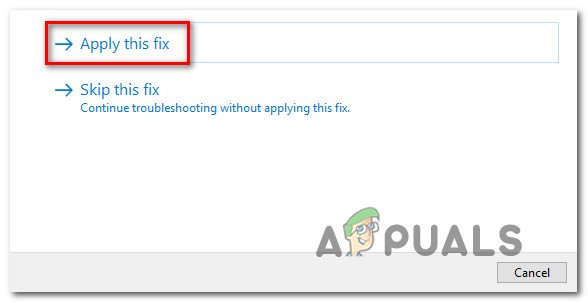
Alkalmazza ezt a javítást
- A javítási stratégia alkalmazása után zárja be a segédprogramot, és indítsa újra a számítógépet. A számítógép következő indításakor nyissa meg a Windows Update alkalmazást, és ellenőrizze, hogy a Intel (R) Management Engine interfész sofőr még függőben van.
Ha a probléma továbbra sem oldódik meg, lépjen az alábbi következő módszerre.
B. A Driver & Support Assistant használata
Mivel teljesen lehetséges, hogy a Windows Update megpróbálja telepíteni a Intel (R) Management Engine interfész ami valójában nem kompatibilis a Windows 10 verziójával, itt a logikus lépés az lenne, ha megpróbálnánk telepíteni a megfelelő illesztőprogramot egy saját eszközzel.
Számos érintett felhasználó megerősítette, hogy képesek voltak megoldani a problémát, miután az Intel Update segédprogrammal átkutatták és telepítették a én ntel (R) Management Engine Interface. És miután ezt megtette és újraindította számítógépét, a legtöbb felhasználó megerősítette, hogy a függőben lévő Windows frissítés, amely folyamatosan kudarcot vallott a 0x80240061 hiba.
Itt található egy rövid útmutató a Driver & Support Assistant használatáról a függőben lévő Intel illesztőprogram telepítéséhez:
- Látogassa meg ezt a linket ( itt ) és kattintson a gombra Letöltés most meghajtó az Intel telepítő futtatható fájljának letöltésének megkezdéséhez Driver & Support Assistant .
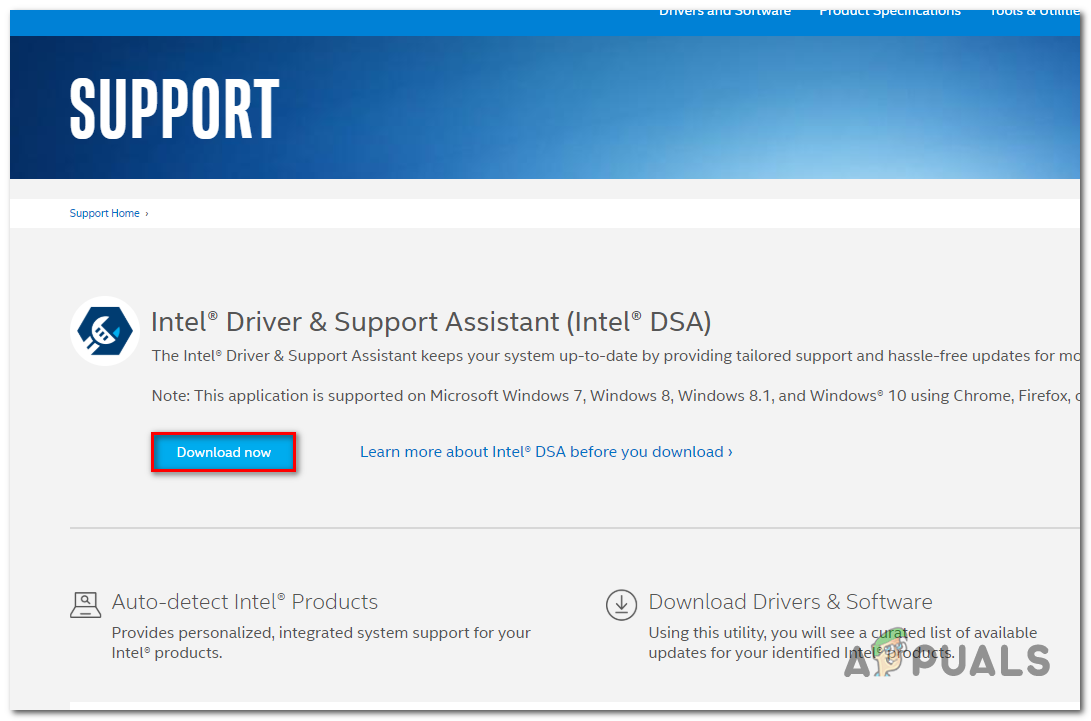
Az Intel® DSA telepítő futtatható fájljának letöltése
- A letöltés befejezése után nyissa meg a telepítő futtatható fájlt, és kövesse a képernyőn megjelenő utasításokat a telepítés befejezéséhez.
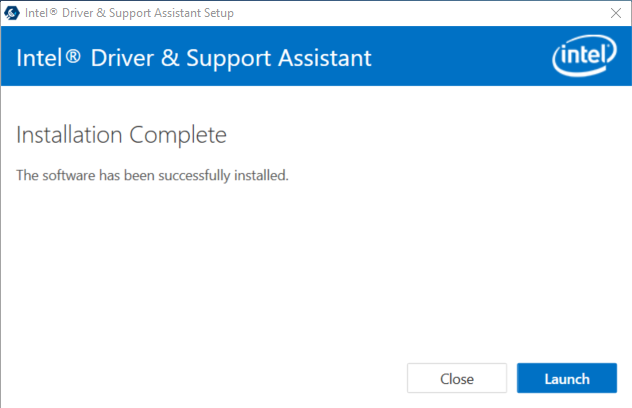
- Várjon, amíg a kezdeti vizsgálat befejeződik. Néhány percbe telhet, amíg a művelet befejeződik.

A rendszer vizsgálata
- A művelet befejezése után összefoglalót kap az összes illesztőprogramról, amelyet frissíteni kell. Remélhetőleg az Intel (R) Management Engine Interface illesztőprogram szerepel ezen a listán. Minden függőben lévő frissítés telepítéséhez egyszerűen kattintson a gombra Töltse le az összes frissítést .
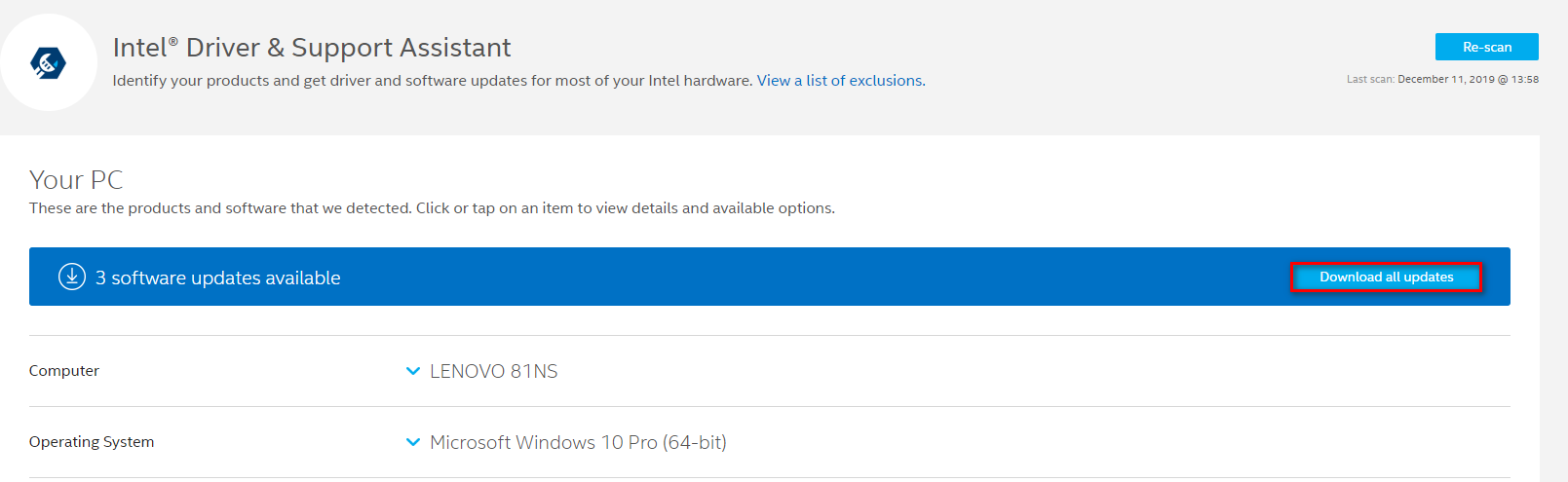
Az összes frissítés letöltése
- Miután a letöltés befejeződött, kövesse a képernyőn megjelenő utasításokat minden függőben lévő frissítés telepítéséhez, és hozza magával a csomagot Intel illesztőprogramok naprakész.
- Indítsa újra a számítógépet, és ellenőrizze, hogy a probléma megoldódott-e a rendszer következő indításakor.
Ha ugyanaz a probléma továbbra is fennáll, kövesse az alábbi utasításokat egy másik javítási stratégiához.
C. A MEI illesztőprogram manuális telepítése
Ha a fenti módszer nem működött, vagy frissítette az illesztőprogramot, de továbbra is gyakran látja a WU (Windows Update) próbálkozásait az inkompatibilis verzió telepítésére, akkor egy másik módszer lehetővé teszi, hogy kezelje a 0x80240061 hiba a végtelenségig.
Ez az illesztőprogram (Intel Management Engine Interface) lehetővé teszi a kommunikációt a gazda operációs rendszer és az Intel Management Engine firmware között.
Néhány érintett felhasználó arról számolt be, hogy sikerült megoldani a problémát az Intel Management Engine Interface (MEI) illesztőprogramnak megfelelő csomag kézi telepítésével. Ezt a műveletet sok Windows 10 felhasználó igazolta sikeresnek, akik notebookokon tapasztalták a problémát.
Itt található egy gyors útmutató a MEI sofőr manuálisan:
- Látogassa meg ezt a linket ( itt ), és töltse le a MEI illesztőprogram sp75509 verzióját.
- Miután a letöltés befejeződött, kattintson duplán a telepítő futtatható fájlra, majd kövesse a képernyőn megjelenő utasításokat a MEI illesztőprogram telepítésének befejezéséhez.
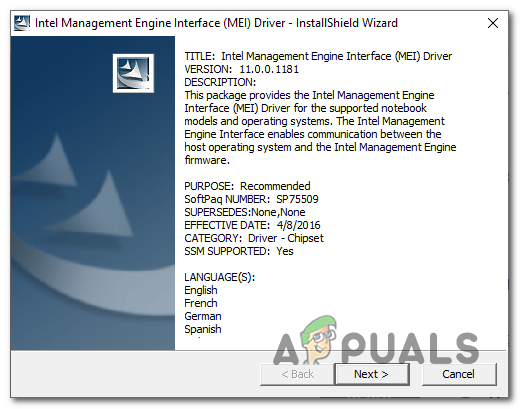
A MEI illesztőprogram telepítése
- A telepítés befejezése után indítsa újra a számítógépet, és ellenőrizze, hogy a probléma megoldódott-e a számítógép következő indításakor.
Ha ugyanaz a probléma továbbra is fennáll, kövesse az alábbi módszert, és olvassa el az utasításokat a nem telepíthető frissítés elrejtéséhez.
D. A problémás frissítés elrejtése
Ha a fenti módszerek egyike sem tette lehetővé a probléma megoldását, az valószínűleg annak tudható be, hogy a Windows Update folyamatosan megpróbál olyan frissített verziót telepíteni, amely valójában nem kompatibilis a hardverrel. Leggyakrabban a megfelelő illesztőprogram már telepítve van az érintett számítógépekre.
Ha ez a forgatókönyv alkalmazható, akkor képesnek kell lennie a probléma megoldására a frissítés elrejtésével, amely végül megjeleníti a 0x80240061 hibakód. Ez arra kényszeríti az operációs rendszert, hogy a végtelenségig figyelmen kívül hagyja a frissítés telepítését.
Itt található egy gyors útmutató arról, hogy a Windows frissítés okozza-e a 0x80240061 hibát nem próbálják meg telepíteni:
- Először töltse le és telepítse a Microsoft Show vagy a Hibaelhárító csomagot erről a hivatkozásról itt .
- Miután a segédprogram telepítő futtatható fájlja teljesen letöltődött, kattintson rá duplán. Az első képernyőn kattintson a gombra Fejlett majd jelölje be a Javítás automatikus alkalmazása .
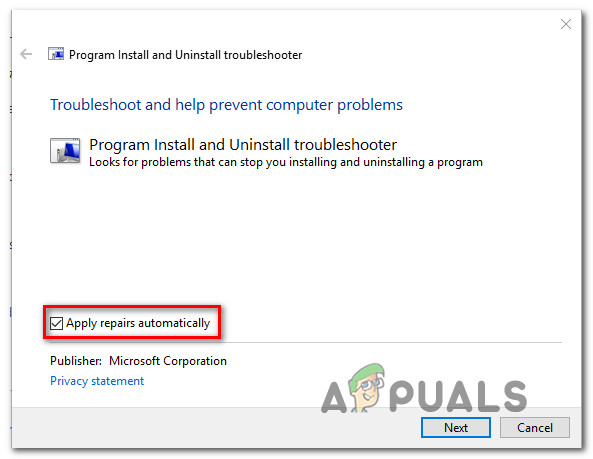
A javítások automatikus alkalmazása
- Kattintson a gombra Következő hogy továbblépjen a következő menübe. Most, hogy elindult a segédprogram, várja meg, amíg a kezdeti vizsgálat befejeződik. A vizsgálat befejezése után kattintson a gombra Frissítések elrejtése .
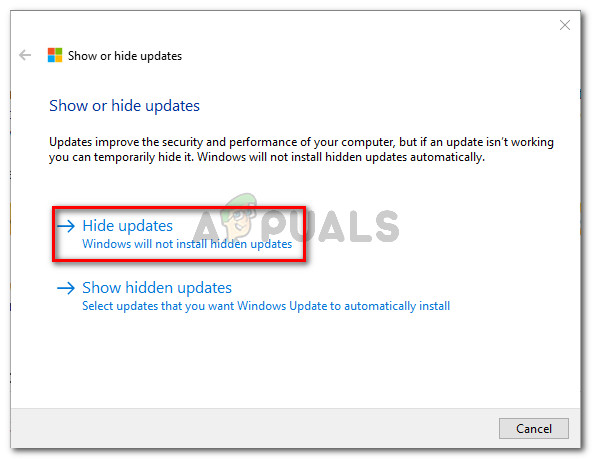
Kattintson a Frissítések elrejtése elemre
- Az elérhető frissítések listájában jelölje be az elrejteni kívánt frissítéshez tartozó négyzetet, majd kattintson a gombra Következő hogy továbblépjen az utolsó képernyőre.
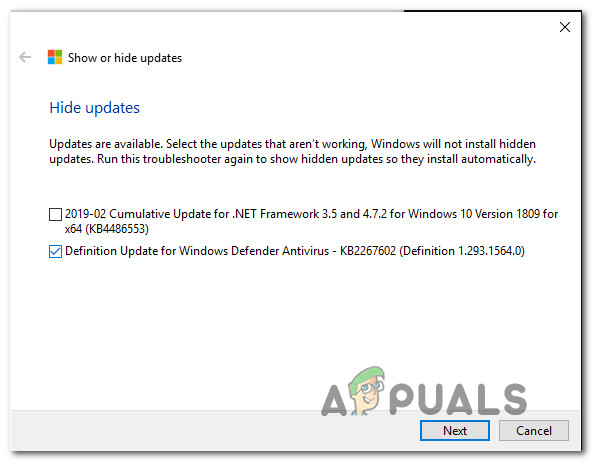
Frissítések elrejtése
- Várjon, amíg az eljárás befejeződik, majd indítsa újra a számítógépet, hogy a változtatások véglegesek legyenek.