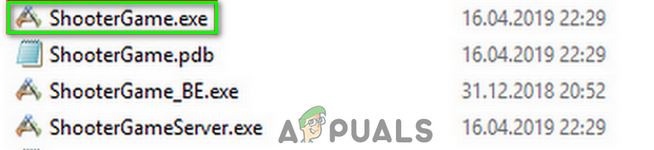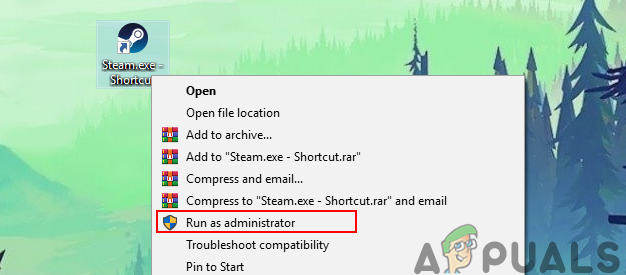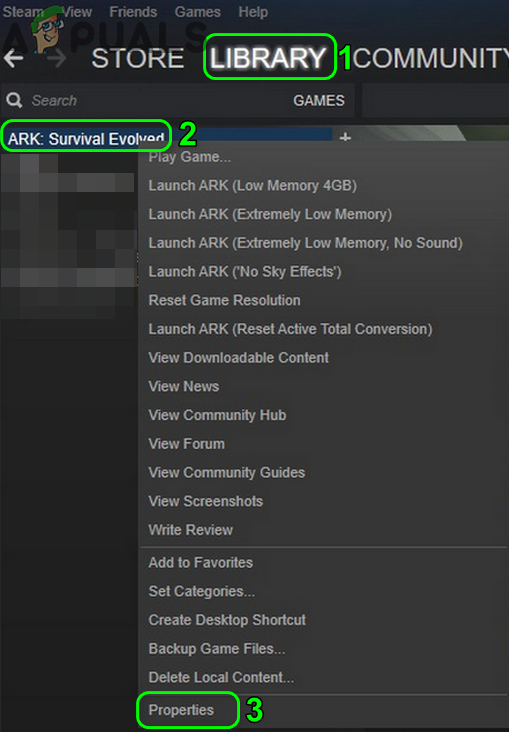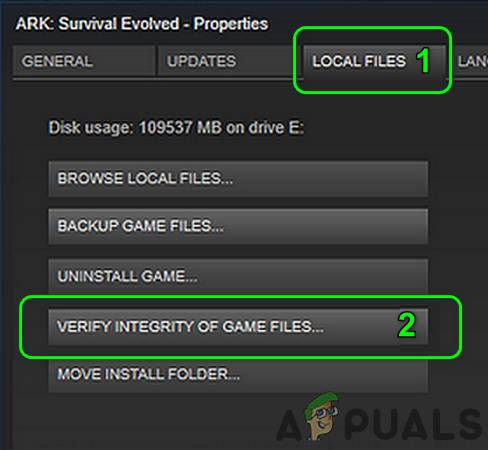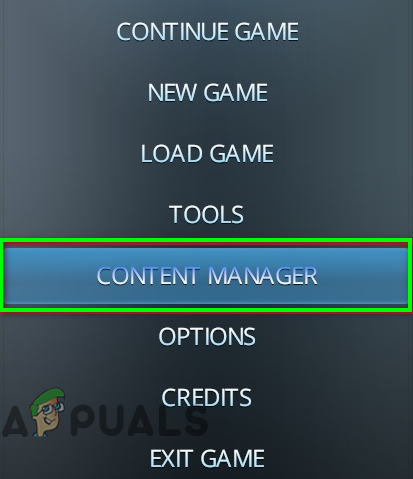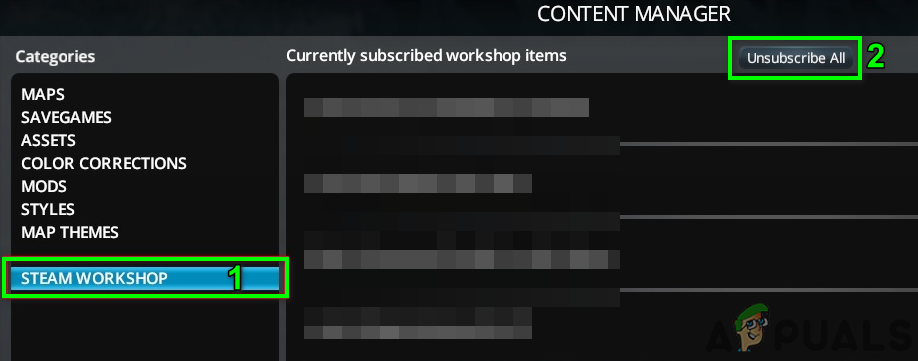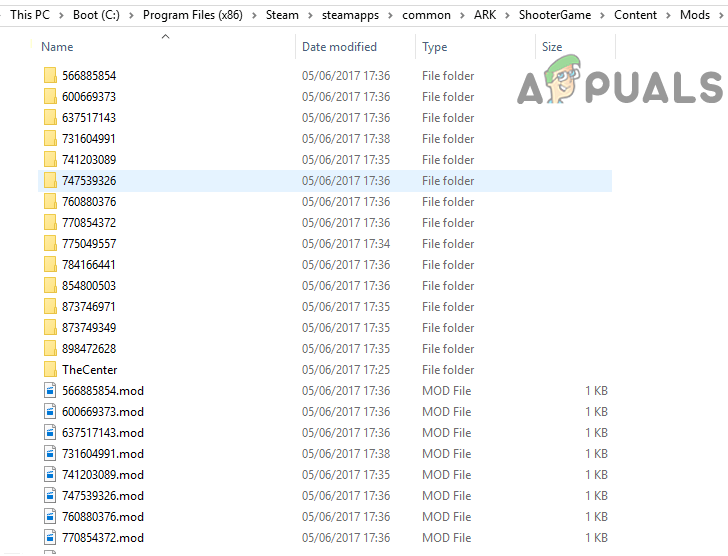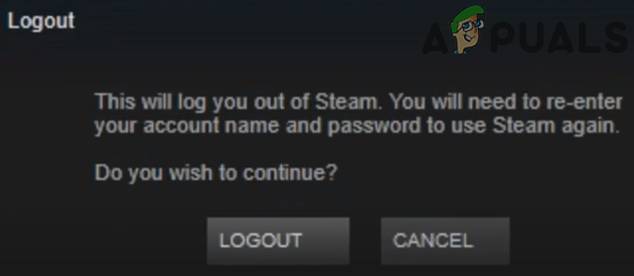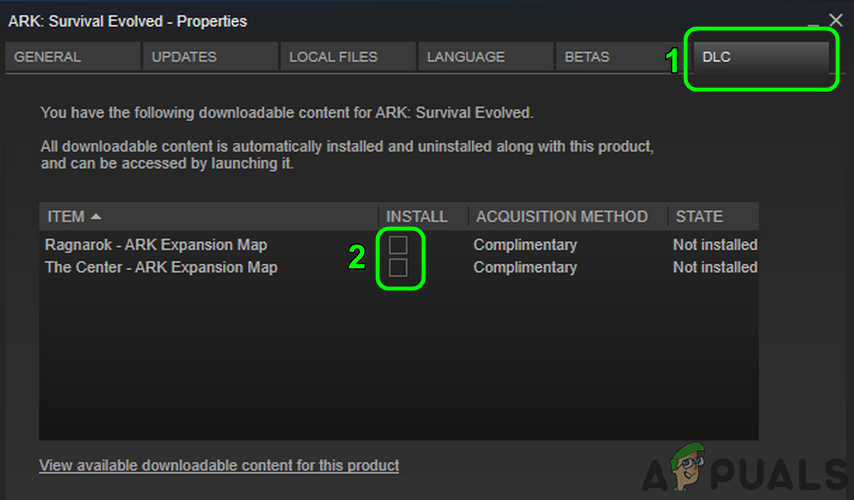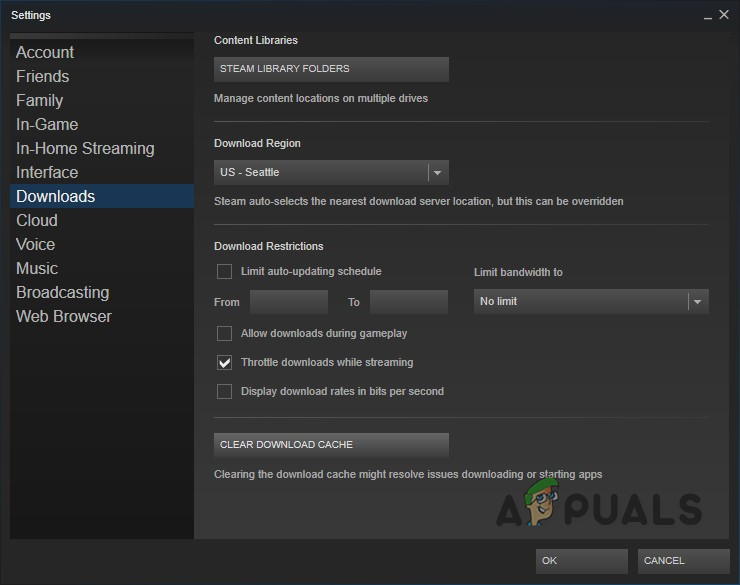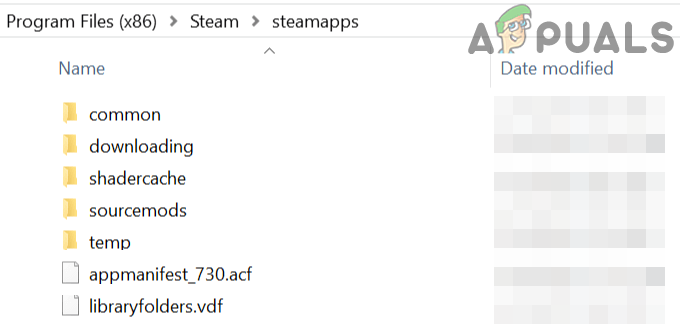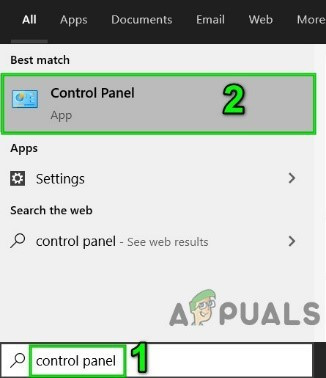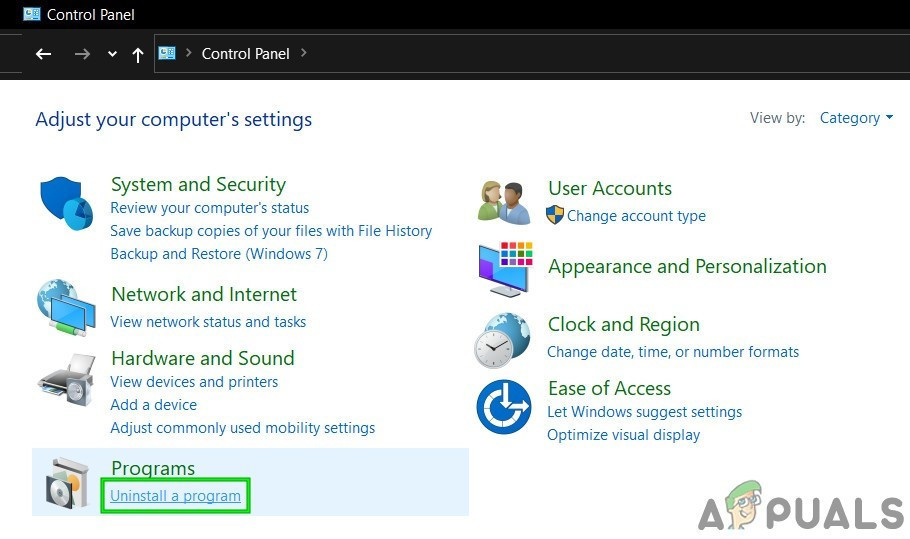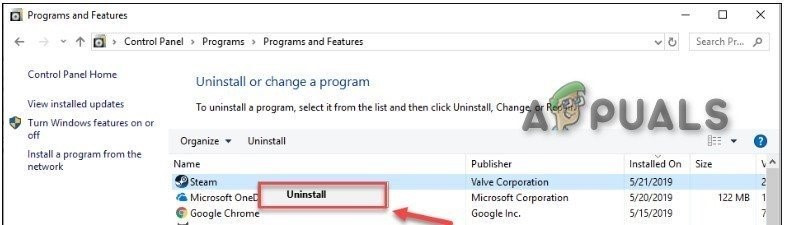Találkozhat a az állítás nem sikerült hiba Bárka játék miatt az UAC blokkolja a hozzáférést a védett rendszererőforrásokhoz. Sőt, a sérült játékfájlok, modok vagy a Steam kliens sérült telepítése szintén okozhatja a vitatott hibát.
Az érintett felhasználó az állítás sikertelen hibájával találkozik, amikor megpróbál csatlakozni egy online játékkiszolgálóhoz. A kérdés nem a játék egy adott térképére vonatkozik.

Érvényesítés sikertelen Array_Count Ark
Mielőtt folytatná a megoldásokat, ellenőrizze a Steamet szerverek vannak fel és futás .
1. megoldás: Indítsa el a játékot közvetlenül az Installációs könyvtárból
Ha a Steam kliensnek gondjai vannak a játék elindításával, vagy ha a játék hivatkozása sérült, előfordulhat, hogy kéznél van a hiba. Ebben az összefüggésben megoldhatja a problémát a játék indítása közvetlenül a telepítési könyvtárból.
- Indítsa el a Fájlkezelő és hajózik az Ark játék telepítési könyvtárába. Általában ez:
C: Program Files (x86) Steam steamapps common ARK ShooterGame Binaries Win64
- Most indítsd el ShooterGame.exe és ellenőrizze, hogy a játék jól működik-e.
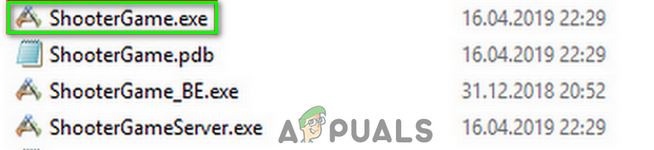
Indítsa el a ShooterGame.Exe alkalmazást a játék telepítési könyvtárából
2. megoldás: Indítsa el a Steam / Ark alkalmazást rendszergazdai jogosultságokkal
A Windows legújabb verziójában a Microsoft meglehetősen lenyűgözően továbbfejlesztette operációs rendszerének adatvédelmi és biztonsági szolgáltatásait. Az egyik ilyen jellemző a létfontosságú rendszererőforrások védelme azáltal, hogy UAC . Ha a játék / Steam UAC korlátozások miatt nem tud hozzáférni egy alapvető rendszererőforráshoz, akkor a szóban forgó hibával találkozhat. Ebben az összefüggésben a Steam / játék rendszergazdaként történő elindítása megoldhatja a problémát.
- Jobb klikk parancsikonjára Gőz majd kattintson a gombra Futtatás rendszergazdaként .
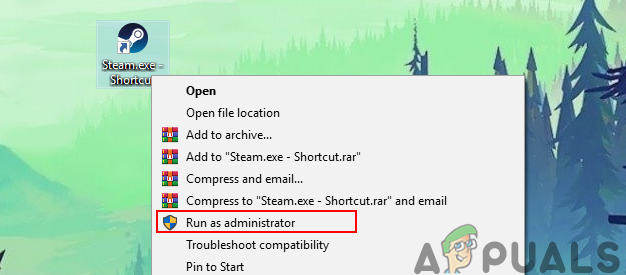
A Steam kliens futtatása rendszergazdaként
- Akkor dob a játék a Gőz ellenőrizni, hogy jól működik-e.
- Ha nem, kijárat Gőz és hajózik hoz telepítési könyvtár az Ark játék a File Explorer segítségével. Általában ez:
C: Program Files (x86) Steam steamapps common ARK ShooterGame Binaries Win64
- Most, Jobb klikk a ShooterGame.exe majd kattintson a gombra Futtatás rendszergazdaként .
- Most ellenőrizze, hogy a játék jól működik-e.
3. megoldás: Ellenőrizze az Ark játékfájljainak integritását
A megbeszélés során fellépő hibával akkor találkozhat, ha a játék működéséhez elengedhetetlen Ark játékfájljai sérültek. Ebben az összefüggésben a játékfájlok integritásának ellenőrzése megoldhatja a problémát. Ez a folyamat ellenőrzi a játékfájlokat a fájlok szerver verziójával, és ha hiányzik / sérült fájl van, akkor a fájlokat újakra cseréljük.
- Újrakezd majd indítsa el Gőz . Ezután navigáljon a Könyvtár.
- Most Jobb klikk az Ark-on, majd a megjelenő menüben kattintson a gombra Tulajdonságok .
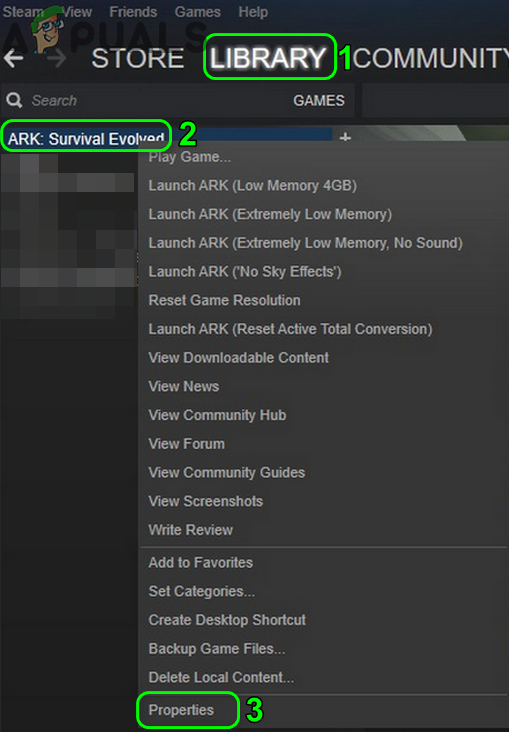
Nyissa meg az Ark tulajdonságait a Steam könyvtárban
- Most keresse meg a Helyi fájlok és kattintson a gombra Ellenőrizze a játékfájlok integritását gomb.
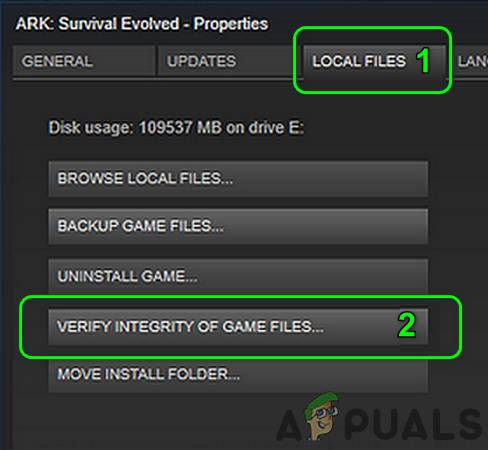
Ellenőrizze az Ark játékfájljainak integritását
- Várjon az ellenőrzési folyamat befejezéséhez, majd ellenőrizze, hogy a játékban nincs-e hiba.
4. megoldás: Iratkozzon le az összes modról, és telepítse újra a Maps / DLC fájlt
A játékosok ezen keresztül hozzáadhatják vagy módosíthatják a játék tartalmát Módok elérhető a Steam Workshopon keresztül. Előfordulhat, hogy a vita tárgyát képezi a hiba, ha a játékhoz kapcsolódó bármelyik modult megrongálta, vagy nem kompatibilis a játék verziójával. Ebben az esetben az összes modumból való leiratkozás és a kapcsolódó DLC-k / térképek újratelepítése megoldhatja a problémát.
- Dob Gőz és nyissa meg a Ark játék menüje .
- Most kattintson a gombra Tartalom kezelő .
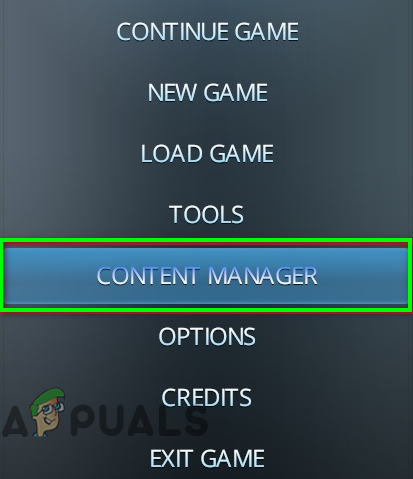
Nyissa meg az Ark tartalomkezelőjét a Steamben
- Ezután az ablak bal oldali ablaktáblájában kattintson a gombra Gőzműhely .
- Kattintson az ablak jobb oldali ablaktábláján a gombra Összes leiratkozása .
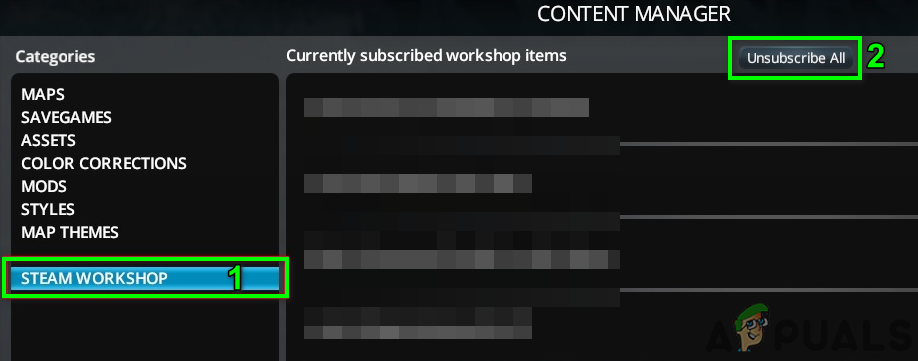
A Steam Workshop összes modumának leiratkozása
- Ezután indítsa el a Fájlkezelő és navigáljon a Mods mappa . Általában a következő helyen található:
C: Program Files (x86) Steam steamapps common ARK ShooterGame Content Mods
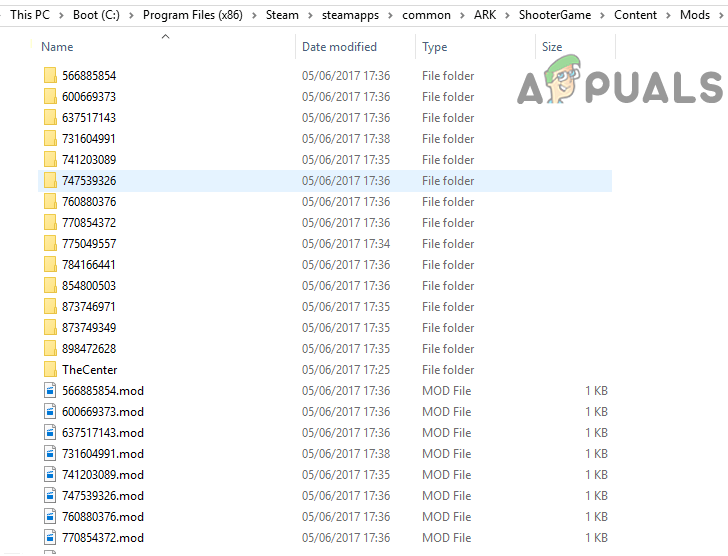
Törölje az Ark módosításainak mappa tartalmát
- Most biztonsági mentés a mappa tartalmát egy biztonságos helyre, majd töröl ennek a mappának az összes tartalma (nem maga a Mods mappa).
- Akkor Kijelentkezés a Gőz kliens és kijárat azt.
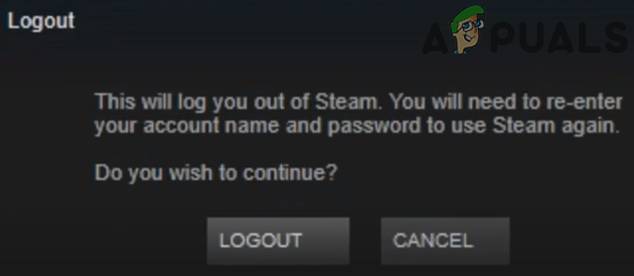
A Steam kliens kijelentkezése
- Most megöl az összes Steam-rel kapcsolatos folyamat a Feladatkezelő .
- Most újrakezd majd a rendszerét indítás / bejelentkezés a Steam kliensnek.
- Most navigáljon ide Könyvtár és kattintson a jobb gombbal a gombra Bárka .
- Ezután a megjelenő menüben kattintson a gombra Tulajdonságok és navigáljon a DLC fülre. Törölje a jelölést az összes DLC / térkép.
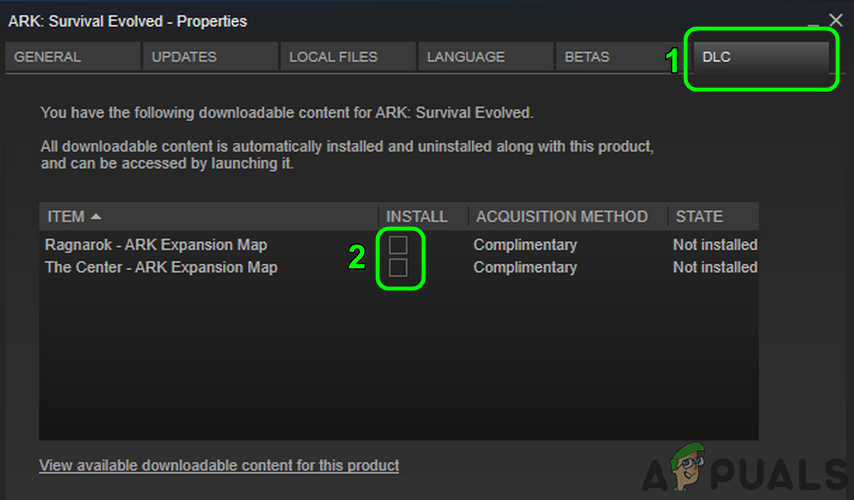
Törölje a Térképek jelölését a Steam Ark tulajdonságainak DLC lapján
- Ha nem jelenik meg a DLC fül, akkor nem Ön a játék tulajdonosa. Ebben az esetben vegye fel a kapcsolatot azzal a személlyel, aki a játék / DLC tulajdonosa és be kell jelentkeznie a Steambe, és le kell töltenie az Ön számára.
- Most nyitva Beállítások és a menü bal oldali ablaktábláján kattintson a gombra Letöltések .
- Ezután kattintson a gombra Törölje a Letöltés gyorsítótárát gomb.
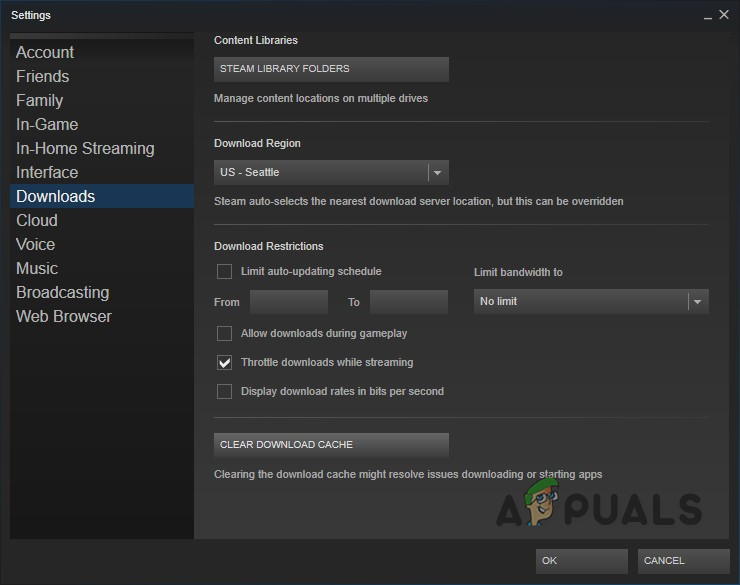
A Cache letöltése gomb törlése
- Most újrakezd Gőz és a rendszer. Újraindítás után ellenőrizze a játékfájlok integritását Ark 3. megoldás .
- Akkor telepítés a DLC / maps az érintett jelölőnégyzetekre kattintva (10. és 11. lépés).
- Most várja meg a a letöltés befejezése DLC / maps, majd ellenőrizze, hogy a játék jól működik-e.
5. megoldás: Telepítse újra a Steam klienst
Ha semmi sem működött az Ön számára, akkor valószínűleg a Steam kliens telepítése sérült, és ez a vitatott probléma kiváltó oka. Ebben a helyzetben a Steam kliens újratelepítése megoldhatja a problémát.
- Kijárat Gőzölje meg és nyissa ki Fájlkezelő nak nek hajózik hoz telepítési útvonal a Steam-ről. Általában ez:
C: Program Files Steam
- Most biztonsági mentés a steamapps mappa biztonságos helyre a játék installációinak megőrzése érdekében.
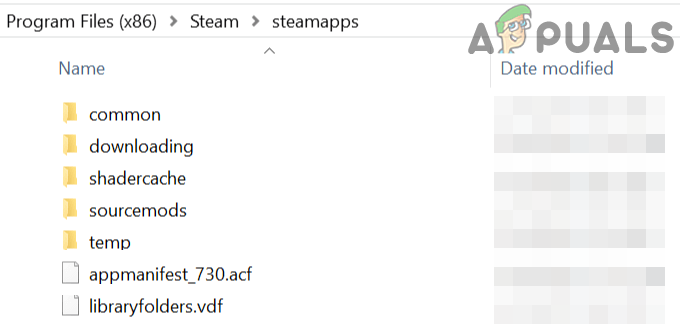
SteamApps mappa biztonsági mentése
- A Tálca kattintson a gombra Windows Search doboz és típus Vezérlőpult . Ezután az eredménylistában kattintson a gombra Vezérlőpult .
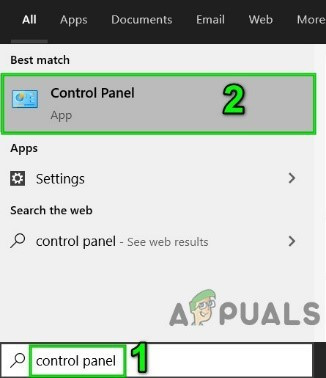
Nyissa meg a Vezérlőpultot
- Most kattintson a gombra Távolítsa el a programot .
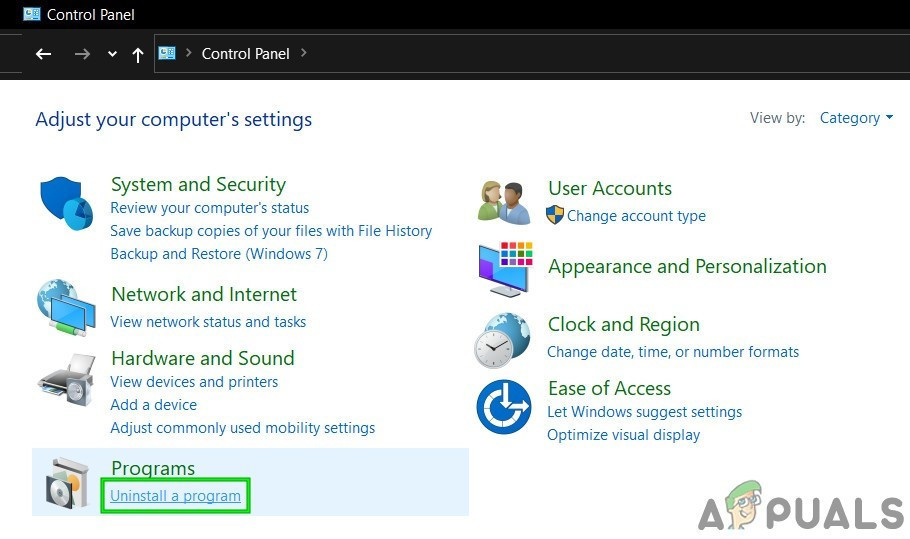
A Vezérlőpulton kattintson a Program eltávolítása elemre
- Ezután a telepített alkalmazások listáján Jobb klikk tovább Gőz majd kattintson a gombra Eltávolítás .
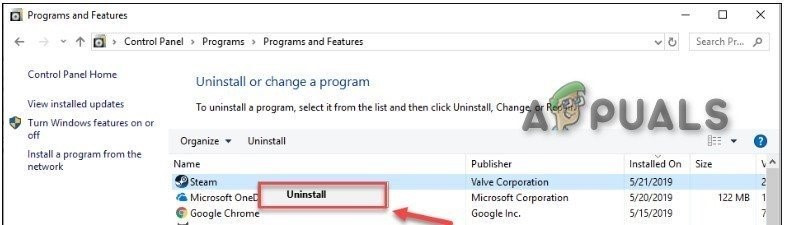
Távolítsa el a Steam alkalmazást
- Most kövesse a képernyőn megjelenő utasításokat az eltávolítás befejezéséhez, majd újrakezd a rendszered.
- Újraindítás után Letöltés és telepítés a legutolsó Steam kliens a hivatalos oldalról.
- Ezután telepítse a Ark játék a vele kapcsolatos térképek / DLC-k és remélhetőleg a probléma megoldódott.