Akár kíváncsiságból, akár a rendszer lassú teljesítménye miatt ellenőrizte a Feladatkezelőt, ott láthatja az ActionUri OOP Server nevű folyamatot. Ennek a folyamatnak egyszerre több példánya futhat (egyes felhasználók ennek a folyamatnak 47 példányát látták a feladatkezelőben). Ez a folyamat jelentős mennyiségű erőforrást fog felemészteni a rendszerben. Azt is észreveszi, hogy a folyamat befejezése eltávolítja a futó folyamatok listájáról, de végül visszatér a listába. Vannak, akik az Emlékeztetők WinRT OOP kiszolgáló néven egy másik folyamatot is láthatnak az ActionUri OOP kiszolgáló folyamatával.
Azért látja ezeket a folyamatokat a Feladatkezelőben, mert azok a Windows saját folyamatai. Az ActionUri OOP kiszolgáló és az emlékeztetők WinRT OOP kiszolgáló a Windows 10 Cortanához tartozik. Ezeket a szerverfolyamatokat használja a Windows Cortana az információk visszaküldéséhez a Microsoftnak. Tehát nem kell aggódnia egy rosszindulatú program miatt, amikor látja ezeket a folyamatokat a Feladatkezelőben (ha szokatlan tevékenységekre gyanakszik, akkor át kell vizsgálnia a számítógépet, soha nem rossz ötlet a rendszer átvizsgálása). Ennek oka, hogy ezek a folyamatok visszatérnek a Feladatkezelőbe, az az oka, hogy a Windows Cortana folyamatosan működik a háttérben, és szükség esetén elindítja ezeket a folyamatokat. Tehát, még ha befejezed is ezeket a folyamatokat, végül visszatérnek.
Mint fent említettük, az ActionUri OOP Server folyamat a Windows Cortanához kapcsolódik. Tehát meg kell küzdenie az erőforrások felemésztésével, ha továbbra is használni szeretné a Cortanát. Ha azonban valóban meg akar szabadulni ettől a folyamattól, akkor le kell tiltania a Cortanát a Windows rendszerről. Van még néhány más megoldás a rendszerfogyasztás szabályozására ezzel a folyamattal, de le kell kapcsolnia vagy ki kell kapcsolnia a Cortanát, hogy teljes mértékben megszabaduljon az erőforrások használatától. Tehát végezze el az alább felsorolt módszereket, és alkalmazza az Ön igényeinek megfelelő módszert.
1. módszer: Tiltsa le a Cortanát a helyi csoportházirend-szerkesztőből
A Cortana letiltható a Helyi csoportházirend-szerkesztőből. A Cortana letiltásával megszabadulhat a Cortanához kapcsolódó összes folyamattól, beleértve az ActionUri OOP szervert is. Tehát ez a legjobb választás azok számára, akik nem rajonganak a Cortanáért.
Jegyzet: A helyi csoportházirend-szerkesztő csak Windows Enterprise, Pro és Education kiadásokban érhető el. Ha nem ezen verziók egyikét futtatja, ugorjon a következő módszerre.
A Cortana letiltásának lépései a Helyi csoportházirend-szerkesztő segítségével:
- Tart Windows kulcs és nyomja meg R
- típus gpedit. msc és nyomja meg Belép

- Menj erre a címre Számítógép-konfiguráció / Felügyeleti sablonok / Windows-összetevők / Keresés . Ha nem tudja, hogyan navigáljon erre a helyre, akkor kövesse az alábbi lépést
- Keresse meg és kattintson duplán Számítógép konfigurációja a bal oldali ablaktábláról
- Keresse meg és kattintson duplán adminisztratív sablonok a bal oldali ablaktábláról
- Keresse meg és kattintson duplán Windows-alkatrészek a bal oldali ablaktábláról

- Keresse meg a kattintást Keresés a bal oldali ablaktábláról
- Keresse meg és kattintson duplán Engedje meg Cortanát a jobb oldali ablaktábláról

- Kattintson az opcióra Tiltva
- Kattintson a gombra Alkalmaz majd válassza ki rendben

- Keresse meg és kattintson duplán Ne engedélyezze az internetes keresést a jobb oldali ablaktábláról

- Kattintson az opcióra Engedélyezve
- Kattintson a gombra Alkalmaz majd válassza ki rendben

- Keresse meg és kattintson duplán Ne keressen az interneten, és ne jelenítsen meg internetes találatokat a Keresésben a jobb oldali ablaktábláról

- Kattintson az opcióra Engedélyezve
- Kattintson a gombra Alkalmaz majd válassza ki rendben

Ez az. Ezzel le kell tiltania a Cortanát a rendszerén. Indítsa újra, ha végzett, és jónak kell lennie.
Jegyzet: Ez a módszer csak a személyes asszisztens Cortanát tiltja le, a Windows Search által használt Cortana folyamatot (SearchUI.exe) nem. Tehát, ha látja a Windows Search vagy a Cortana alkalmazást a Feladatkezelőben, akkor ez teljesen normális. Az ActionUri OOP Server folyamat már nem futhat. A többi folyamatnak, például a Cortanának csak nagyon kis mennyiségű forrást kell felemésztenie.
2. módszer: A Cortana kikapcsolása a Beállításszerkesztőn keresztül
A Cortanát a Beállításszerkesztőben is letilthatja. Az első módszer végigvezeti Önt a Cortana letiltásában a Helyi csoportházirend-szerkesztőből. De a Helyi csoportházirend-szerkesztő nem érhető el a Windows 10 összes kiadásában. Tehát azok számára, akik nem tudják betartani az 1. módszer lépéseit, ennek a módszernek jól kell működnie.
Kövesse az alábbi lépéseket a Cortana kikapcsolásához
- Tart Windows kulcs és nyomja meg R
- típus regedit és nyomja meg Belép

- Most keresse meg ezt a címet HKEY_LOCAL_MACHINE SOFTWARE Policy Microsoft Windows Windows Search . Ha nem tudja, hogyan navigáljon erre a helyre, akkor kövesse az alábbi lépést
- Keresse meg és kattintson duplán HKEY_LOCAL_MACHINE a bal oldali ablaktábláról
- Keresse meg és kattintson duplán SZOFTVER a bal oldali ablaktábláról
- Keresse meg és kattintson duplán Házirendek a bal oldali ablaktábláról
- Keresse meg és kattintson duplán Microsoft a bal oldali ablaktábláról
- Keresse meg és kattintson duplán ablakok a bal oldali ablaktábláról


- Keresse meg a kattintást Windows Search a bal oldali ablaktábláról. Jegyzet: Ha nincs Windows Search, akkor ezt a bejegyzést magának kell létrehoznia. Jobb klikk a ablakok (a bal oldali ablaktáblából) és válassza a lehetőséget Új > Kulcs és nevezze meg Windows Search . Most válassza a lehetőséget Windows Search és Jobb klikk a jobb oldali ablaktáblán válassza a Kiválaszt lehetőséget Új > DWORd (32 bites) érték és nevezze meg AllowCortana
- Keresse meg és kattintson duplán AllowCortana a jobb oldali ablaktábláról

- típus 0 ban,-ben Értékadatok szakaszra és kattintson Rendben

Miután elkészült, jónak kell lenned. Egyszerűen indítsa újra, és ellenőrizze, hogy a probléma megoldódott-e vagy sem.
Jegyzet: Ez a módszer csak a személyes asszisztens Cortanát tiltja le, a Windows Search által használt Cortana folyamatot (SearchUI.exe) nem. Tehát, ha látja a Windows Search vagy a Cortana alkalmazást a Feladatkezelőben, akkor ez teljesen normális. Az ActionUri OOP Server folyamat már nem futhat. A többi folyamatnak, például a Cortanának csak nagyon kis mennyiségű forrást kell felemésztenie.
3. módszer: Az ActionUri be- és kimenőjének engedélyezése a tűzfalon keresztül
Mivel az ActionUri OOP Server akkor indul, amikor a Cortanának információkat kell küldenie a Microsoftnak, olyan szabályok létrehozása, amelyek nem teszik lehetővé a Cortana számára információk küldését és fogadását, megakadályozza az erőforrás-felhasználást. Szabályokat hozhat létre a Windows tűzfal speciális beállításaiban, hogy megakadályozza az ActionUri OOP Server internetkapcsolatát. Ez megint megakadályozza, hogy a Cortana webet használjon a kereséshez is.
Az alábbiak szerint hozhatja létre a szabályokat a Windows tűzfalban
- Tart Windows kulcs és nyomja meg R
- típus tűzfal. cpl és nyomja meg Belép

- Kattintson a gombra További beállítások

- Kattintson a gombra Bejövő szabályok a bal oldali ablaktábláról
- Válassza a lehetőséget Új szabály…

- Válassza a lehetőséget Program és kattintson Következő

- Válassza ki az opciót Ez a program elérési útja:
- Írja be a címet % SystemRoot% SystemApps Microsoft.Windows.Cortana_cw5n1h2txyewy ActionUriServer.exe ban,-ben Ez a program elérési útja Kattintson a Tallózás gombra és navigáljon erre a helyre C meghajtó> Windows> SystemApps> Microsoft.Windows.Cortana_cw5n1h2txyewy> Válassza a lehetőséget ActionUriServer.exe és kattintson Nyisd ki
- Válassza a lehetőséget Következő

- Válassza ki az opciót Blokkolja a kapcsolatot és kattintson Következő

- Jelölje be az összes doboz ( Tartomány , Magán és Nyilvános ) és kattintson Következő

- Írjon be bármilyen nevet a Név Ezt a nevet fogja használni a szabály azonosításához a listában, ezért válasszon ki egy nevet, amely segít meghatározni ezt a szabályt a szabálylistából (ha törölni szeretné).
- Kattintson a gombra Befejez . Ennek le kell állítania az internetről való bármilyen kapcsolatot


- Most kattintson a Kimenő szabályok elemre a bal oldali ablaktáblán
- Kövesse az 5-13 lépéseket ugyanazon szabály létrehozásához, amely blokkolja a kimenő kapcsolatot a számítógépről.
Miután elkészült, látnia kell a blokkszabályokat a lista tetején.
Jegyzet: Kövesse a fenti lépéseket, hogy blokkolja a kapcsolatot más alkalmazásokkal is. Például, ha folyamatosan látja a Reminders WinRT OOP kiszolgálót az ActionUri OOP szerverrel, akkor blokkolhatja annak bejövő és kimenő kapcsolatait is. Egyszerűen kövesse a fenti lépéseket, és a 8. lépésben válassza ki a ReminderServer.exe fájlt (vagy a blokkolni kívánt program futtatható fájlját), és folytassa.
4. módszer: A Cortana mappa átnevezése
Jegyzet: Ez a módszer megszakíthatja a Start menüt vagy a Cortanától függő egyéb funkciókat. Folytassa saját felelősségére
Ha semmi más nem működött, és meg akar szabadulni a Cortanától (és a kapcsolódó folyamatoktól), akkor a Cortana mappa átnevezése / törlése elvégzi a munkát. Ez letiltja a Cortanát és keresési szolgáltatásait a Windows rendszerből.
Jegyzet: Miután befejezte ezt a folyamatot, ne frissítse a Windows rendszert. A Windows frissítése visszaállítja ezt a folyamatot. Ha azonban valóban frissíteni akar, akkor telepítse a Windows frissítéseket, és újra elvégezze ezeket a lépéseket.
Mielőtt bármit megtennénk, át kellene vennünk a Cortana mappa tulajdonjogát. Tehát az első néhány lépés segít létrehozni a Saját tulajdon átvétele bejegyzést a helyi menüben. Ez a bejegyzés elősegíti a mappa tulajdonjogának megszerzését, ha egyszerűen jobb egérgombbal kattint rá. Mivel a mappa tulajdonjogának megszerzése bonyolult, célszerű ezeket a lépéseket egyszer végrehajtani, és a Context Menu bejegyzés segítségével bármikor átvenni a tulajdonjogot. Eltávolíthatja a bejegyzést is, ha már nem akarja.
Tehát íme a lépések a tulajdonjog átvétele bejegyzés létrehozásához a helyi menüben
- Tart Windows kulcs és nyomja meg R
- típus regedit és nyomja meg Belép

- Keresse meg és kattintson duplán HKEY_CLASSES_ROOT a bal oldali ablaktábláról
- Keresse meg és kattintson duplán * bejegyzés a bal oldali ablaktáblából
- Keresse meg és kattintson duplán héj a bal oldali ablaktábláról

- Kattintson a jobb gombbal a shellre
- Válassza a lehetőséget Új majd válassza ki Kulcs és nevezze meg rúnák

- Győződjön meg arról, hogy a rúnák gomb van kiválasztva
- Dupla kattintás (Alapértelmezett) gomb a jobb oldali ablaktábláról

- típus Tulajdonba vétele ban,-ben Értékadatok: szakasz
- Kattintson a gombra Rendben

- Jobb klikk a jobb oldali ablaktábla üres helyén
- Válassza a lehetőséget Új majd válassza ki Karakterlánc

- Nevezze el az újonnan létrehozott karakterláncot NoWorkingDirectory

- Most létre kell hoznia egy másik kulcsot a rúnák alatt. Kattintson jobb gombbal a runasra
- Válassza a lehetőséget Új majd válassza ki Kulcs és nevezze meg parancs

- Győződjön meg arról, hogy a parancs gomb van kiválasztva

- Dupla kattintás (Alapértelmezett) gomb a jobb oldali ablaktábláról

- típus cmd. exe / c takeown / f '% 1 ' && icacls '% 1 ' / grant rendszergazdák: F ban,-ben Értékadatok: szakasz
- Kattintson a gombra Rendben

- Jobb klikk a jobb oldali ablaktábla üres helyén. A jobb egérgombbal való kattintás előtt ellenőrizze, hogy a bal oldali ablaktáblán van-e kiválasztva a parancs bejegyzése.
- Válassza a lehetőséget Új majd válassza ki Karakterlánc

- Nevezze el az újonnan létrehozott karakterláncot IsolatedCommand

- Dupla kattintás a IsolatedCommand
- típus cmd. exe / c takeown / f '% 1 ' && icacls '% 1 ' / grant rendszergazdák: F ban,-ben Értékadatok: szakasz
- Kattintson a gombra Rendben

- Most ezeket a lépéseket egy másik helyen is el kell végeznünk.
- Keresse meg és kattintson duplán HKEY_CLASSES_ROOT a bal oldali ablaktábláról
- Keresse meg és kattintson duplán Könyvtár a bal oldali ablaktábláról
- Keresse meg és kattintson duplán héj a bal oldali ablaktábláról


- Kattintson a jobb gombbal a shellre
- Válassza a lehetőséget Új majd válassza ki Kulcs és nevezze meg rúnák . Jegyzet: Ha már van egy runas bejegyzés a shell alatt, ugorjon a 34. lépésre

- Győződjön meg arról, hogy a rúnák gomb van kiválasztva

- Dupla kattintás (Alapértelmezett) gomb a jobb oldali ablaktábláról
- típus Tulajdonba vétele ban,-ben Értékadatok: szakasz
- Kattintson a gombra Rendben

- Jobb klikk a jobb oldali ablaktábla üres helyén
- Válassza a lehetőséget Új majd válassza ki Karakterlánc

- Nevezze el az újonnan létrehozott karakterláncot NoWorkingDirectory

- Most létre kell hoznia egy másik kulcsot a rúnák alatt. Kattintson jobb gombbal a runasra
- Válassza a lehetőséget Új majd válassza ki Kulcs és nevezze meg parancs

- Győződjön meg arról, hogy a parancs gomb van kiválasztva

- Dupla kattintás (Alapértelmezett) gomb a jobb oldali ablaktábláról
- típus cmd. exe / c takeown / f ”% 1 ” / r / d y && icacls ”% 1 ” / grant rendszergazdák: F / t ban,-ben Értékadatok: szakasz
- Kattintson a gombra Rendben

- Jobb klikk a jobb oldali ablaktábla üres helyén. A jobb egérgombbal való kattintás előtt ellenőrizze, hogy a bal oldali ablaktáblán van-e kiválasztva a parancs bejegyzése.
- Válassza a lehetőséget Új majd válassza ki Karakterlánc

- Nevezze el az újonnan létrehozott karakterláncot IsolatedCommand

- Dupla kattintás az én solatedCommand
- típus cmd. exe / c takeown / f ”% 1 ” / r / d y && icacls ”% 1 ” / grant rendszergazdák: F / t ban,-ben Értékadatok: szakasz
- Kattintson a gombra Rendben

Ez az. Ennek hozzá kell adnia egy új, a tulajdonjogot átvevő bejegyzést a helyi menübe. A Beállításszerkesztő bezárása után működnie kell. Kattintson a jobb gombbal bármelyik mappára, és a Helyi menüben szerepelnie kell egy Saját tulajdon átvétele bejegyzésnek.
Most, hogy megvan a Take Ownership bejegyzés, folytathatjuk a Cortana mappa nevének megváltoztatását.
- Tart Windows kulcs és nyomja meg R
- típus C: Windows és nyomja meg Belép

- Jobb klikk egy üres helyre válassza a lehetőséget Új és válassza ki Mappa

- Nevezze el a mappát SystemApps. mögött és nyomja meg Belép

- Dupla kattintás SystemApps mappába
- Jobb klikk nevű mappát Windows.Cortana_cw5n1h2txyewy és válassza ki Tulajdonba vétele

- Most válassza ki a mappát Windows.Cortana_cw5n1h2txyewy és nyomja meg CTRL + X
- megnyomni a Backspace billentyű hogy visszatérjen a Windows mappába
- Dupla kattintás SystemApps. mögött mappába
- Tart CTRL kulcs és nyomja meg V hogy ide illessze be a mappát
- Ha megjelenik egy engedély párbeszédpanel, nyomja meg a CTRL, SHIFT és Esc ( CTRL + VÁLTÁS + Kilépés ) gombokat a Feladatkezelő megnyitásához. Válaszd ki a alkalmazás folyamat és kattintson Utolsó feladat . Ismételje meg ezt: Cortana , ActionUri OOP szerver és bármely más, a Feladatkezelőben esetlegesen megjelenő Cortanával kapcsolatos folyamat
- Ha elkészült, zárja be a Feladatkezelőt, és engedélyezze a mappa áthelyezését

A mappának sikeresen át kell költöznie az újonnan létrehozott SystemApps.bak mappába, és ez letiltja a Cortanát az Ön számára. Ha vissza akarja kérni a Cortana-t, egyszerűen vágja vissza / illessze be a mappát a SystemApps mappába.
9 perc olvasás




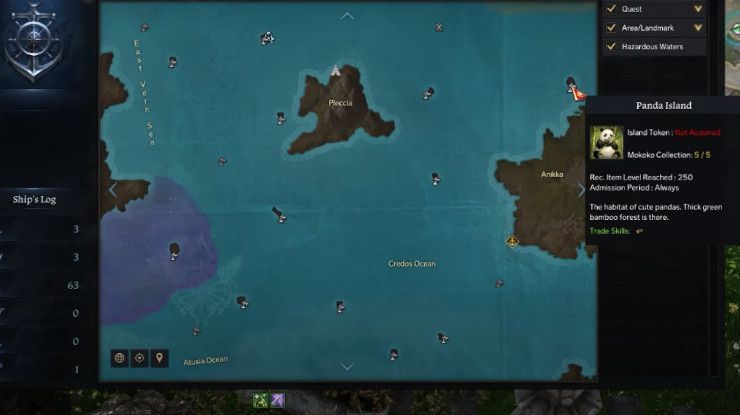












![[FIX] 90002 számú hiba a Final Fantasy XIV-ben](https://jf-balio.pt/img/how-tos/93/error-90002-final-fantasy-xiv.png)




