A 0x801c044f hiba akkor jelenik meg, amikor a felhasználók megpróbálnak új PIN-kódot beállítani személyi számítógépükön. A rendszer hibaüzenetet jelenít meg, amely szerint „A PIN opció nem érhető el személyes fiókokhoz”.

0x801c044f PIN-hiba Windows 10 és 11 rendszeren
Ez a hiba többnyire akkor fordul elő, ha probléma van a Windows biztonsági beállításaival. Egyes esetekben ezt egy ideiglenes hiba is okozhatja, amely a rendszerfunkciók működését okozza. Az alábbiakban megvitattuk azokat a hibaelhárítási módszereket, amelyek segítségével gyorsan kijavíthatja ezt a problémát. Folytassa az Ön helyzetének leginkább megfelelő módszerrel.
1. Váltson felhasználói fiókokat
Ha helyi felhasználói fiókra vált, majd visszavált egy Microsoft-fiókra, a következő hiba oldható meg. A rendszer kérni fogja, hogy állítson be PIN kódot.
Ezt a következőképpen teheti meg:
- megnyomni a Győzelem + R gombokat a Futtatás megnyitásához.
- Választ Fiókok a bal oldali ablaktáblából.
- A Fiókok ablakban kattintson a gombra Az Ön adatai majd válassz Jelentkezzen be inkább helyi fiókkal a Fiókbeállítások részben.
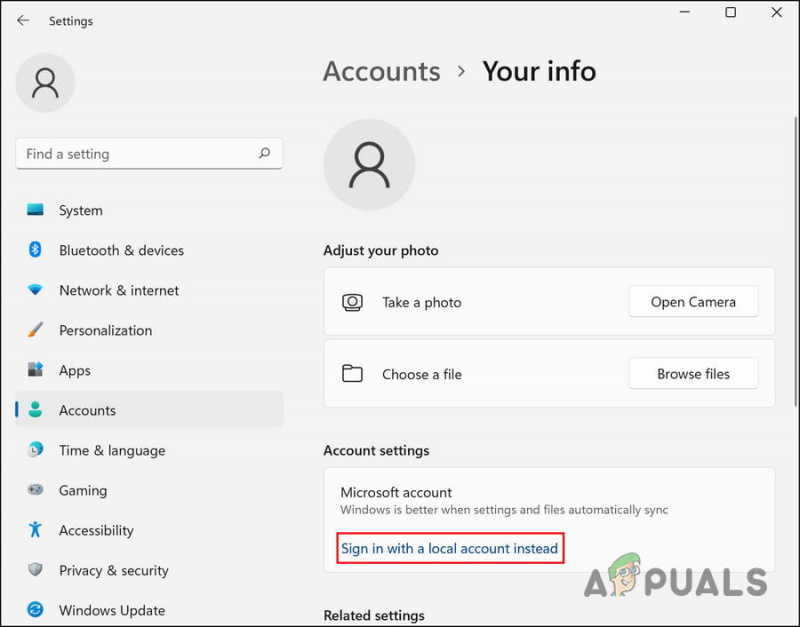
Jelentkezzen be a Windowsba helyi fiókkal
- A következő párbeszédpanelen igazolja személyazonosságát a PIN-kód megadásával.
- Válasszon nevet a helyi fióknak, és írja be a PIN-kódot.
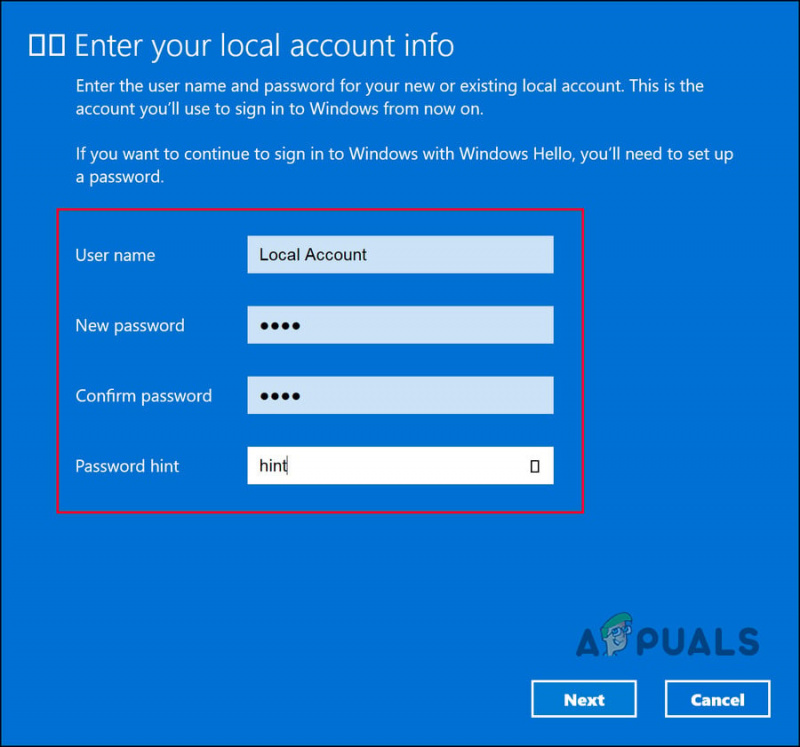
Adjon hozzá új PIN-kódot
- Indítsa újra, és jelentkezzen be a rendszerbe egy helyi fiókkal.
- Miután bejelentkezett a helyi fiókba, lépjen a Beállítások oldalra.
- Navigáljon ide Fiókok > Az Ön adatai > Ehelyett jelentkezzen be Microsoft-fiókkal .
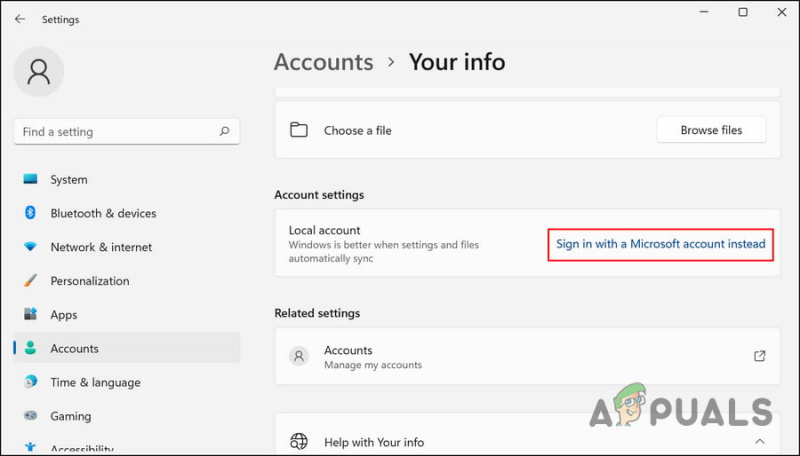
Jelentkezzen be a Windowsba Microsoft-fiókkal
- A rendszer most kérni fogja, hogy állítson be egy PIN-kódot.
- Kövesse a képernyőn megjelenő utasításokat, és ellenőrizze, hogy a probléma megoldódott-e.
2. Módosítsa a csoportházirendet
Arra is van esély, hogy Önt korlátozzák a PIN-kód beállításában egy tartományi szabályzaton keresztül. Ha rendelkezik rendszergazdai jogosultságokkal, módosíthatja ezt a beállítást a Csoportházirend-szerkesztőben, és megnézheti, hogy ez változtat-e.
A Csoportházirend-szerkesztő egy adminisztrációs szintű segédprogram, amely csoportházirendek formájában tárol információkat a Windows programról és folyamatokról. Ezeket a házirendeket módosíthatja a rendszer működésének testreszabásához.
Így módosíthatja a vonatkozó csoportházirendet a PIN-kód hiba kijavításához. Győződjön meg arról, hogy a Windows Hello for Business funkció le van tiltva, hogy ez a módszer működjön.
Jegyzet: A csoportházirend-szerkesztő nem érhető el a Windows 10/11 Home rendszerben, ha nem tudja megnyitni, akkor telepítse a GPEDIT-et a Windows 10/11 Home rendszerhez .
- megnyomni a Győzelem + R gombok együtt a Futtatás megnyitásához.
- Írja be a gpedit.msc parancsot a Futtatás szövegmezőjébe, és kattintson a gombra Belép .
- Találat Igen az UAC promptban.
- A GPE ablakban navigáljon a következő helyre:
Computer Configuration\Administrative Templates\System\Logon
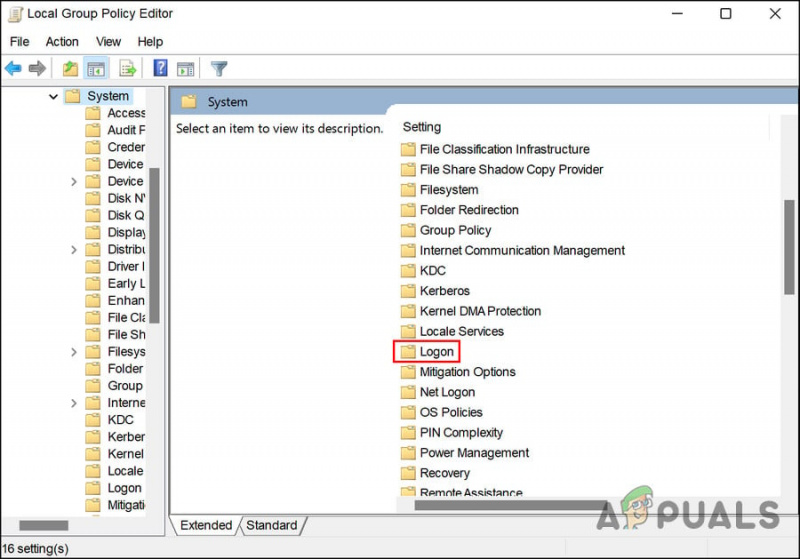
Kattintson a Bejelentkezés gombra
- Kattintson duplán Kapcsolja be a kényelmes PIN-bejelentkezést és válassz Engedélyezve .
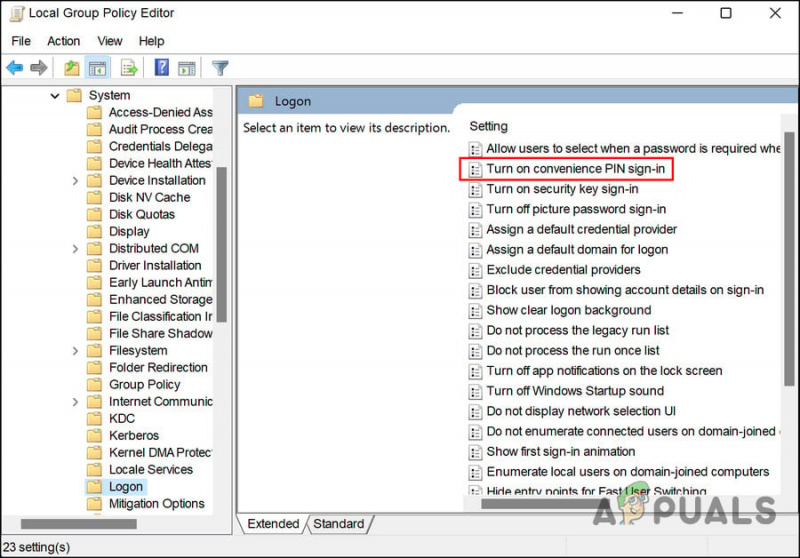
Engedélyezés A kényelmes PIN-kódos bejelentkezés bekapcsolása
- Kattintson Alkalmaz > rendben a változtatások mentéséhez.
- Most próbálja meg újra beállítani a PIN-kódot, és ellenőrizze, hogy a probléma megoldódott-e.
3. Törölje az NGC mappát
Törölheti az NGC mappát is, amely a PIN-kóddal kapcsolatos összes információt tárolja és kezeli a Windows rendszerben. Ha ez a mappa megsérül, valószínűleg problémákat tapasztalhat az új PIN-kód beállítása és a számítógépbe való bejelentkezés során.
A megoldás ebben az esetben egyszerű, mivel mindössze annyit kell tennie, hogy törölje az NGC mappát, hogy megszabaduljon a vele kapcsolatos problémáktól.
- Indítsa el a File Explorer programot, és menjen a következő helyre:
C:\Windows\ServiceProfiles\LocalService\AppData\Local\Microsoft
- Itt keresse meg az NGC mappát, és kattintson rá jobb gombbal.
- Választ Töröl a helyi menüből.
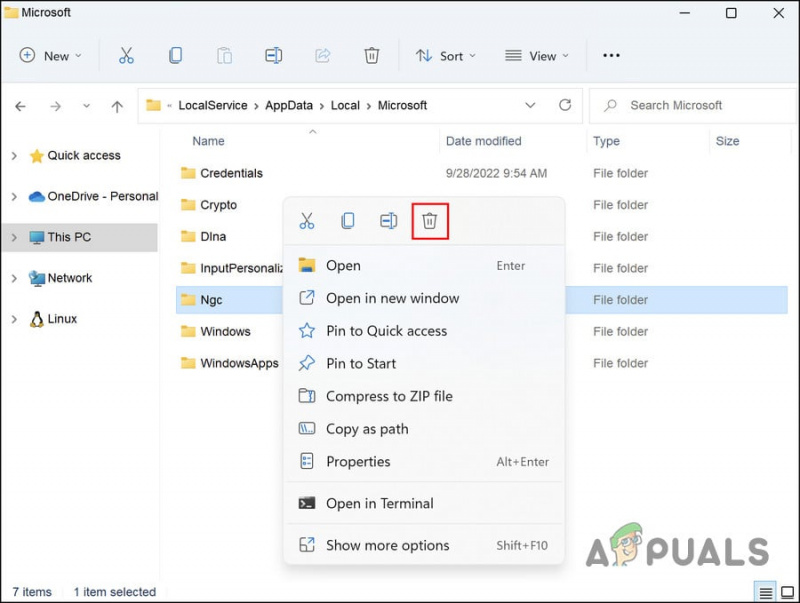
Törölje az NGC mappát
- Ha elkészült, indítsa újra, majd próbáljon meg bejelentkezni a Windowsba a PIN-kód használatával.
4. Használja az Elfelejtettem a PIN-kódomat opciót
Ez a módszer azoknak a felhasználóknak szól, akik megpróbálják megváltoztatni jelenlegi PIN-kódjukat, de nem teszik meg. Ha a „PIN módosítása” opció nem működik az Ön számára, akkor megpróbálhatja az „Elfelejtettem a PIN-kódomat” opciót is.
A folytatáshoz kövesse az alábbi lépéseket:
- Irány a Fiókok részben a Beállítások ablakban.
- Választ Bejelentkezési lehetőségek és bővítse ki a PIN kódot szakasz.
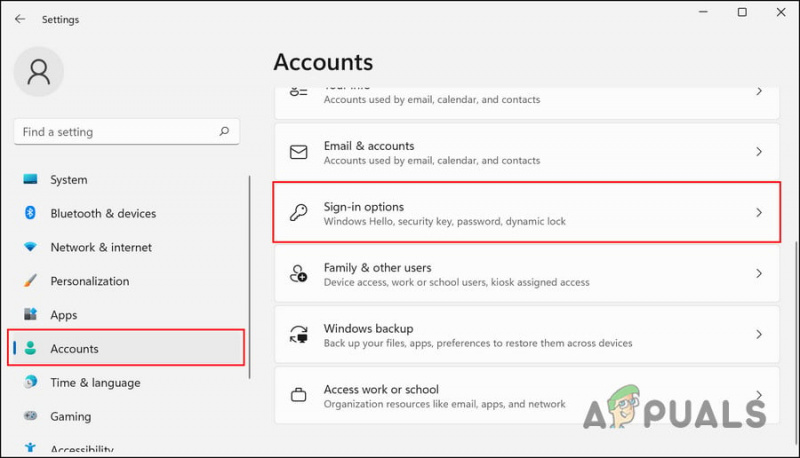
Kattintson a Bejelentkezési lehetőségek elemre
- Kattintson Elfelejtettem a PIN-kódomat .
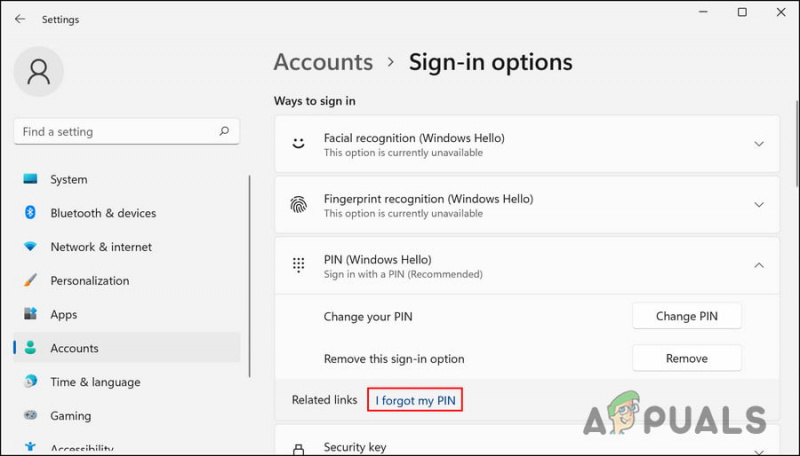
Kattintson az Elfelejtettem a PIN-kódomat opcióra
- A következő párbeszédpanelen kattintson a gombra Folytatni .
- Adja meg Microsoft-fiókja hitelesítő adatait, és kövesse a képernyőn megjelenő utasításokat a folytatáshoz.
Most már minden probléma nélkül be kell állítania egy új PIN-kódot.
5. Használja a Rendszer-visszaállító segédprogramot
Megpróbálhat visszatérni egy olyan rendszerállapotba, ahol a PIN-kód hiba nem jelentkezett. Ehhez a Rendszer-visszaállítás segédprogramot fogjuk használni, amely pillanatképeket készít a rendszerről a fontos műveletek végrehajtása előtt. Amikor a Vezérlőpulton hozzáfér ehhez a szolgáltatáshoz, megjelenik a rendszeren elérhető összes visszaállítási pont listája.
A folytatáshoz kövesse az alábbi lépéseket:
- Írja be a Vezérlőpultot a Windows keresőjébe, és kattintson a gombra Nyisd ki .
- A következő ablakban a keresősáv segítségével keresse meg a Rendszer-visszaállítás kifejezést, majd kattintson a gombra Hozzon létre egy visszaállítási pontot az alábbiak szerint.
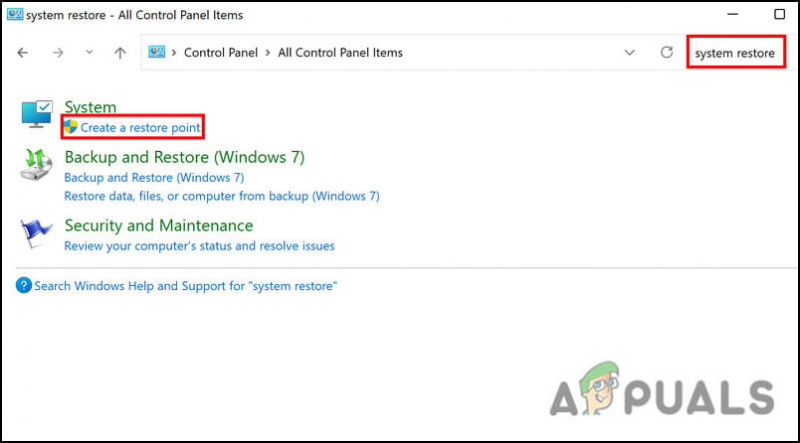
Kattintson a Visszaállítási pont létrehozása lehetőségre
- Most kattintson a Rendszer-visszaállítás gombot az alábbiak szerint.
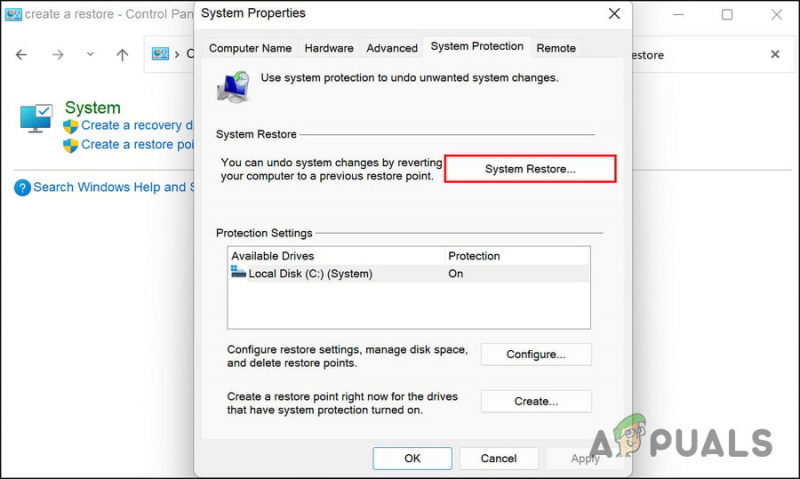
Kattintson a Rendszer-visszaállítás gombra
- A Rendszer-visszaállítás párbeszédpanelen válasszon egy visszaállítási pontra kattintást Következő .
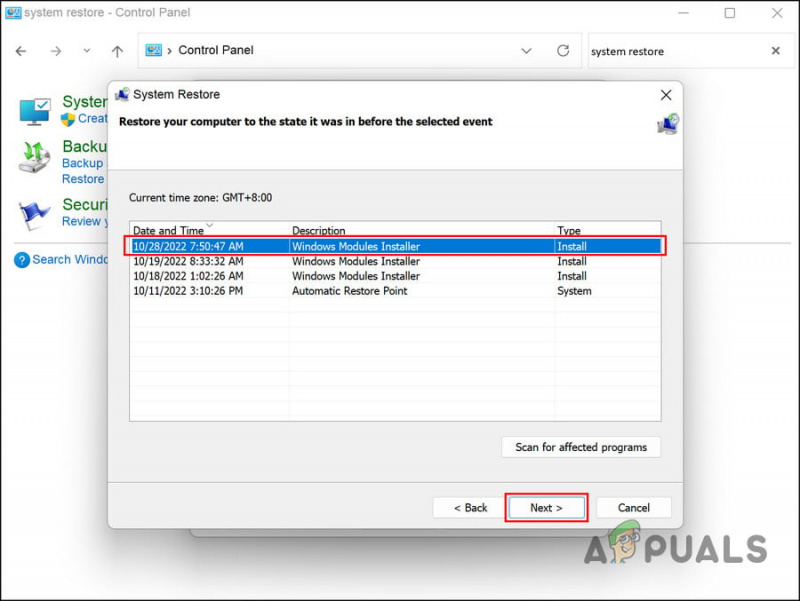
Válasszon visszaállítási pontot
- A folytatáshoz kövesse a képernyőn megjelenő utasításokat.
Ha számítógépe nem rendelkezik visszaállítási ponttal, az azt jelenti, hogy a szolgáltatás le van tiltva. Ha ez a helyzet, folytassa a következő módszerrel.
6. Állítsa alaphelyzetbe a számítógépet
Abban az esetben, ha a fenti módszerek egyike sem működik, akkor a problémát egy hagyományosan nem javítható korrupciós hiba okozhatja.
A legjobb dolog, amit tehet, ha ez a forgatókönyv a számítógépére vonatkozik, az az, hogy alaphelyzetbe állítja. A folyamat során a Windows lehetővé teszi, hogy megőrizze személyes adatait és fájljait, így nem veszíti el azokat.
A rendszer visszaállítása visszaállítja az alapértelmezett állapotot ilyen hibák nélkül.
A folytatáshoz kövesse az alábbi lépéseket:
- megnyomni a Győzelem + én gombokat a Windows beállítások megnyitásához.
- Választ Rendszer a bal oldali ablaktáblában, majd kattintson a gombra Felépülés az ablak jobb oldalán.
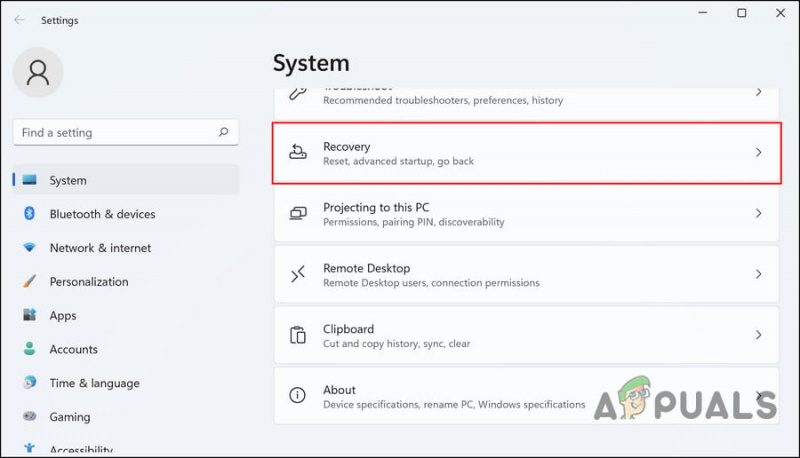
Kattintson a Helyreállítás lehetőségre
- Lépjen a Helyreállítási lehetőségek szakaszra, és kattintson a gombra Állítsa vissza a számítógépet gomb alatta.
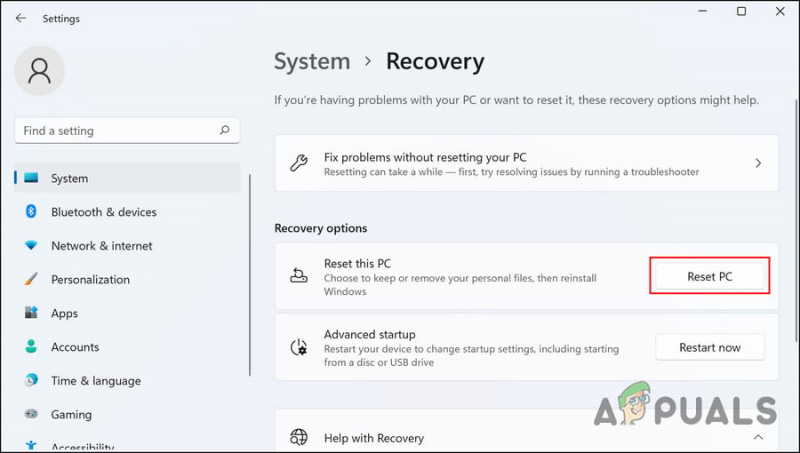
Kattintson a Számítógép visszaállítása gombra
- A következő ablakban kattintson a gombra Tartsa meg a fájljaimat . Ha mindent el szeretne távolítani a folyamat során, kattintson a gombra Távolítson el mindent .
- A folytatáshoz kövesse a képernyőn megjelenő utasításokat.
Remélhetőleg a rendszer teljes visszaállítása megoldja a problémát.
Alternatív megoldásként a rendszer alaphelyzetbe állítása helyett felveheti a kapcsolatot a Microsoft csapatával, és megvárhatja tőlük a hivatalos javítást.






















