A Windows Update olyan szolgáltatás, amely lehetővé teszi a Windows számára, hogy ellenőrizze a frissítéseket az adatvédelem és biztonság, a Windows verziók és még sok más vonatkozásában. Jó gyakorlat, ha engedélyezzük a Windows számára, hogy automatikusan letöltse és telepítse a Windows frissítéseket, mivel ez a rendszer legtöbbször hibátlan marad. Bár néha a felhasználók hibát tapasztalhatnak 'A telepítést nem tudtuk befejezni, mert egy frissítési szolgáltatás leállt' amely letiltja a Windows rendszerüket az alkalmazás / biztonsági frissítések megszerzéséhez, amelyek kulcsfontosságúak a biztonság és a végrehajtás szempontjából.

Hibaértesítés
Mi okozza a Windows Update hibát?
A felhasználó visszajelzésének és a műszaki hatóságok részletes áttekintése után felsoroltuk a probléma okait. Ez a probléma a következő okok miatt merülhet fel:
- Idő és dátum: A helytelen dátum és idő letiltja a Windows rendszert, hogy ellenőrizze a biztonsági javítások kiadásait, ami végül ezt a hibát okozza.
- Programrekordok: A sérült program rögzíti azokat a rendszerfájlokat, amelyek miatt a Windows Update hibát okozhat. Ezt a hibát tekintve rendszeres problémának számoltak be.
- Vírus / rosszindulatú program: A vírusok valószínűleg megrongálják a rendszerfájlokat, és nagy a valószínűsége, hogy elrontották a Windows Update Service szolgáltatást. Ez a kérdés hébe-hóba, ami végső soron éppen ehhez hasonló problémákat okoz.
- Vegyes: Bármely nemrég telepített alkalmazás, beállítás stb. Okozhatja ezt a frissítési hibát. Ezeket a gyökérproblémákat általában nehéz nyomon követni.
Alapos kutatást végeztünk a kérdésben, és felsoroltuk az online közösségben pozitív visszajelzéssel jelentett működő megoldásokat.
1. megoldás: Indítsa újra a Windows Update Services szolgáltatást
A felhasználók az interneten arról számoltak be, hogy a Windows Update Services újraindítása segített nekik megoldani ezt a problémát, mivel a Windows Update Services újraindítása visszavonja a rendszer vagy a felhasználó által végrehajtott bármilyen nem kívánt konfigurációt. Ezért hajtsa végre a következő lépéseket a Windows Update Services újraindításához:
- nyomja meg Windows + R billentyűket együtt a megnyitáshoz Futtatás párbeszédpanel .
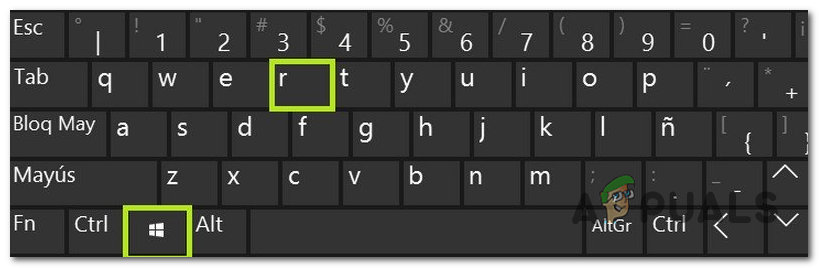
A Futtatás párbeszédpanel megnyitása
- típus szolgáltatások.msc kattintson a gombra rendben folytatni. Ez megnyitja a Windows szolgáltatásokat, amelyek általában automatikusan elindulnak, amikor a számítógép elindul.
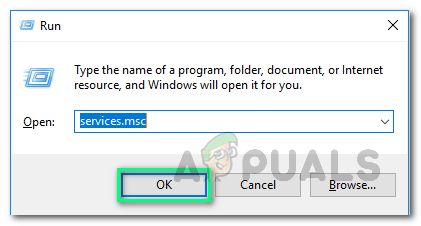
Futó parancs
- A Szolgáltatások ablakban görgessen lefelé a kereséshez Windows Update szolgáltatás. Ez a szolgáltatás felelős a Windows 10 frissítéseinek áttekintéséért, letöltéséért és telepítéséért.
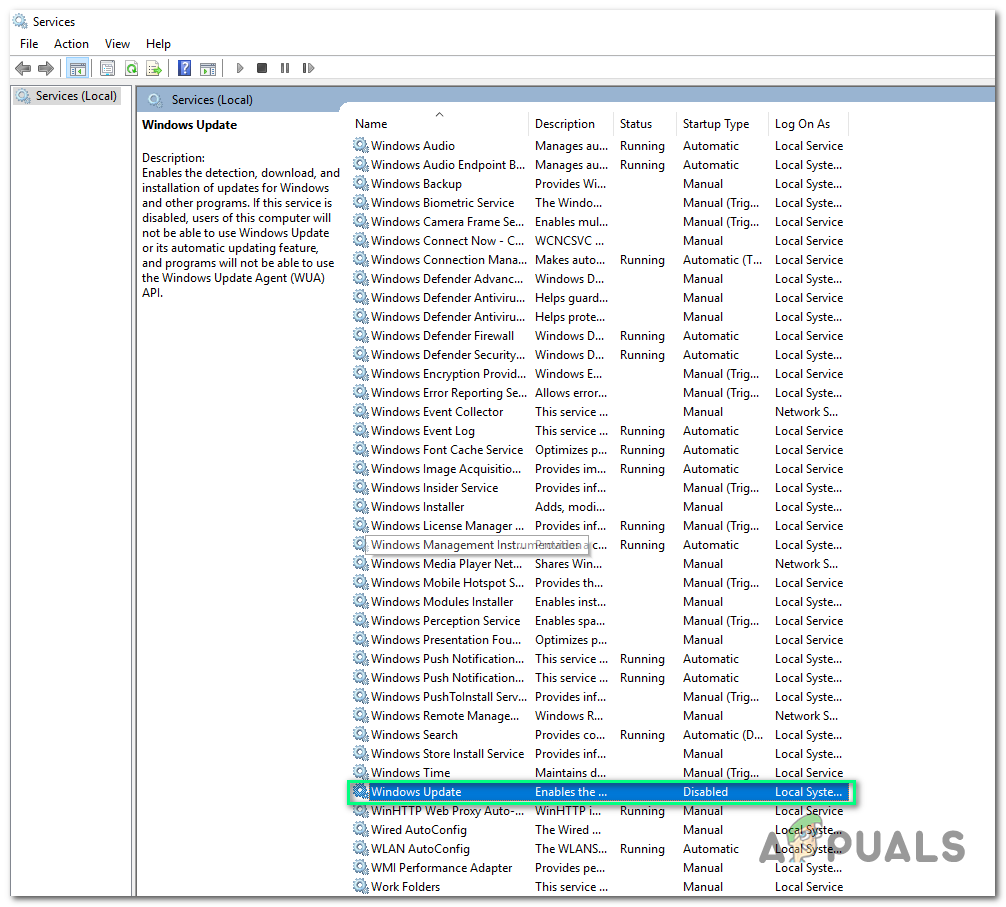
Windows Update Service menü
- Kattintson a jobb gombbal rá, és válassza a lehetőséget Tulajdonságok . Ez megnyitja a tulajdonságok ablakot.
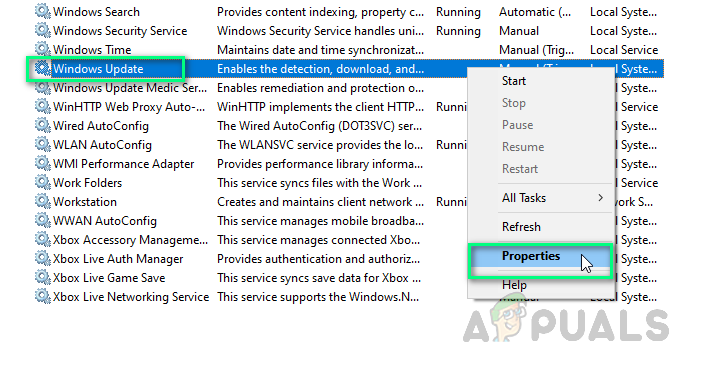
A szolgáltatás tulajdonságainak megnyitása
- Módosítsa az Indítási típusát a következőre: Automatikus , kattintson a gombra Rajt > Alkalmaz > rendben . Ez lehetővé teszi a Windows számítógépén a frissítések automatikus elindítását (a felhasználói engedély már nem köti őket).
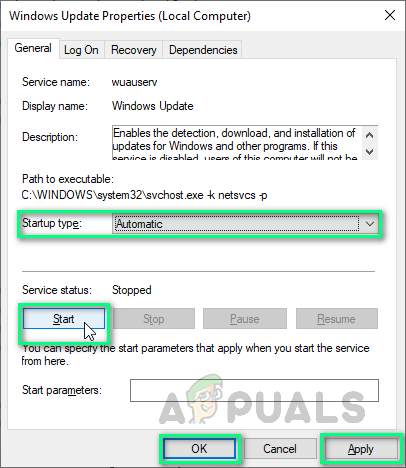
A Windows Update szolgáltatás beállításainak módosítása
- Újrakezd és futtassa újra a Windows Update szoftvert, hogy ellenőrizze, hogy a probléma megoldódott-e vagy sem. Ha nem így van, folytassa a következő megoldással.
2. megoldás: Távolítsa el a harmadik féltől származó víruskereső szoftvert
Ezt a hibát a harmadik féltől származó víruskereső szoftver okozhatja, mivel ez blokkolhatja a Windows frissítés telepítését. Sok online felhasználó esetében ez volt a helyzet, így a tiéd is lehet. Ezért a hiba kijavításához távolítsa el a harmadik féltől származó víruskereső szoftvert az alábbi lépések végrehajtásával:
- Kattintson a gombra Rajt , keresés Vezérlőpult, és nyissa ki.
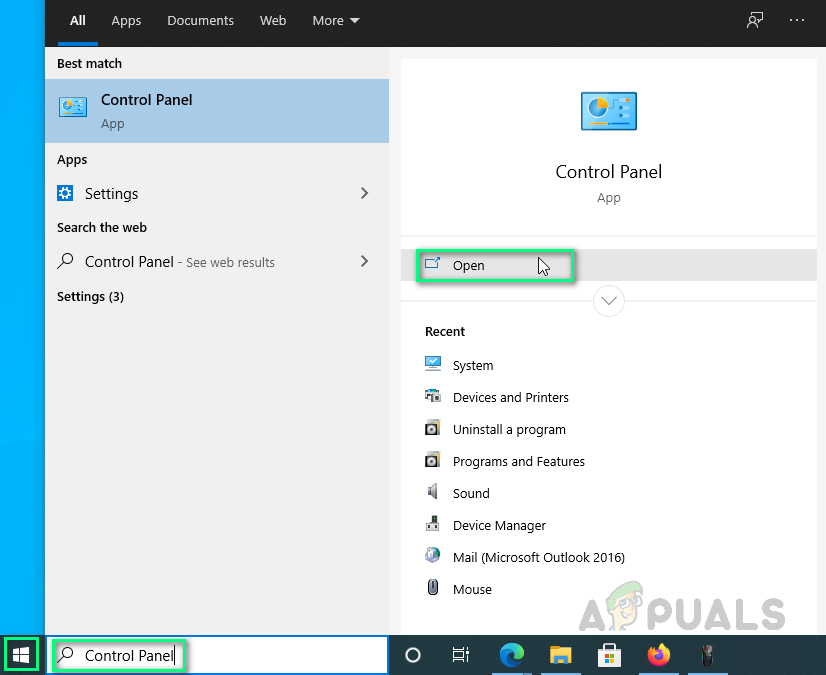
A Vezérlőpult megnyitása
- Választ Távolítsa el a programot a Programok részben.
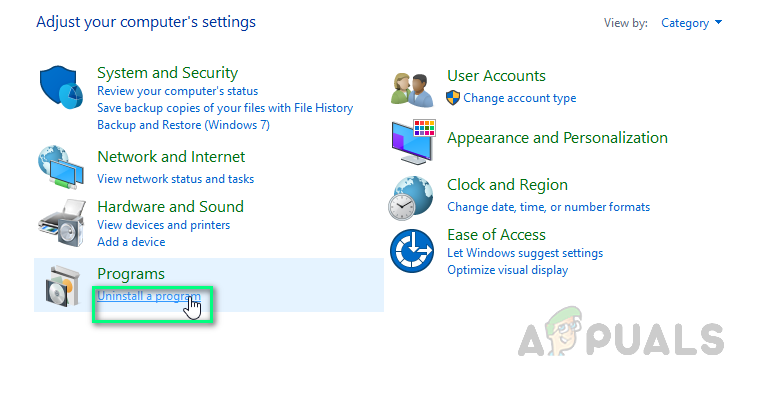
A programlista megnyitása
- Keresse meg a harmadik féltől származó víruskereső szoftvert, kattintson rá a jobb gombbal, és válassza a lehetőséget Eltávolítás . Várjon egy ideig, amíg a Windows teljesen eltávolítja a harmadik féltől származó víruskereső szoftvert.
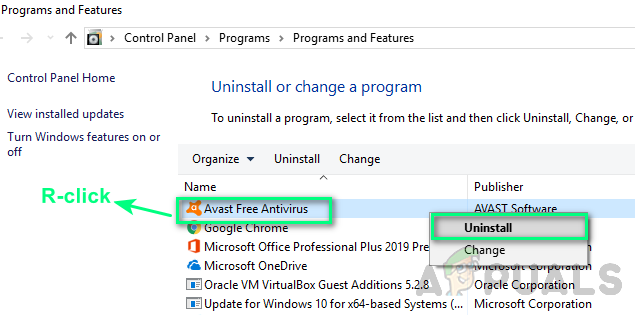
Harmadik féltől származó víruskereső szoftver eltávolítása
- Újrakezd és futtassa újra a Windows Updates alkalmazást. Ezzel végre megoldania kell a problémáját.
Jegyzet: A Windows Updates sikeres telepítése után újból telepítheti a víruskereső szoftvert a számítógép védelme érdekében, ha úgy tetszik. Bár abban az esetben, ha nem rendelkezik licencelt harmadik féltől származó antivírussal, a javaslatunk az lenne, hogy ragaszkodjon a Microsoft Windows Defenderhez, de ellenőrizze, hogy a frissítések automatikusak-e. (az elavult biztonsági javítások nagy kockázatnak teszik ki a számítógépet)
2 perc olvasás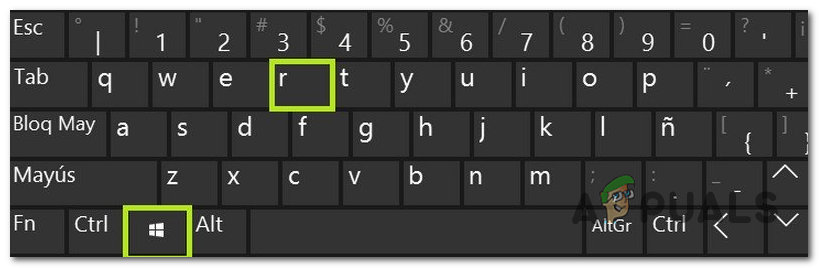
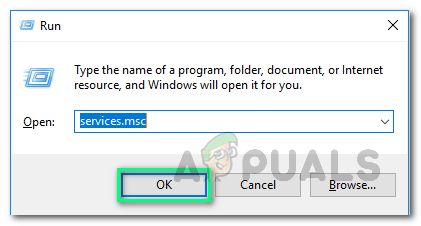
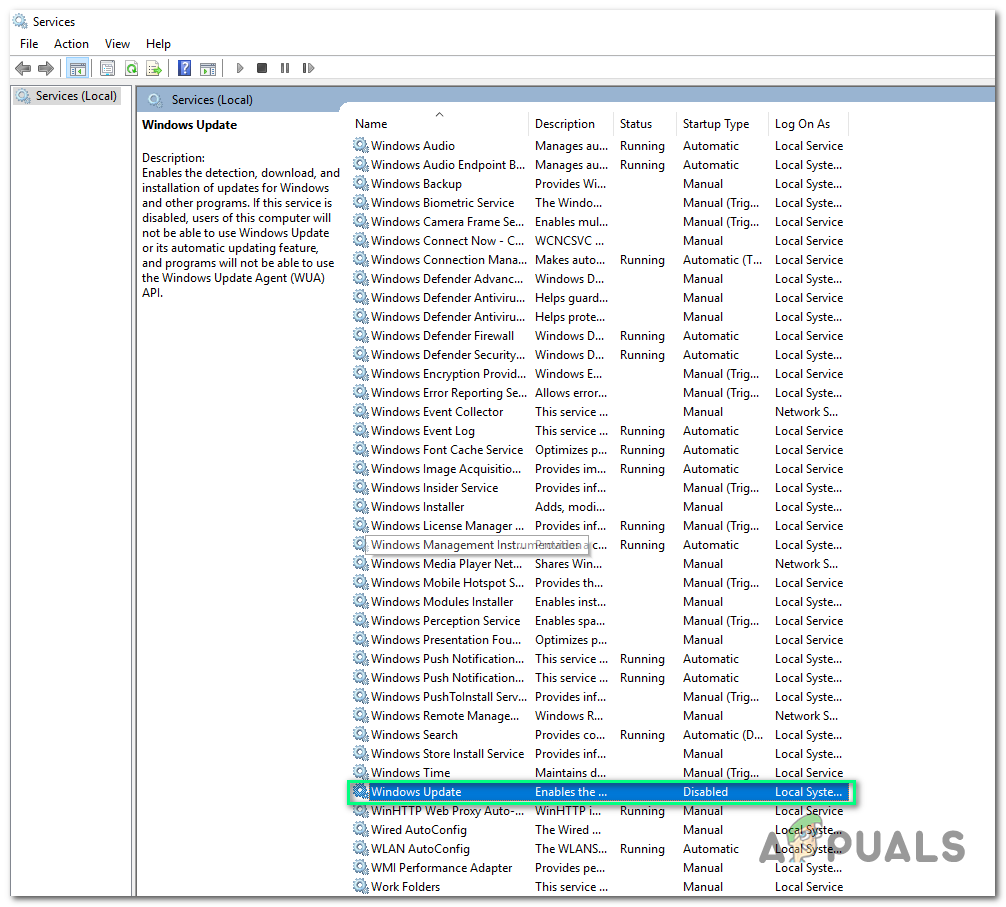
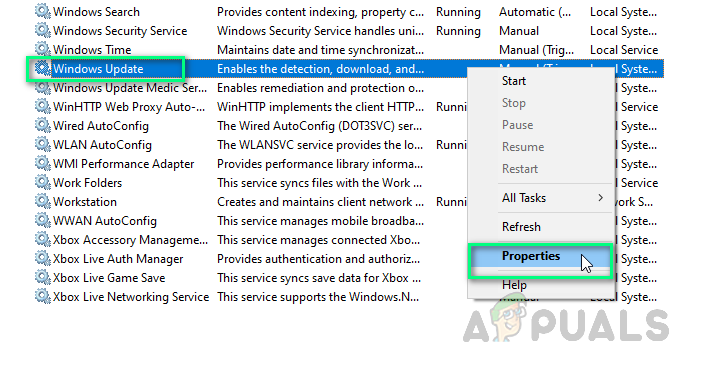
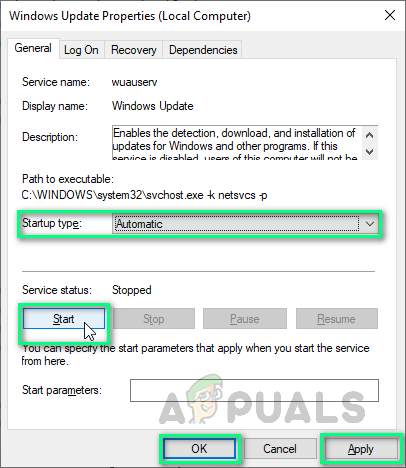
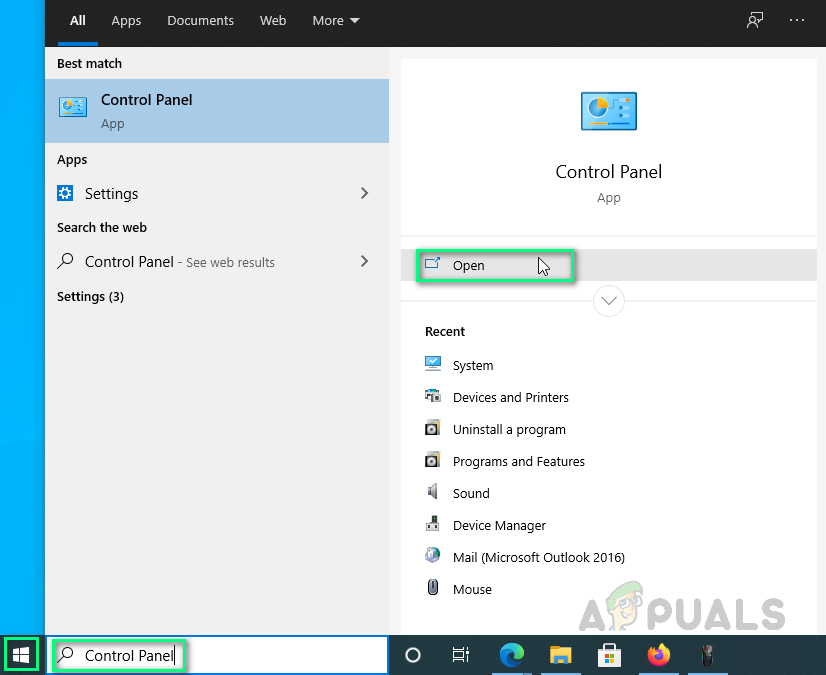
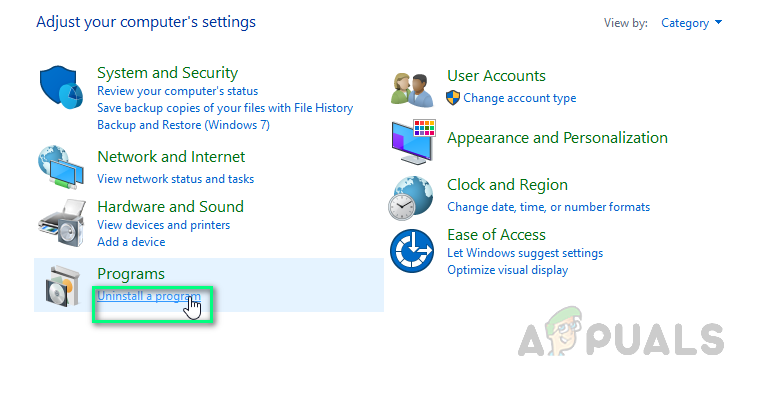
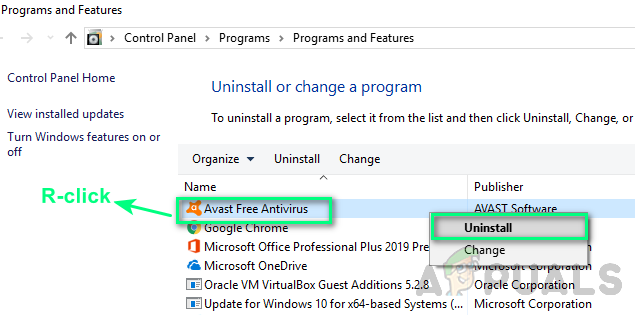






















![[FIX] A beépülő modulok egyesítése „Hozzáférés megsértése” hiba](https://jf-balio.pt/img/how-tos/88/merge-plugins-access-violation-error.png)