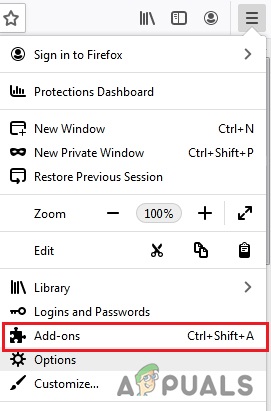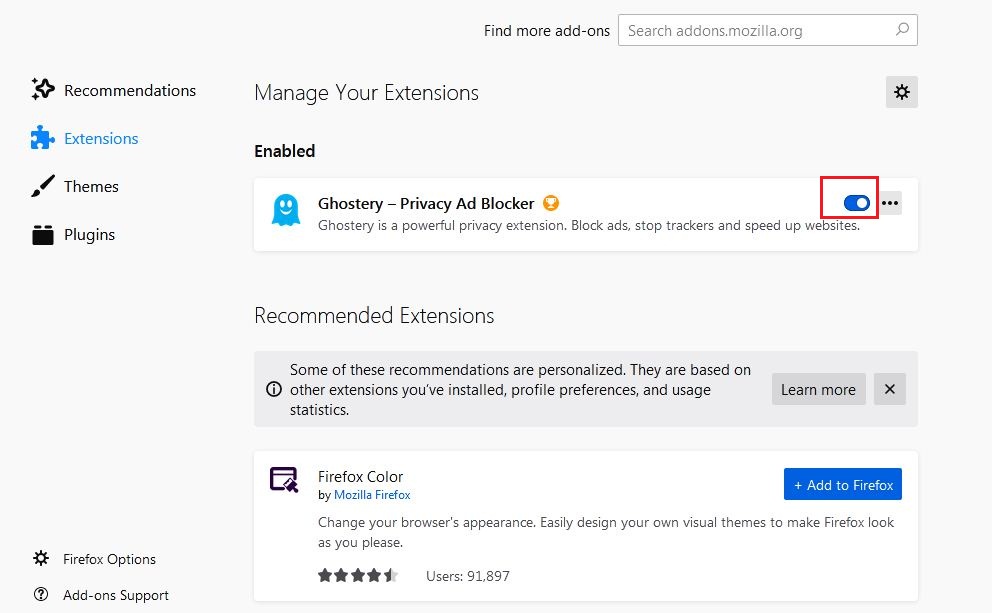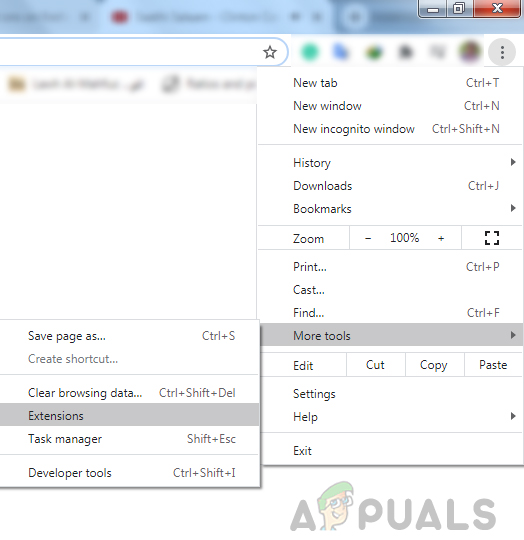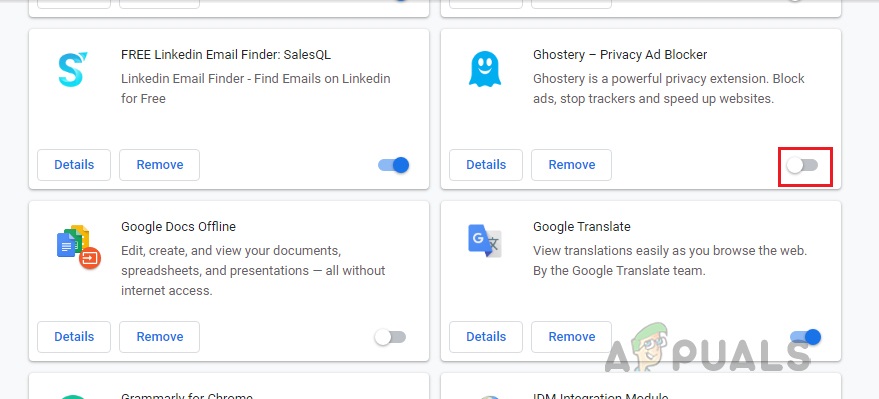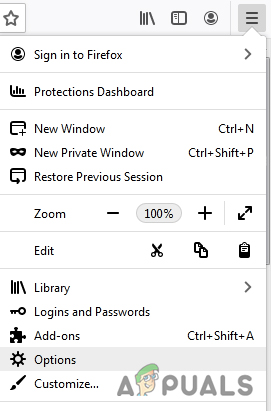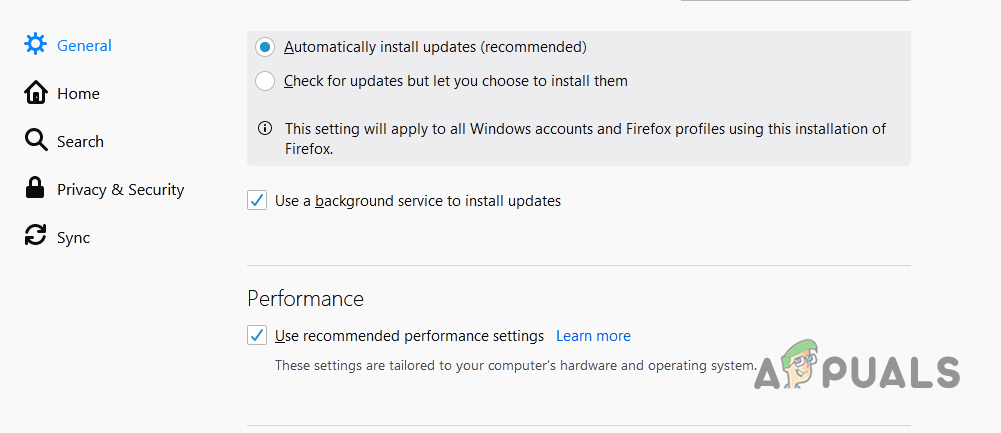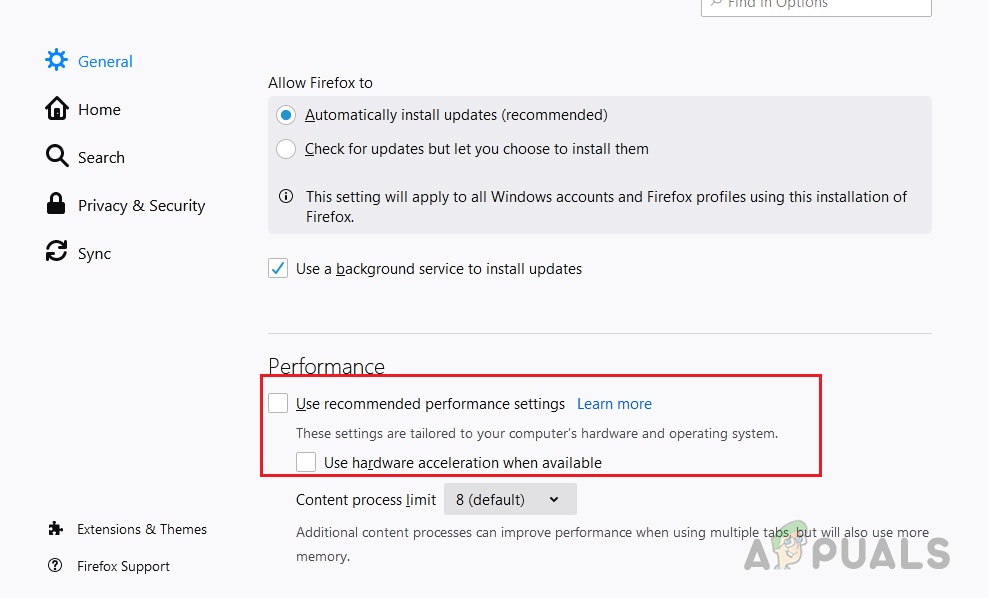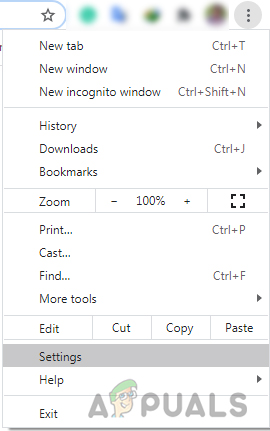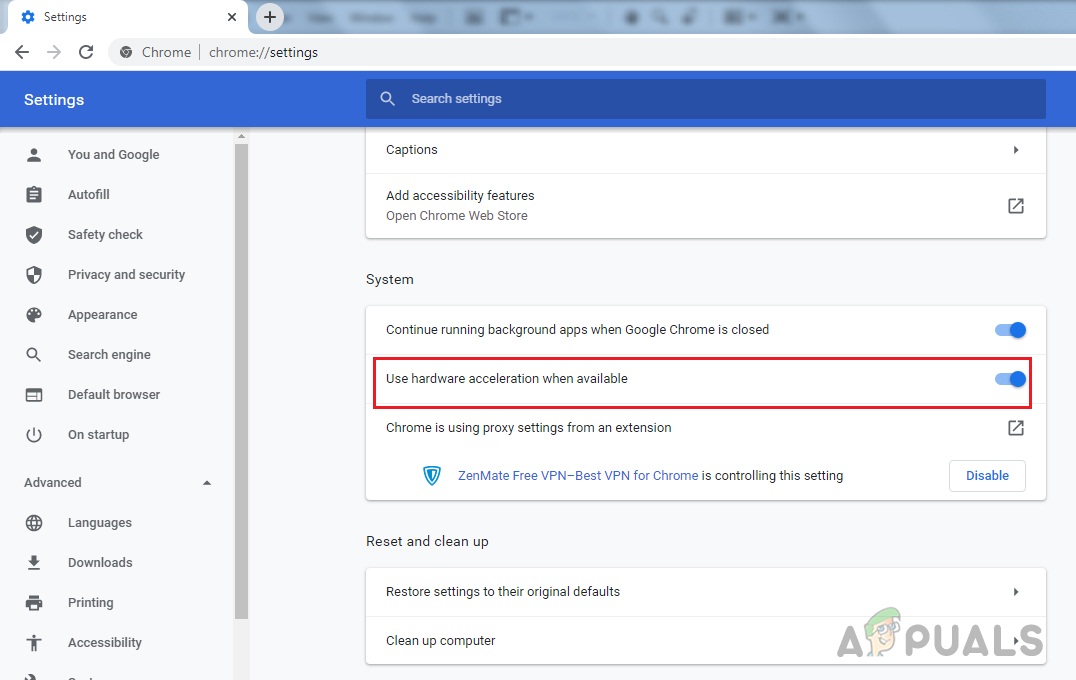A 224003 hibakódra akkor kerül sor, amikor a felhasználók videót próbálnak lejátszani a népszerű böngészőkben. Ez a hiba általában a JW Player esetében fordul elő, amely a legnépszerűbb beágyazott médialejátszó, havi 20 milliárd adatfolyammal. Különböző okai lehetnek annak, hogy a videót nem tudja lejátszani a böngésző, ezért fontos először diagnosztizálni a probléma kiváltó okát.

Ezt a videofájlt nem lehet lejátszani 224003 hibakód
A probléma vizsgálata során kiderült, hogy a 224003 hibakódnak a következő okai lehetnek:
- A webböngészőben futó másik folyamat blokkolja a videót
- Előfordulhat, hogy a böngésző egyéni beállításai blokkolják a videókat
- Lehet, hogy egy harmadik féltől származó bővítményt vagy bővítményt adott hozzá a böngészőjéhez
- Az Ön webböngészője vagy a beágyazott médialejátszó nem naprakész
- Kapcsolódási probléma lehet a rendszerén
Mielőtt folytatná a megoldást, meg kell győződnie arról, hogy webböngészője naprakész, nincs-e kapcsolódási probléma a rendszerén.
1. módszer: Kapcsolja ki a bővítményeket és bővítményeket
Megfigyelték, hogy bizonyos típusú kiterjesztések és kiegészítők, különösen azok, amelyek letiltják a hirdetések megjelenítését a böngészőben, blokkolhatják a videót. Ennek fő oka az, hogy manapság a legtöbb webhely hirdetésekre támaszkodik, hogy továbbra is ingyenes szolgáltatásokat nyújtson a felhasználók számára. Ezek a webhelyek először ellenőrzik, hogy hirdetéseiket a felhasználó jeleníti meg. Abban az esetben, ha a hirdetést valamilyen módon blokkolják, a webhely nem engedélyezi a videó lejátszását.
Firefox esetén:
- Kattintson a menü ikonra (három vízszintes vonal a jobb felső sarokban), majd kattintson a gombra Kiegészítők
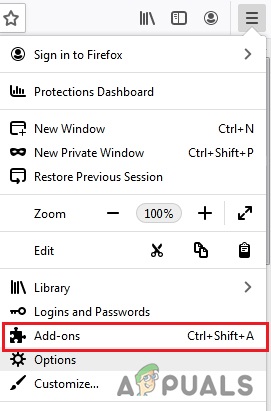
Kattintson a menü „Opciók” elemére
- Kattintson Hosszabbítások és az ad-blokkoló Extension mellett kattintson a kék gombra a letiltásához
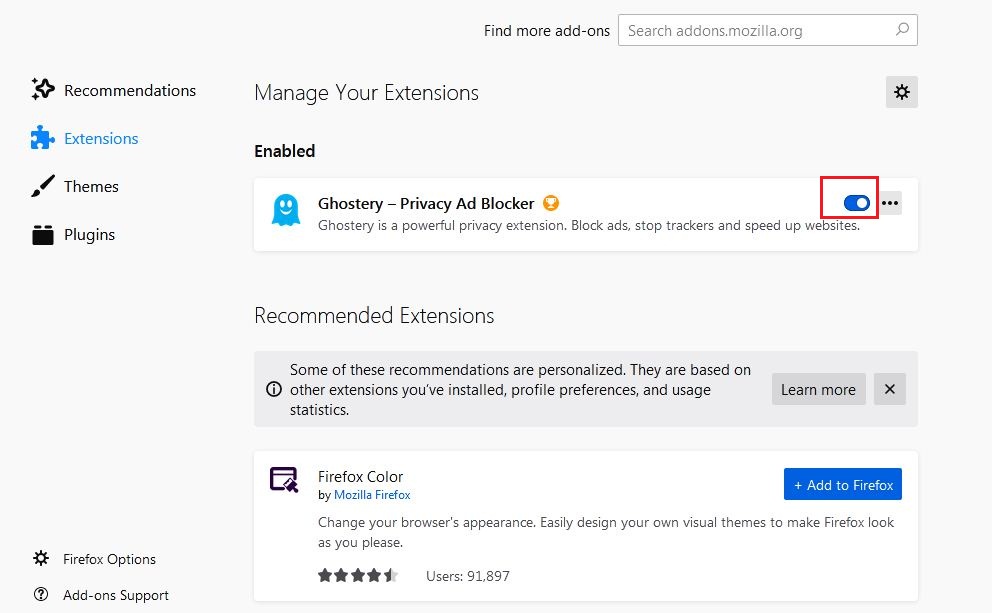
A bővítmény letiltásához kattintson a kék gombra
Chrome-hoz
- Kattintson a jobb felső sarokban lévő három pontra, és válassza a lehetőséget Eszközök majd kattintson Hosszabbítások
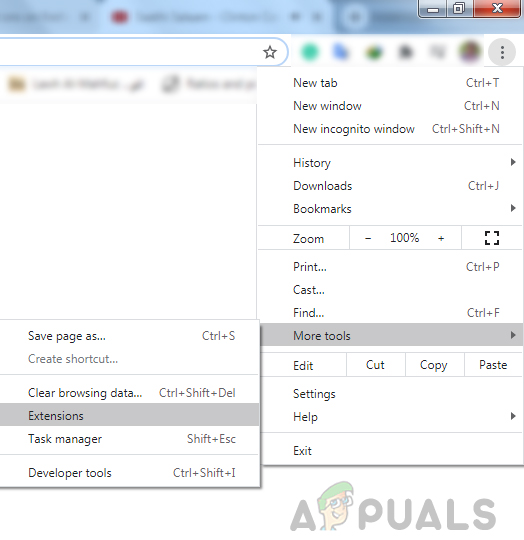
Kattintson a „További eszközök”, majd a „Bővítmények” elemre
- Most kattintson az Ad-blokkoló kiterjesztés melletti kék gombra a letiltásához
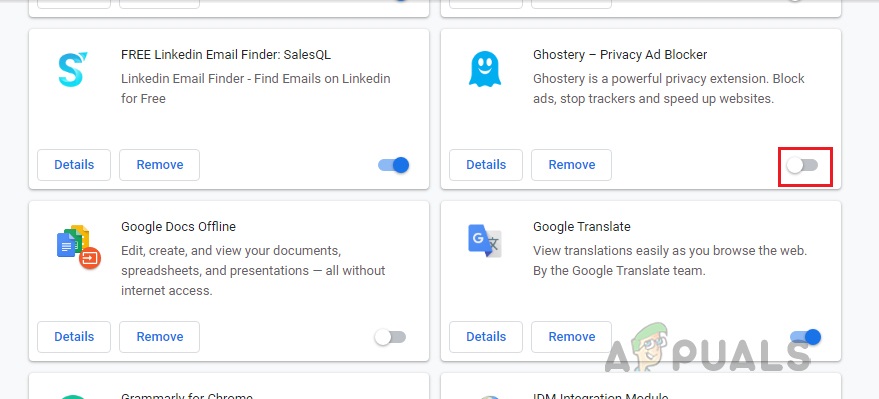
2. módszer: Kapcsolja ki a hardveres gyorsítást
Sok böngésző hardveres gyorsítást alkalmaz a böngésző teljesítményének javítása érdekében. A hardveres gyorsítás lehetővé teszi a CPU számára, hogy kirakjon néhány oldalmegjelenítési és betöltési feladatot, és hozzárendelje azokat a rendszer GPU-jához. De néha ez a szolgáltatás megzavarhatja más feladatokat, például a videolejátszást. Itt kikapcsoljuk a Hardvergyorsítást, és megnézzük, hogy megy.
Firefox esetén:
- Kattintson a jobb felső sarokban található menü gombra, majd válassza a lehetőséget Lehetőségek
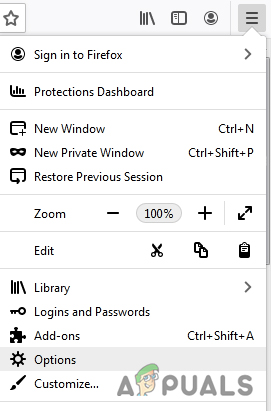
Válassza a menü „Opciók” menüpontját
- Válassza a lehetőséget Tábornok panelre, és görgessen le a Teljesítmény
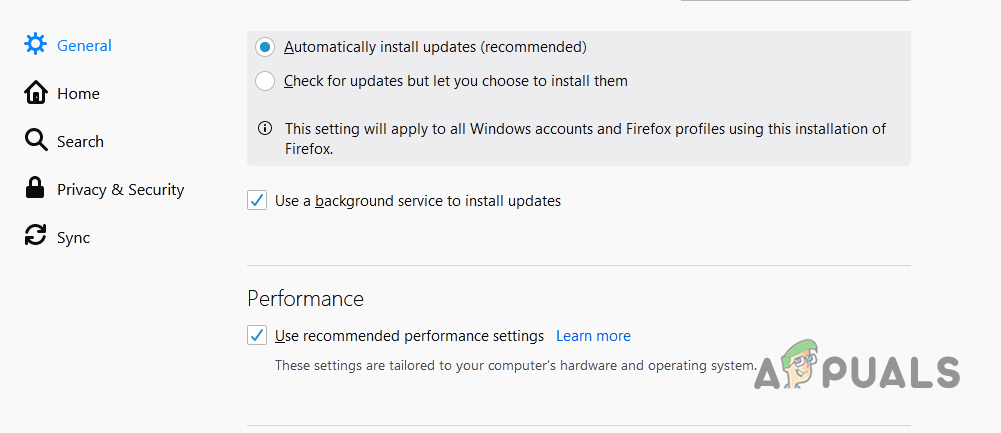
Válassza az „Általános” panelt, és görgessen le a „Teljesítmény” lehetőségig
- Pipa törlése Használja az ajánlott teljesítménybeállításokat ” majd törölje a pipát „Használjon hardveres gyorsítást, ha elérhető”
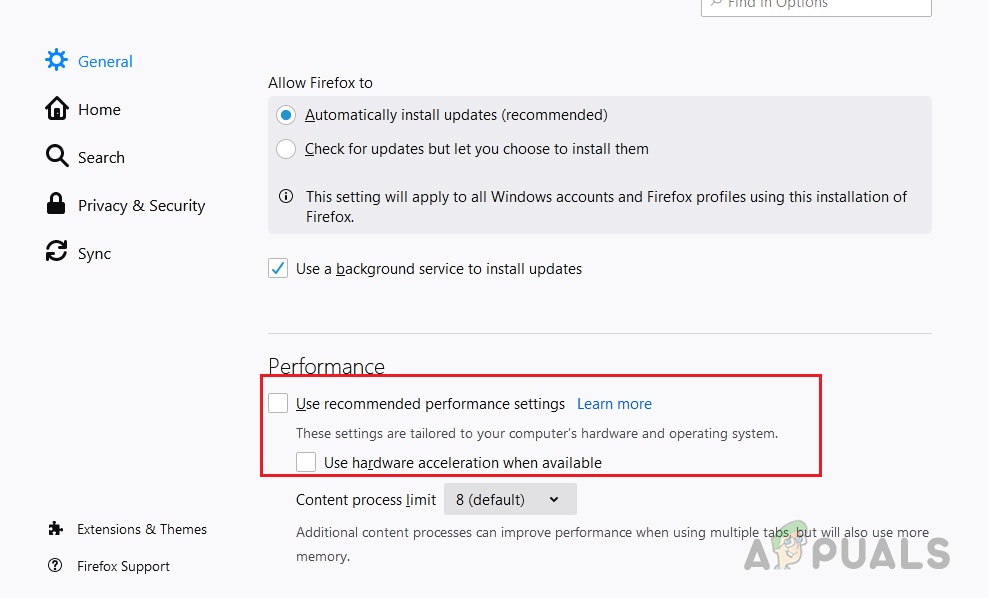
Törölje a jelet a „Javasolt teljesítménybeállítások használata” és a „Hardveres gyorsítás használata, ha elérhető” jelölőnégyzetből
Chrome esetén:
- Kattintson a három pont ikonra a jobb felső sarokban, majd kattintson a gombra Beállítások
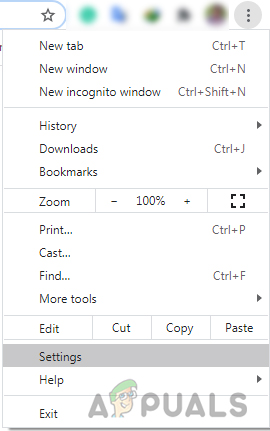
Válassza a „Beállítások” lehetőséget a Chrome-ban
- Görgessen le az aljára, és kattintson Fejlett és kattintson a kék kapcsoló ikonra, ahol az olvasható „Használjon hardveres gyorsítást, ha elérhető”
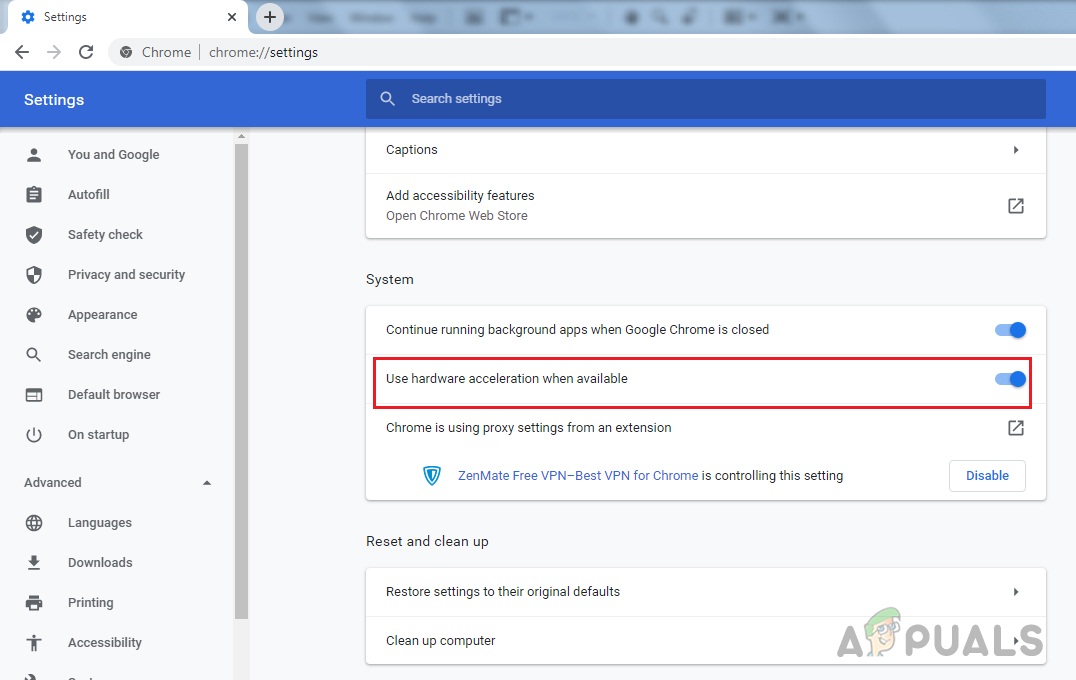
Kattintson a kék kapcsoló ikonra, ahol az áll: „Használjon hardveres gyorsítást, ha elérhető”