Az, hogy egy alkalmazást az alapértelmezett telepítési mappából új meghajtóra helyezhet át, mindig problémát jelentett a Windows PC-felhasználók számára. Hogyan lehet úgy mozgatni az alkalmazást, hogy a fájlokat nem illesztjük össze a rendszerleíró adatbázissal, a tűzfallal és az összes gyorsbillentyűvel, és az alkalmazás továbbra is zökkenőmentesen működik? Ezt a problémát a Windows 10 képes megoldani.
Először a Windows 10 jubileumi verziójában látták a felhasználók, és most lehetőséget kapnak arra, hogy az alkalmazásokat új meghajtó helyre helyezzék át. Úgy tűnik azonban, hogy ez csak az áruházból telepített alkalmazásokra vonatkozik. Ha úgy érzi, hogy az áruházból letöltött Microsoft-alkalmazások és-játékok elfojtják az elsődleges meghajtót, akkor helyet szabadíthat fel egyszerűen egy új meghajtóra.
Ezenkívül megváltoztathatja a jövőbeli áruházalkalmazások alapértelmezett telepítési helyét. Ez a bejegyzés megmutatja, hogyan helyezheti át a telepített Windows Store alkalmazásokat egy másik meghajtóra a Windows 10 rendszerben.
Alkalmazások áthelyezése a Windows 10 beállításaiból
A Windows 10 gyors és egyszerű módot kínál a beállításai között az áruházi alkalmazások új helyre történő áthelyezéséhez. Ne feledje, hogy az alkalmazások áthelyezése különbözik az alapértelmezett hely beállításától, és nem az új helyet állítja be alapértelmezett telepítési helyként. Alkalmazásainak áthelyezése:
- nyomja meg Győzelem + én hogy kinyissa a Beállítások panel. A megjelenő listában kattintson a gombra Alkalmazások.

- Ezután menjen a Alkalmazások és szolgáltatások szakaszban, és várja meg, amíg a Windows összegyűjti az adatokat és meghatározza az alkalmazás méretét.
- Most keresse meg azt az alkalmazást, amelyet másik meghajtóra szeretne áthelyezni, majd kattintson az alkalmazásra az áthelyezés és eltávolítás opció megjelenítéséhez. Válassza az Áthelyezés lehetőséget.
- Ezután válassza ki a meghajtót, és kattintson a gombra Mozog .
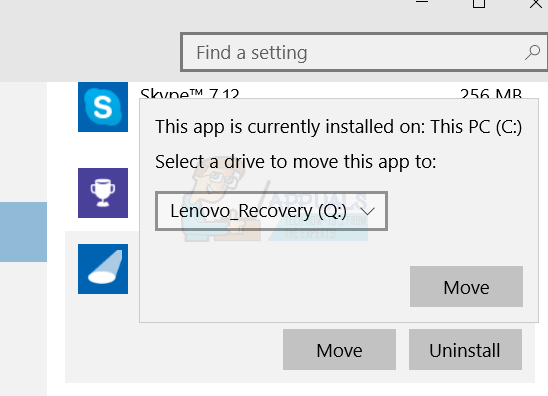
- Néhány percet igénybe vehet, amíg az áthelyezett alkalmazás méretétől függ.
- A folyamat befejezése után a Windows Store alkalmazás az új helyre kerül.
Ennek a szolgáltatásnak egyetlen hátránya, hogy nem hagyja mozgatni a hagyományos asztali programokat, például a TeamViewer vagy a Microsoft Office. Ezen asztali programok áthelyezéséhez harmadik féltől származó szoftvereket kell használnia. Megtalálhatja útmutatónkat, hogyan kell ezt megtenni itt .
1 perc olvasás
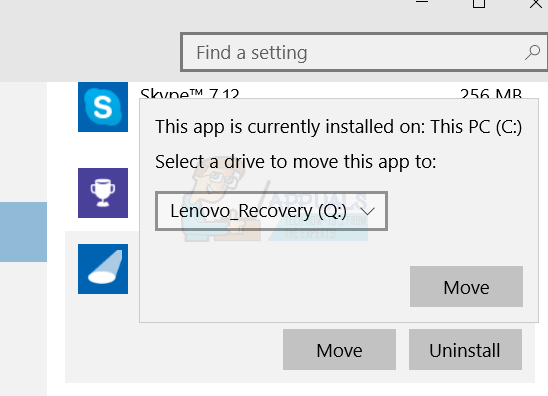























![[FIX] Arma 3 hivatkozott memória hiba Windows rendszeren](https://jf-balio.pt/img/how-tos/81/arma-3-referenced-memory-error-windows.jpg)