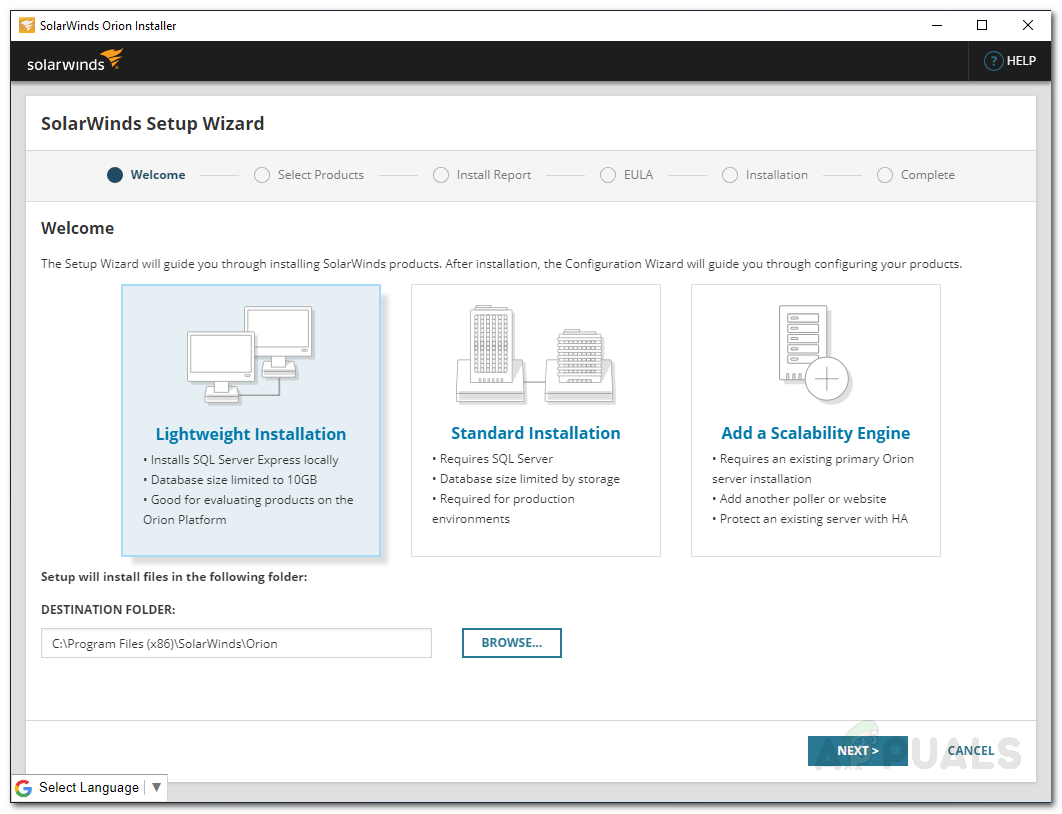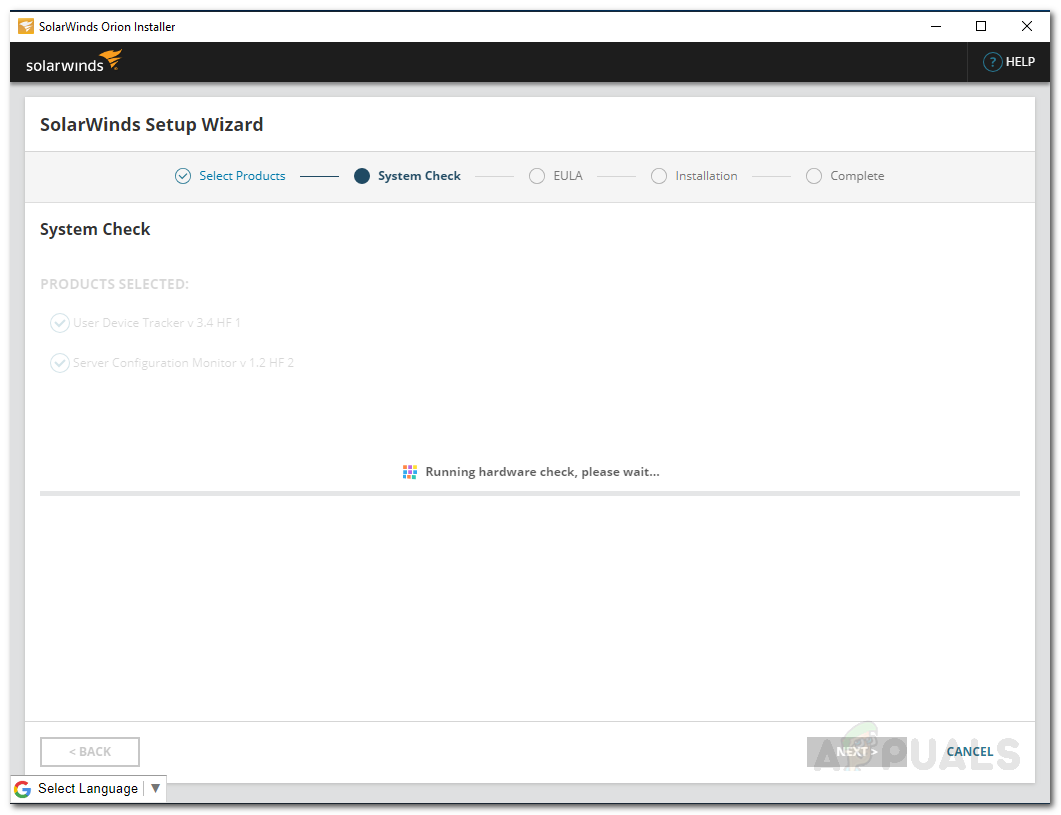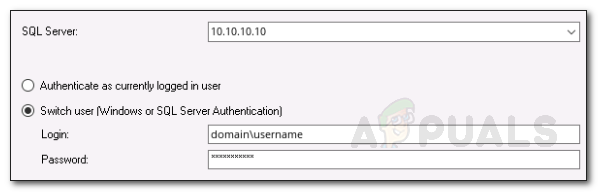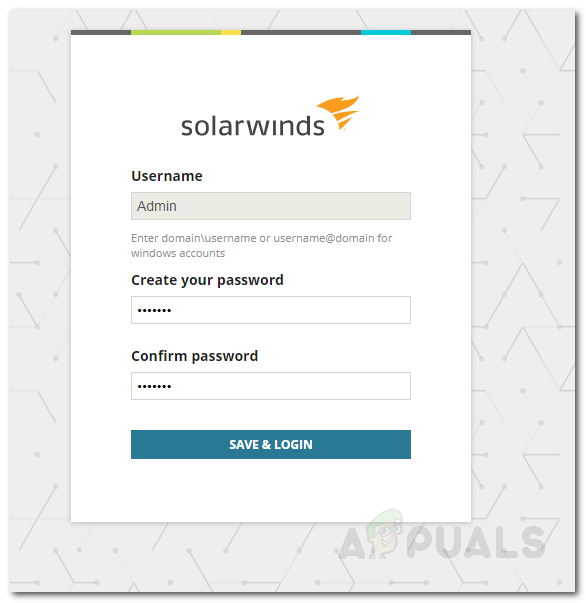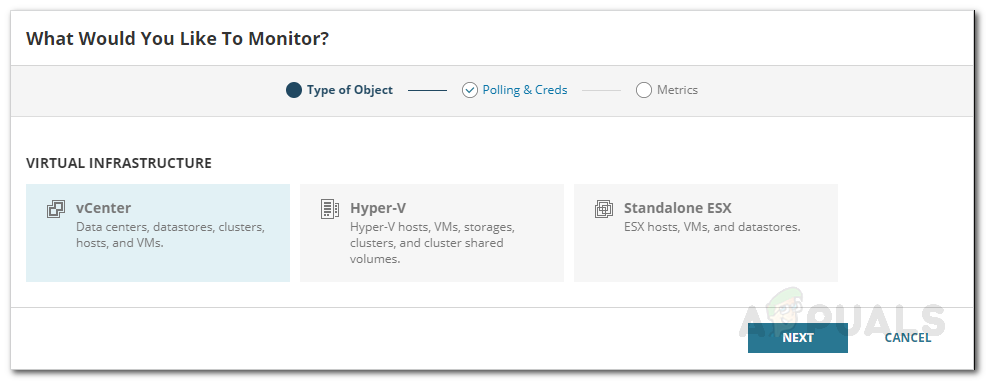A számítástechnika sokkal költséghatékonyabb, mint valaha, és egyre jobb. Sok találmány vezetett ehhez, az egyik a virtualizáció. A virtualizáció forradalmasította a számítási folyamatot, és az összes hálózati és rendszergazda ezt használja most. Valami, amihez korábban több fizikai szerverre volt szükség, most gyakorlatilag egyetlen rendszeren végezhető el. Mindez a virtuális rendszereknek köszönhető. A virtualizáció másik nagy hatása a hálózat általános kezelése, amelyet drasztikusan megkönnyítettek. A különböző fizikai szerverek kezelése nehéz és időigényes, mivel fizikai hozzáférést igényel a szerverekhez, azonban a virtuális rendszerek segítségével ez már nem így van. Virtuális gépek segítségével egyszerre több operációs rendszert futtathat egyetlen eszközön, ami azt jelenti, hogy több kiszolgálója van egy helyen, és könnyedén kezelheti őket.

Virtualizációs menedzser
Azonban az egyik dolog, amit mindannyian elfelejtünk a virtuális gépek használata közben, az az, hogy maguknak van szükségük kezelésre. Az olyan virtuális gépi szoftverek, mint a VMware vagy a Citrix, hozzá tartoznak a kezelő eszközéhez. Ezek a kezelőeszközök azonban semmit sem jelentenek a harmadik fél által biztosított szolgáltatásokkal összehasonlítva Virtualizációs menedzserek . A virtualizáció menedzsmentje fontos, hogy megakadályozzuk a virtuális rendszerek szűk keresztmetszetét, az erőforrások elfogyasztását semmiért, vagy csak azért, hogy átfogóan figyeljük a teljesítményét. Mindez nem valósítható meg az integrált felügyeleti eszközökkel, mivel hiányoznak az ehhez a célhoz szükséges szolgáltatások. Ezért ebben a cikkben a következőkkel foglalkozunk Virtualizációs menedzser eszköz a Solarwinds-től. A Virtualization Manager lehetővé teszi a problémák gyors megoldását átfogó figyeléssel. Világos képet nyújt arról, hogy mihez kapcsolódnak a virtuális gépek, valamint a tárolásuk és egyéb rendszererőforrás-felhasználásuk. Így minden további nélkül engedjünk bele.
A Virtualization Manager telepítése
Az Orion Installer segítségével a Virtualization Manager telepítési folyamata meglehetősen egyszerű és egyszerű. Az eszköz telepítéséhez menjen a címre ez a link és töltse le az eszközt a megfelelő gombra kattintva. Ez letölti az Orion Installer alkalmazást. Miután letöltötte a telepítőt, tegye a következőket a Virtualization Manager sikeres telepítésének megkezdéséhez:
- Futtassa az Orion telepítőt, és várja meg, amíg megnyílik.
- Miután a telepítő megnyílt, válassza ki a kívánt telepítés típusát. Két lehetőséged van, Könnyűsúlyú Telepítés amely telepíti az összes szükséges összetevőt a rendszerére, beleértve az SQL Server-t is, hogy értékelni tudja a terméket és Alapértelmezett Telepítés ahol egy meglévő SQL Server-t kell használnia. Az eszköz telepítési könyvtárának módosításához kattintson a gombra Tallózás .
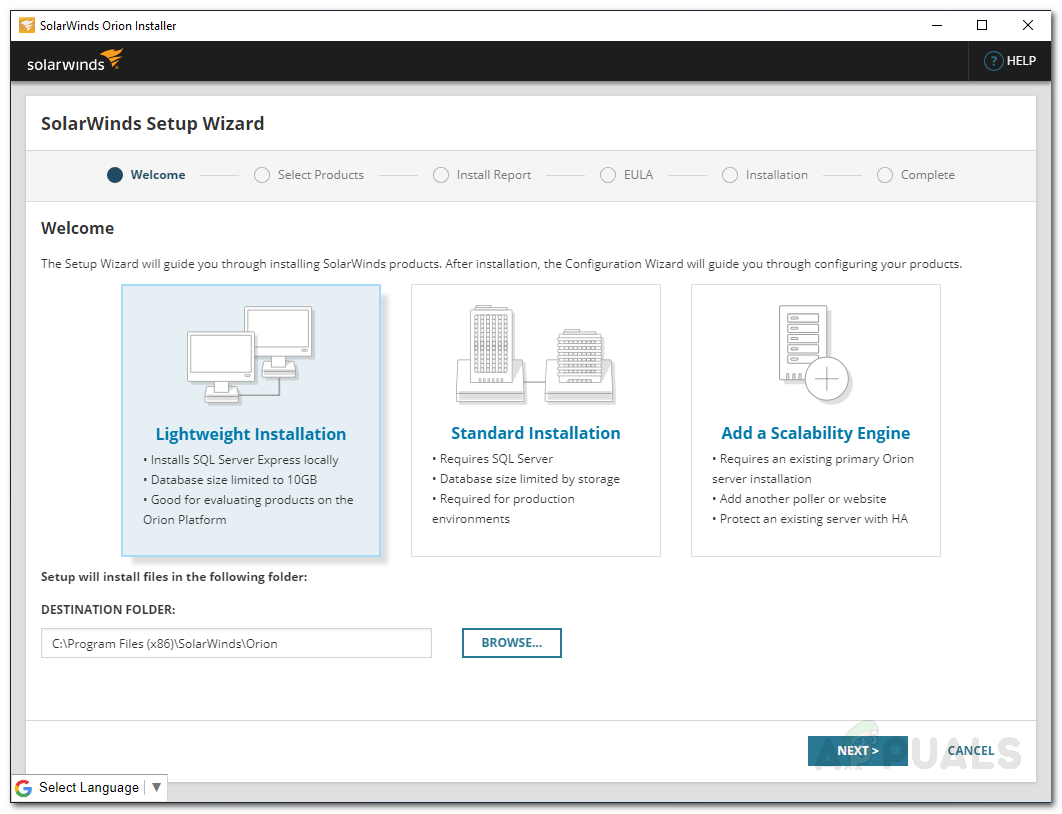
Orion telepítés
- A Válassza a Termék lehetőséget oldalon ellenőrizze, hogy a Virtualizáció Menedzser van kiválasztva, majd kattintson a gombra Következő .
- Várja meg, amíg az Orion Installer futtat néhány rendszerellenőrzést a telepítés kompatibilitására vonatkozóan.
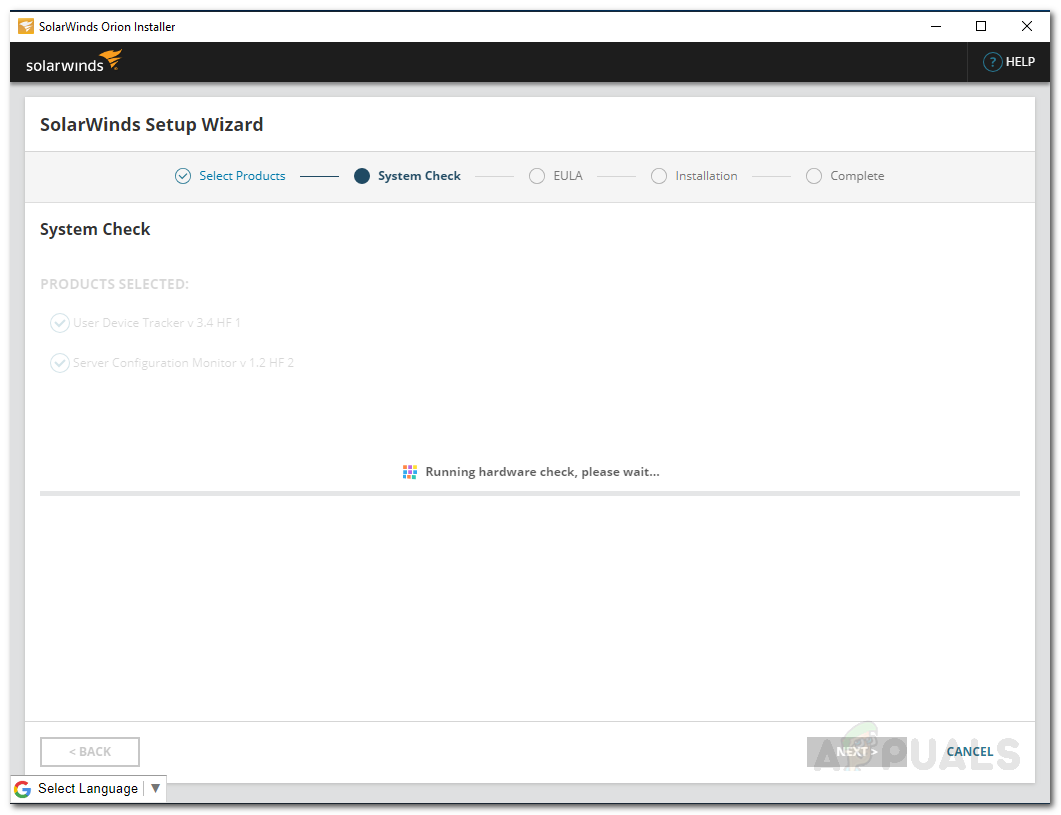
Orion rendszerellenőrzések
- Ezt követően fogadja el a licencszerződést, és kattintson a gombra Következő .
- A telepítési folyamatnak el kell kezdődnie. Várja meg, amíg a telepítő letölti a Virtualization Manager szükséges fájljait.
- A telepítés befejezése után a Konfiguráció Varázsló mert a Virtualization Manager automatikusan elindul. Kattintson a gombra Következő .
- Győződjön meg arról, hogy a szolgáltatások be vannak jelölve a Szolgáltatás Beállítások oldalon, majd kattintson a gombra Következő .
- Ha elvégezte a Alapértelmezett Telepítés , akkor meg kell adnia a meglévő SQL Server adatbázis hitelesítő adatait, hogy a termék kölcsönhatásba léphessen vele.
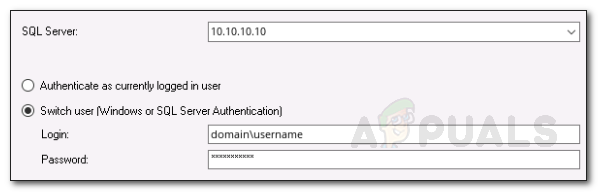
Adatbázis beállításai
- Miután ezt megtette, elindul a konfigurációs varázsló. Várja meg, amíg befejezi a Virtualization Manager konfigurálását a rendszeréhez.
Virtuális rendszerek hozzáadása
Most, hogy sikeresen telepítette a terméket a rendszerére, hozzá kell adnia a felügyelni kívánt virtuális gépeket a termékhez. Miután ezt megtette, a Virtualizációkezelőnek eltart egy darabig, amíg elegendő adat összegyűjt, mielőtt az összefoglaló megjelenik. Ez elég egyszerűen megtehető az Orion Web Console segítségével, amely egy webes felület, amelyet a Solarwinds fejlesztett ki különféle termékeihez. Így kell csinálni:
- Az Orion Web Console eléréséhez írja be a következőt: YourIPAddressorHostname: Port ”Böngészőben, és nyomja meg az Enter billentyűt. Az Orion Web Console által használt alapértelmezett port az 8787 .
- Amikor először lép be a webkonzolba, a rendszer kéri, hogy hozzon létre jelszót az adminisztrátori fiókhoz. Tegye meg, majd kattintson Mentés és bejelentkezés .
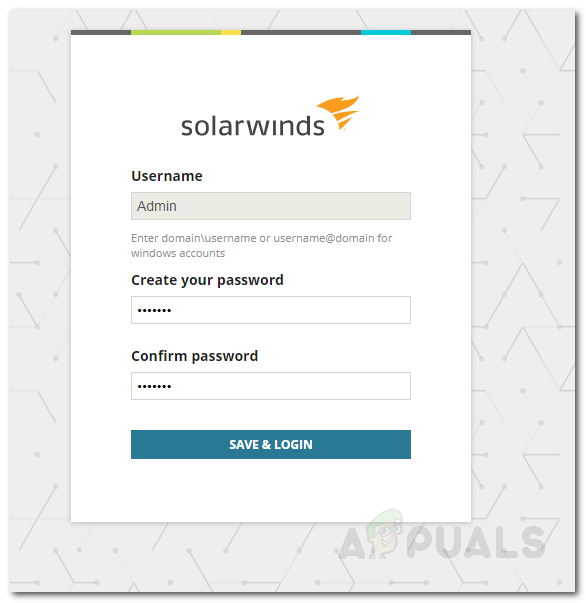
Orion webkonzol
- Ezt követően az eszköztáron navigáljon a Beállítások> Minden beállítás> vCenter vagy Hyper-V eszközök .
- Most válassza ki a hozzáadni kívánt virtuális gép típusát, majd kattintson a gombra Következő .
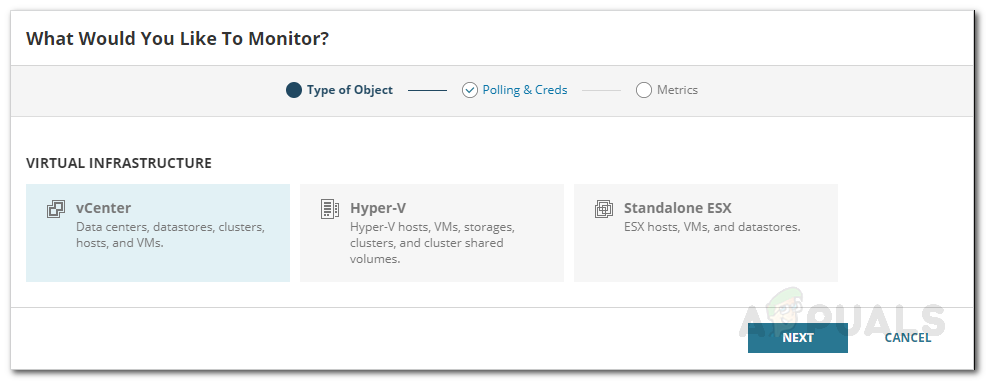
Virtuális gép hozzáadása
- Adja meg a virtuális gép IP-címét és a hitelesítő adatokat. Új hitelesítő adatok megadásához csak használja a gombot. Ezután kattintson a gombra Következő .
- A Metrikák fül megmutatja, hogy a Virtualizációkezelő mit fog figyelni. Kattintson a gombra Befejez hogy véglegesítse az eszköz hozzáadását.
- Felhívjuk figyelmét, hogy ha a vCenter-t megfigyelés céljából hozzáadja, a Virtualization Manager csomópontként hozzáadja a gyermek virtuális gépeit is.
Indítsa el a figyelést
Ezzel készen áll a figyeléshez a termékbe felvett virtuális gépek figyelésének megkezdésére. A megfigyelési összefoglaló megtekintéséhez navigáljon ide: Saját irányítópult> Virtualizáció összesítése ahol megmutatja az összes gépet, amelyet hozzáadott a csomópontjaival együtt. A Virtualization Manager által biztosított információkat felhasználhatja eszközei és egyéb problémák elhárításához.

Virtualizációs menedzser
4 perc olvasás