Találkozhat Az Econ jegy ellenőrzése nem sikerült hiba a játék készletkiszolgálója és a Steam kliens közötti „bizalmi” problémák miatt. Sőt, a játék és a Steam kliens elavult verziója is okozhatja a vitatott hibát. Az érintett felhasználó akkor találkozik a hibával, amikor megpróbál csatlakozni egy kiszolgálóhoz egy többjátékos játékhoz. Ezenkívül a kérdés nem korlátozódik egy adott szerverre.

Econ jegyének ellenőrzése nem sikerült
1. megoldás: Indítsa újra a Game and Steam Client alkalmazást
A probléma a szoftver / kommunikációs modulok átmeneti meghibásodásának eredménye lehet. A probléma a játék újraindításával és a Steam kliens .
- Kijárat a játék / Steam klienst, és az összes kapcsolódó folyamatot meg kell ölni a Windows Feladatkezelőn keresztül.
- Most újraindít a Steam klienst / játékot rendszergazdai jogosultságokkal, és ellenőrizze, hogy a probléma megoldódott-e.
- Ha nem, kijárat a játék / Steam kliens és újrakezd a rendszered.
- Újraindítás után újraindít a játék / Steam klienst, és ellenőrizze, hogy a probléma megoldódott-e.
- Ha nem, akkor Kijelentkezés a Steam kliens és újrakezd a rendszered.
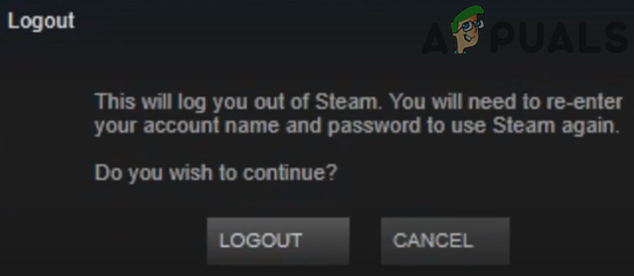
A Steam kliens kijelentkezése
- Újraindítás után dob a Gőz és Belépés a Steam hitelesítő adatok használatával.
- Most dob és ellenőrizze, hogy a probléma megoldódott-e.
2. megoldás: Ellenőrizze a játék gyorsítótárának integritását
A játék működéséhez elengedhetetlen fájlok sok tényező, például a hirtelen áramkimaradás miatt megsérülhetnek, és a jelenlegi ellenőrzési probléma oka lehet. Ebben az összefüggésben a Steam kliens beépített eszközével ellenőrizheti a sértetlenség A játék gyorsítótárának megoldása megoldhatja a problémát.
- Dob a Steam klienst, és navigáljon a Könyvtár .
- Most Jobb klikk a Unturned-en, és válassza ki Tulajdonságok .
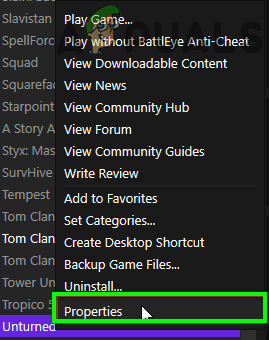
Nyissa meg a Forgatatlan tulajdonságai elemet
- Akkor hajózik hoz Helyi fájlok fülre, és kattintson a gombra Ellenőrizze a játék gyorsítótárának integritását .
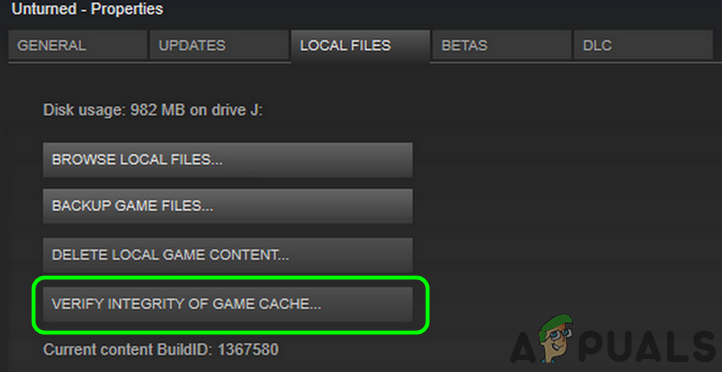
Ellenőrizze a lefordítatlan gyorsítótár integritását
- Most várja meg az ellenőrzési folyamat befejezését.
- Ezután indítsa el a játékot, és ellenőrizze, hogy jól működik-e.
3. megoldás: Kapcsolja ki az összes készlet kozmetikáját, ruházatát és bőrét
A játék során gyakori a kozmetikumok / karakterek ruházatának és bőrének használata. De ha a Steam kliens nem tudta ellenőrizni a készletkiszolgáló valódiságát, akkor a vita tárgyát képező hiba felmerül. Ebben a helyzetben megoldhatja a problémát a kozmetikumok, a karakterruházat és az összes készlet elemének bőrének eltávolítása.
- Nyisd ki játékának leltára és kozmetikumok felszerelése , ruházat és minden tárgy bőre (beleértve a fegyvereket, például fegyvereket és késeket stb.). Ügyeljen arra is, hogy a játék egyik szereplőjére ne alkalmazzanak kozmetikumokat.
- Most újrakezd Steam kliensét, és indítsa el a játékot, hogy ellenőrizze, megoldódott-e a probléma.
- Ha nem, nyissa meg újra a játékának leltára és csapat / csapat minden elem egyenként (unalmas feladat, ha sok készlet van).
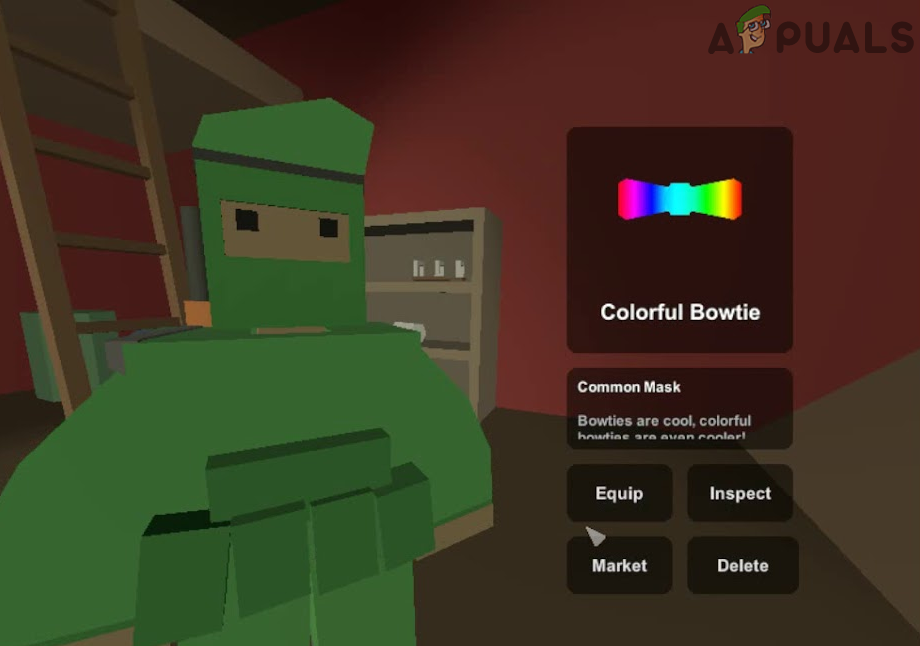
Felszerelni és eltávolítani a bőröket
- Most újrakezd a Steam kliens és dob a játék, hogy ellenőrizze, megoldódott-e a probléma.
- Ha nem, akkor ellenőrizze a játék működését a ládák törlése a játék leltárában.
- Ha a játék még mindig szembesül a problémával, ellenőrizze, hogy van-e ilyen piaci tételek függőben vannak , ha igen, távolítsa el a piaci elemeket majd felszerelje / felszerelje a piaci elemeket is, hogy ellenőrizze, hogy a játék nem tartalmaz-e hibát.
- Ha továbbra is problémái vannak, meg kell találnia egy megbízható Steam-fiókot (egy ismerősének vagy egy másik fiókjának) és kereskedelmi az összes forgalomképes elemét arra a számlára.
- Miután a készlet mentes az összes forgalmazható tételtől, dob a játékot, és ellenőrizze, hogy egyértelmű-e a hiba. Ha igen, akkor kereskedelem vissza a készletelemeket a számlára.
- Ha a játék még mindig nem tisztázott a hibával, akkor ellenőrizze a játék gyorsítótárának integritását (ahogy a 2. megoldás tárgyalja) és csoportosulás minden kozmetikai, karakterruházat és bőr.
- Most kijárat a Steam kliens és várjon legalább két órát .
- Akkor dob a Steam klienst és a játékot annak ellenőrzésére, hogy a játékban nincs-e hiba.
4. megoldás: Frissítse a Game and Steam klienst a legújabb verzióra
Az Unturned játék és a Steam kliens frissül a teljesítmény javítása érdekében az ismert hibák javításával és a technológiai fejlődés kielégítésével. A hiba akkor fordulhat elő, ha a Game and Steam kliens elavult verzióját használja. Ebben a helyzetben a Game and Steam kliens frissítése megoldhatja a problémát.
- Dob a Steam klienst, és navigáljon a Könyvtár .

Könyvtár Steamben
- Kattintson a jobb gombbal Meg nem forgatott és válassza ki Tulajdonságok .
- Ezután navigáljon a Frissítések fül és alatt Automatikus frissítések , győződjön meg róla Mindig tartsa naprakészen ezt a játékot van kiválasztva. Ha van egy frissítés várakozik ”Üzenetet a játékhoz, majd kövesse azt a játék frissítéséhez.
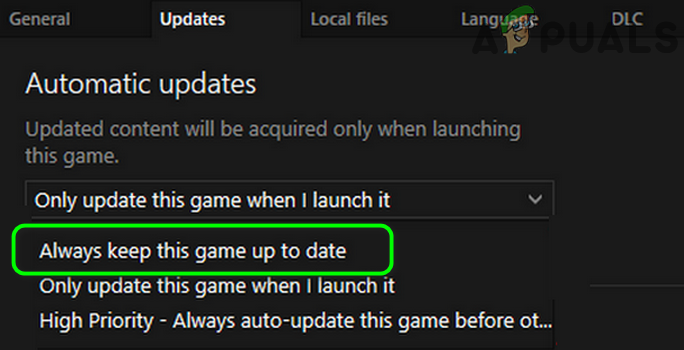
Engedélyezés Mindig tartsa naprakészen ezt a játékot az Unturned számára
- A játék frissítése után ellenőrizze, hogy a játékban nincs-e hiba.
- Ha nem, akkor a Steam kliens kezdőképernyőjén nyissa meg a Gőz menü.
- Most kattintson a gombra Ellenőrizze a Steam kliens frissítéseit .
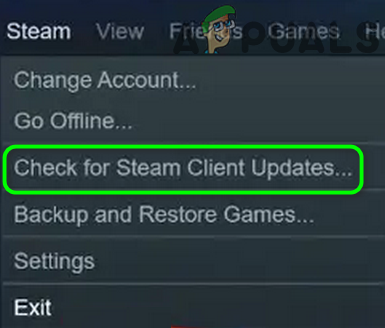
Ellenőrizze a Steam kliens frissítéseit
- Most ellenőrizze, hogy a játék jól működik-e.
5. megoldás: Telepítse újra a játékot
Ha a játék telepítése sérült, és a játék gyorsítótárának ellenőrzése nem segített, előfordulhat, hogy kéznél van egy hiba. Ebben az összefüggésben az Unturned újratelepítése megoldhatja a problémát.
- Dob a Steam klienst, és a bal felső sarok közelében nyissa meg a Gőz Menü.
- Most kattintson a gombra Beállítások majd az ablak bal oldali ablaktáblájában kattintson a gombra Letöltések .
- Ezután kattintson a gombra Törölje a Letöltés gyorsítótárát .
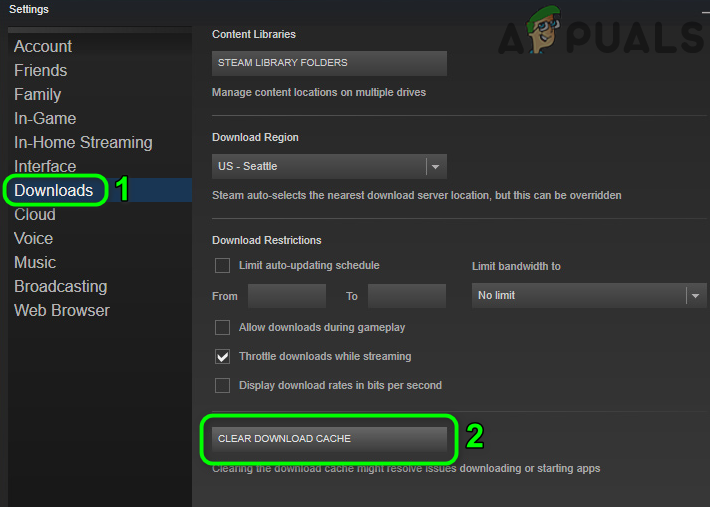
Törölje a Steam kliens letöltési gyorsítótárát
- Most menj a kezdőképernyő a Steam kliensről, majd navigáljon a Könyvtár fülre.
- Ezután kattintson a jobb gombbal Meg nem forgatott és válassza ki Eltávolítás .
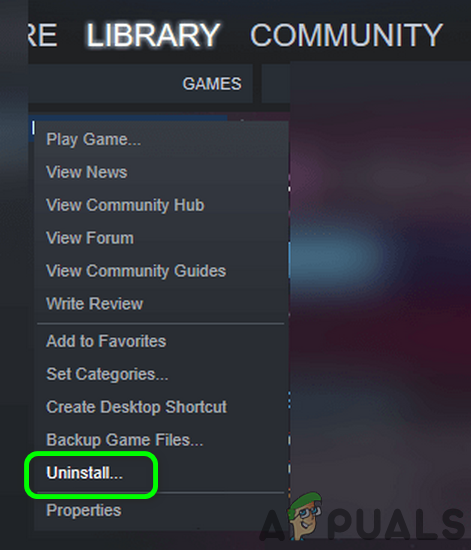
Távolítsa el a Unturned alkalmazást a Steamből
- Most kövesse a képernyőn megjelenő utasításokat a játék eltávolításához. Ha arra kérik törölje a Játékfájlokat , majd kattintson a Törlés gombra.
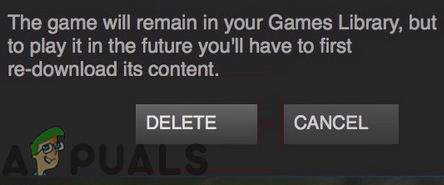
Törölje a játékfájlokat
- Ezután menjen a telepítési könyvtár és törölje a maradékot.
- Most kijárat a Steam kliens és újrakezd a rendszered.
- Újraindítás után telepítse újra a játékot, és ellenőrizze, hogy egyértelmű-e a hiba.
6. megoldás: Telepítse újra a Steam klienst
Ha eddig semmi sem segített, valószínűleg a Steam kliens telepítése sérült és okozza a problémát. Ebben az összefüggésben a Steam kliens újratelepítése megoldhatja a problémát.
- Távolítsa el a Unturned alkalmazást amint azt az 5. megoldás tárgyalja.
- Most kijárat a Steam klienst, és ellenőrizze, hogy nem futnak-e Steam-rel kapcsolatos folyamatok a Feladatkezelőben.
- Most készítsen biztonsági másolatot a Steamapps mappáról az ügyfél telepítési könyvtárából. Általában ez:
C: Program Files Steam
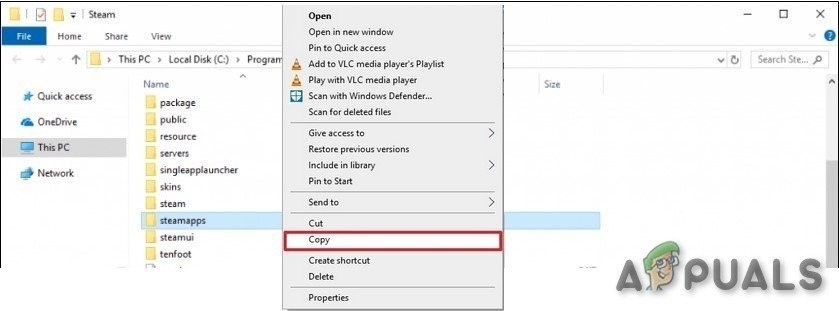
Másolja a Steamapps mappát
- Most írja be Vezérlőpult a Windows keresőmezőjében (a rendszer tálcáján) és a megjelenített eredmények listájában kattintson a gombra Vezérlőpult .
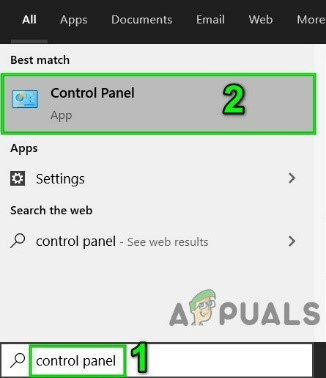
Nyissa meg a Vezérlőpultot
- Most kattintson a gombra Távolítsa el a programot .
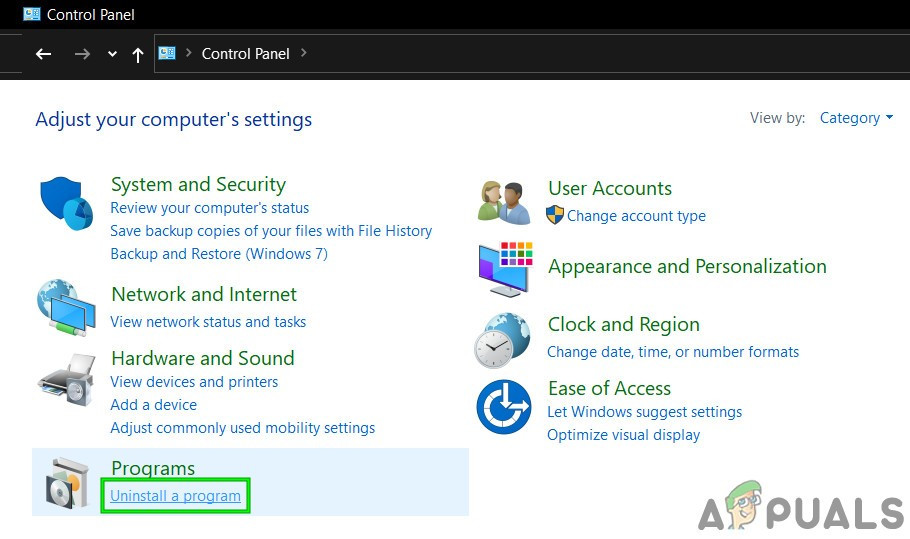
Nyissa meg a Program eltávolítása parancsot a Vezérlőpulton
- Ezután a telepített alkalmazások listájában válassza a lehetőséget Gőz és kattintson a gombra Eltávolítás .
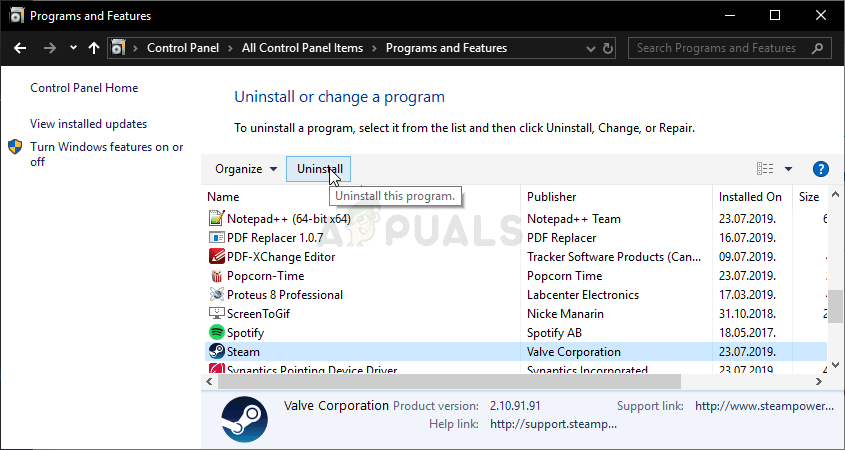
A Steam eltávolítása a Vezérlőpultról
- Most kövesse a képernyőn megjelenő utasításokat a Steam eltávolításának befejezéséhez.
- Most újrakezd majd a rendszerét telepítse újra a Steam kliens.
- Ezután telepítse újra az Unturned alkalmazást, és remélhetőleg a probléma megoldódott.
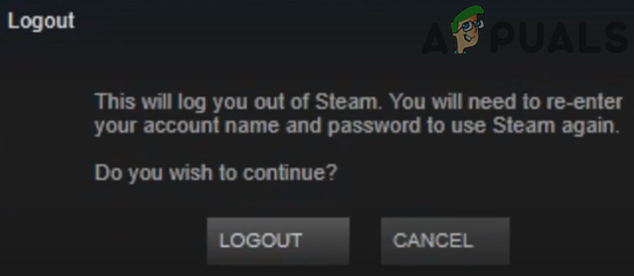
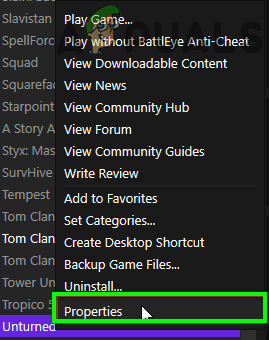
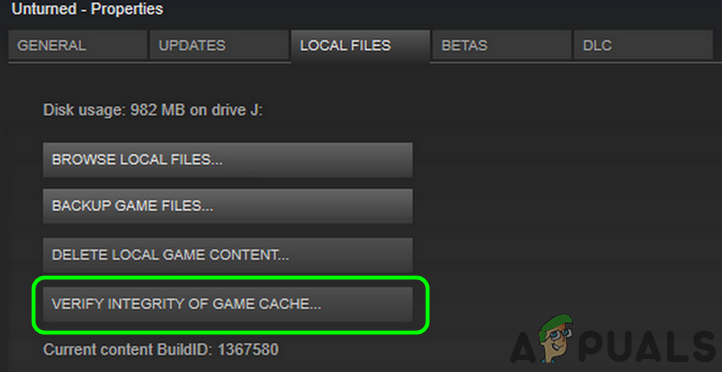
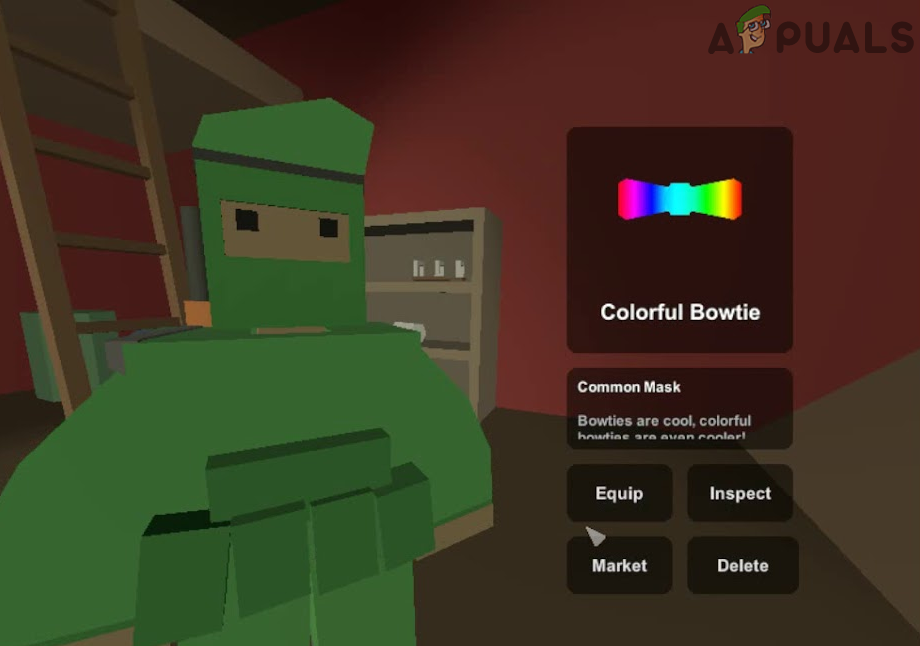

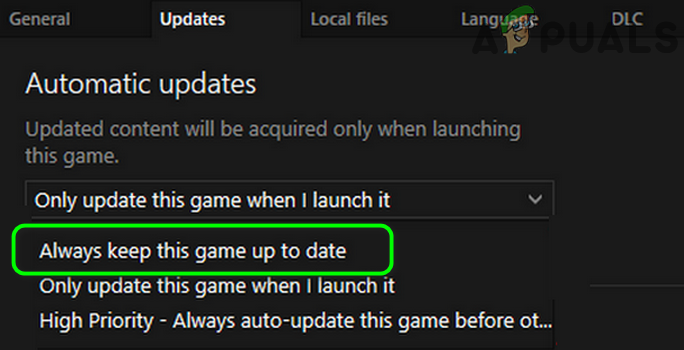
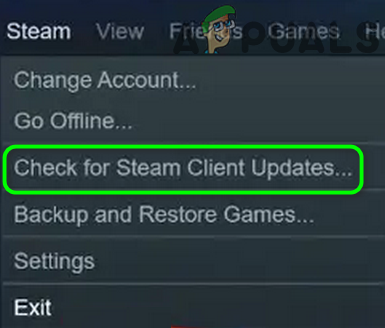
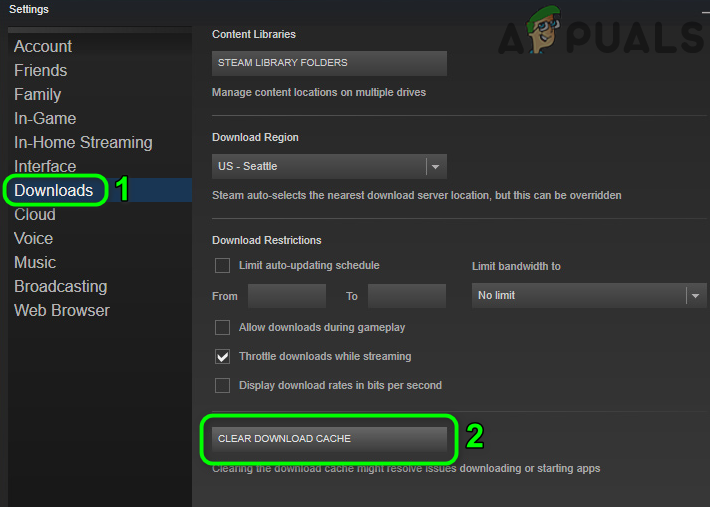
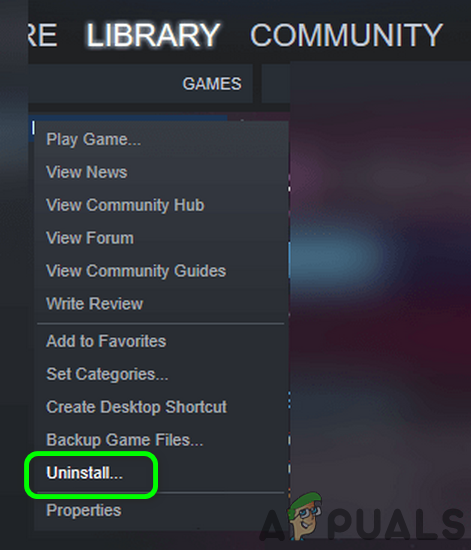
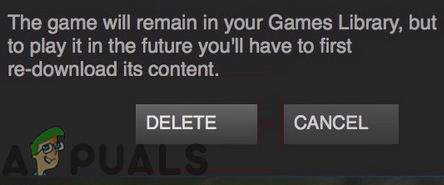
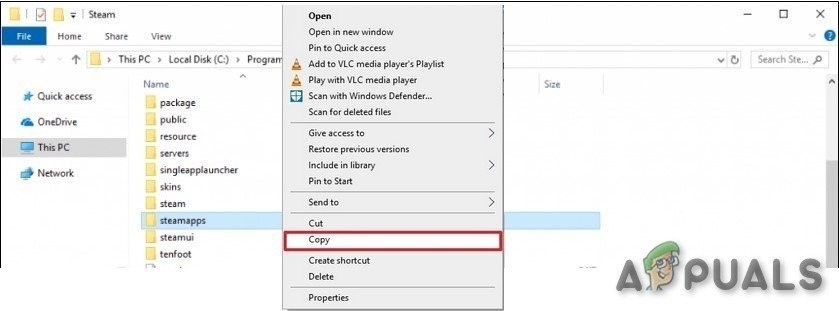
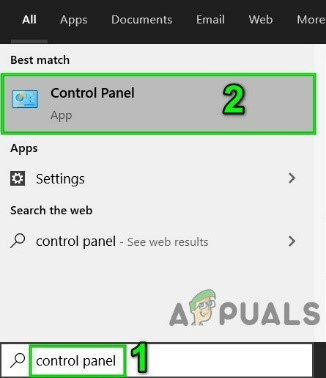
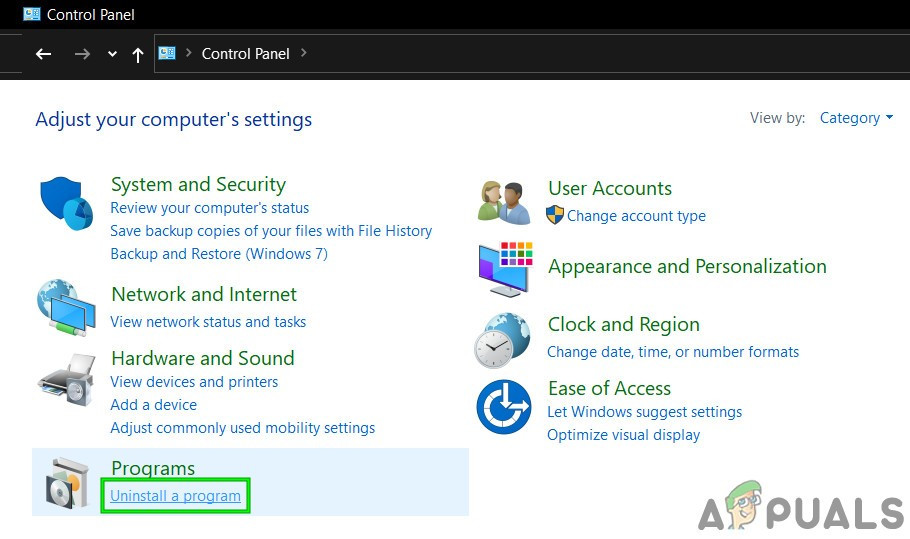
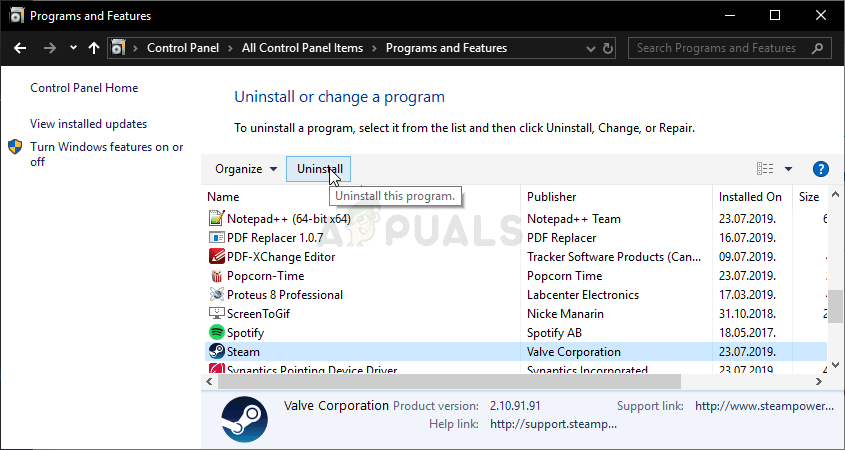














![[FIX] A Fire Stick nem csatlakozik a Wi-Fi-hez](https://jf-balio.pt/img/how-tos/87/fire-stick-not-connecting-wi-fi.jpg)








