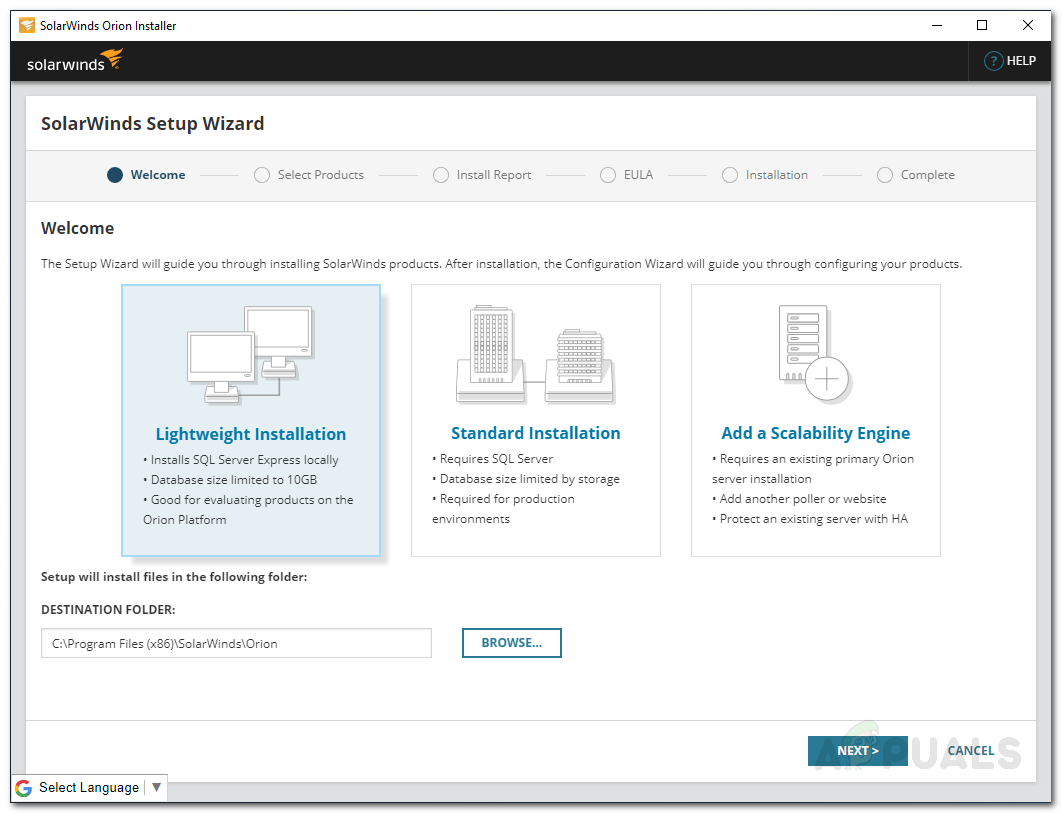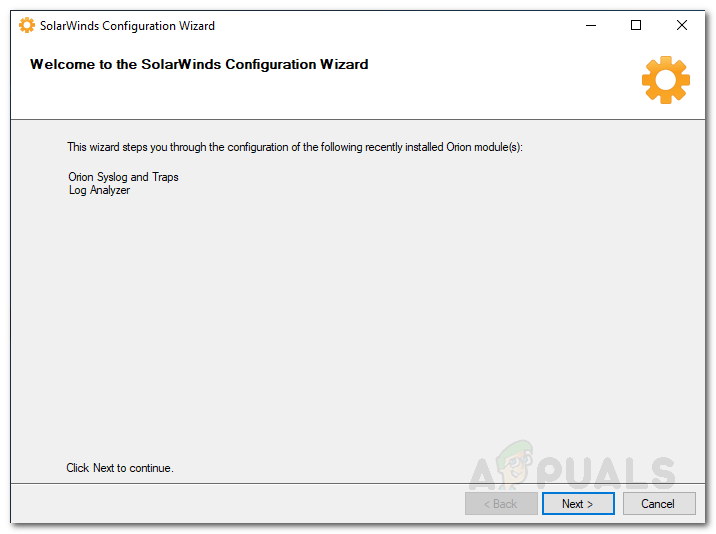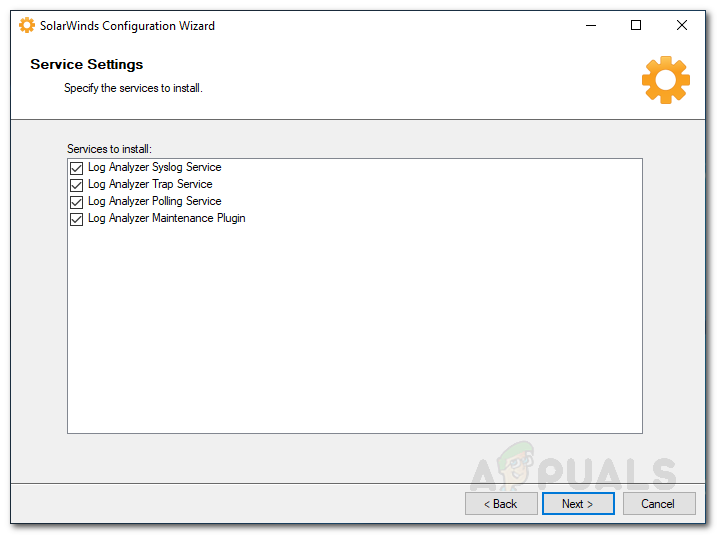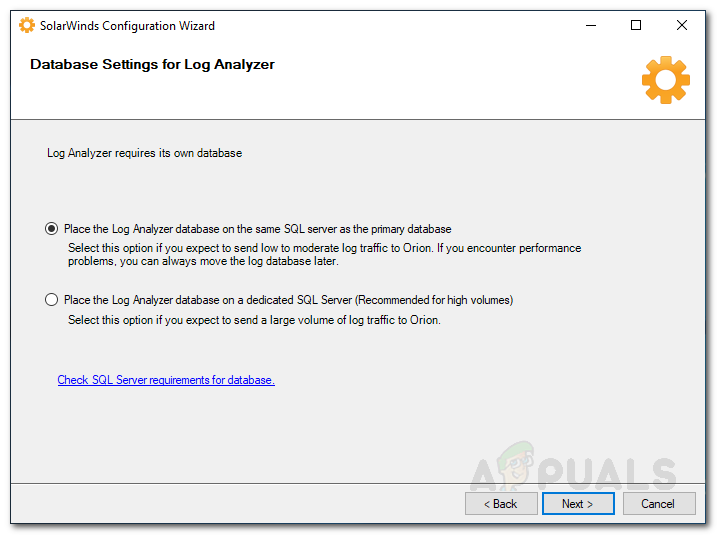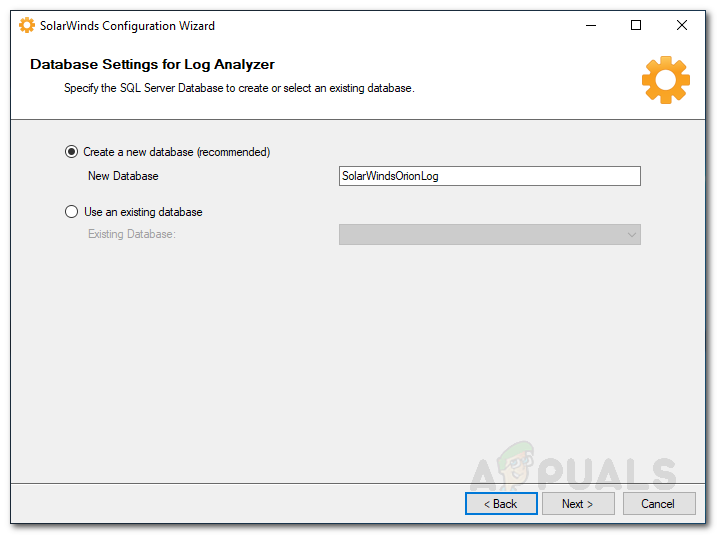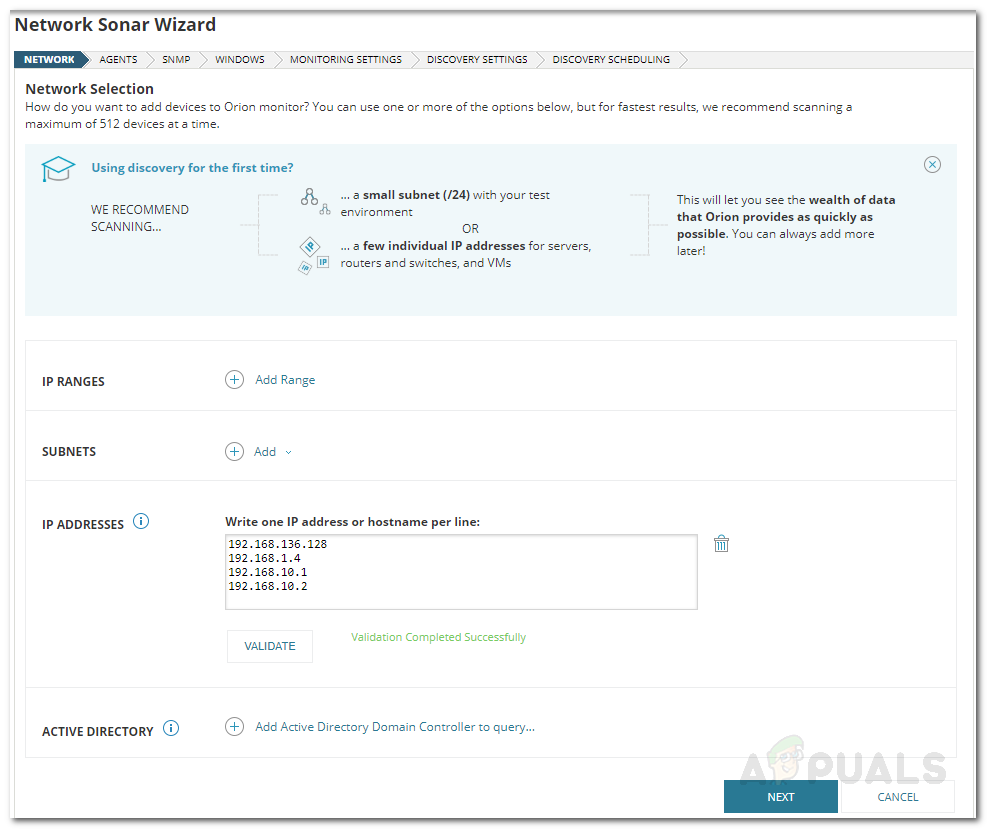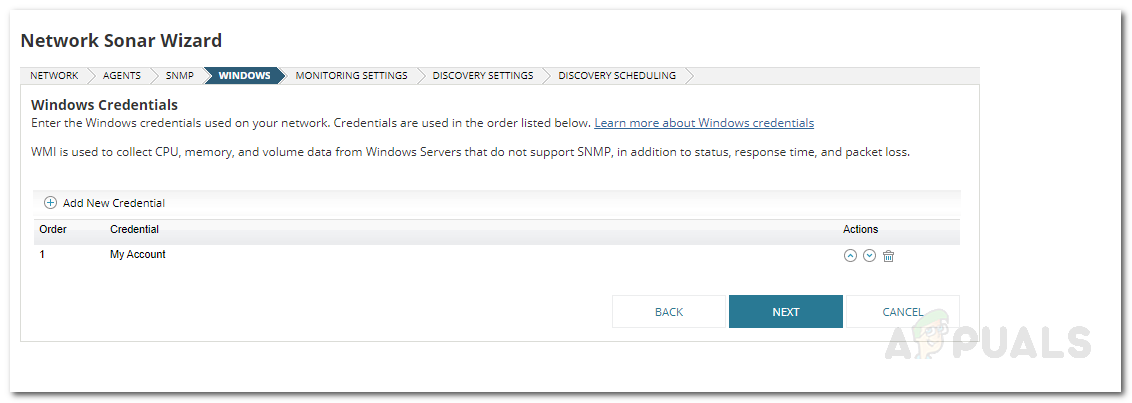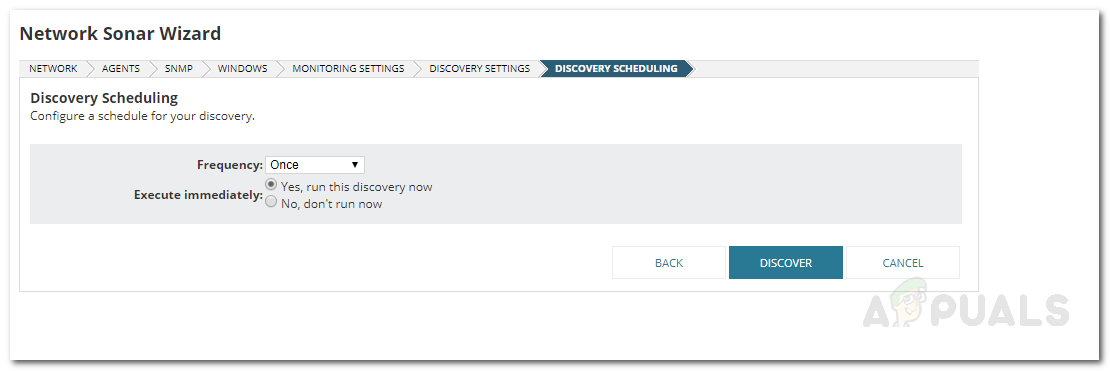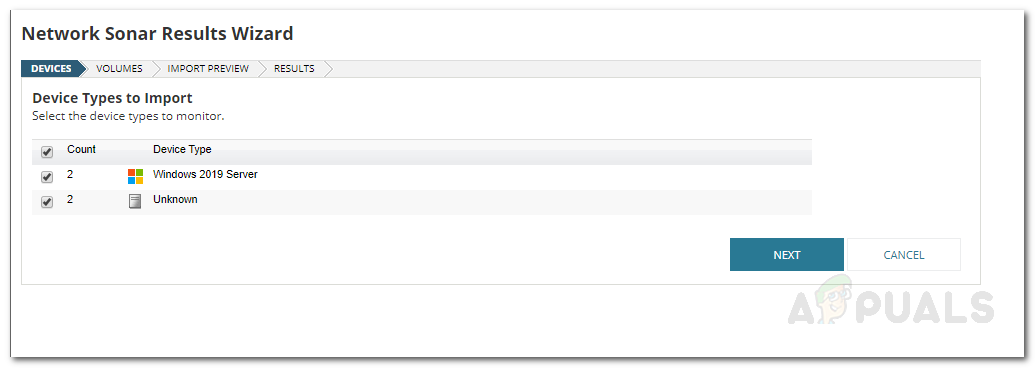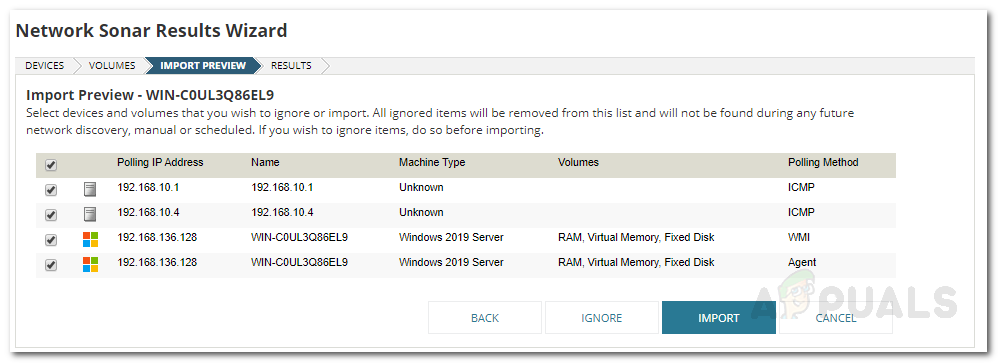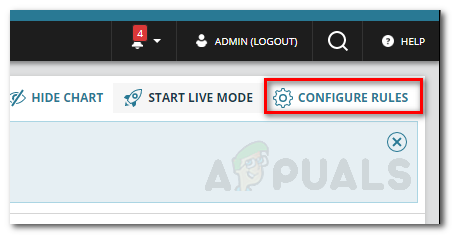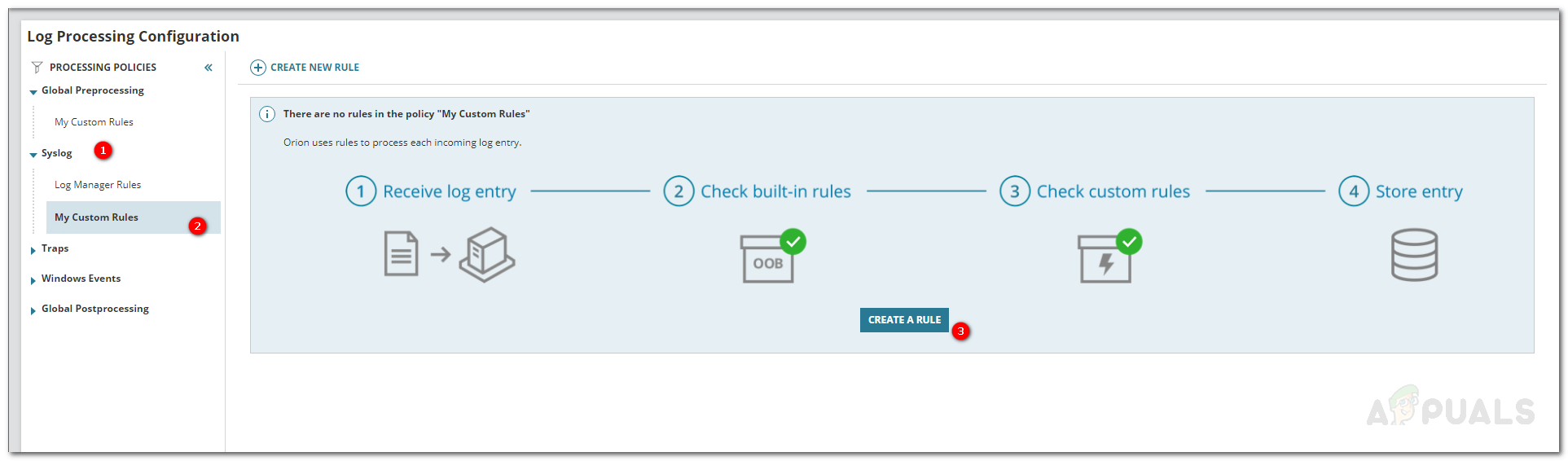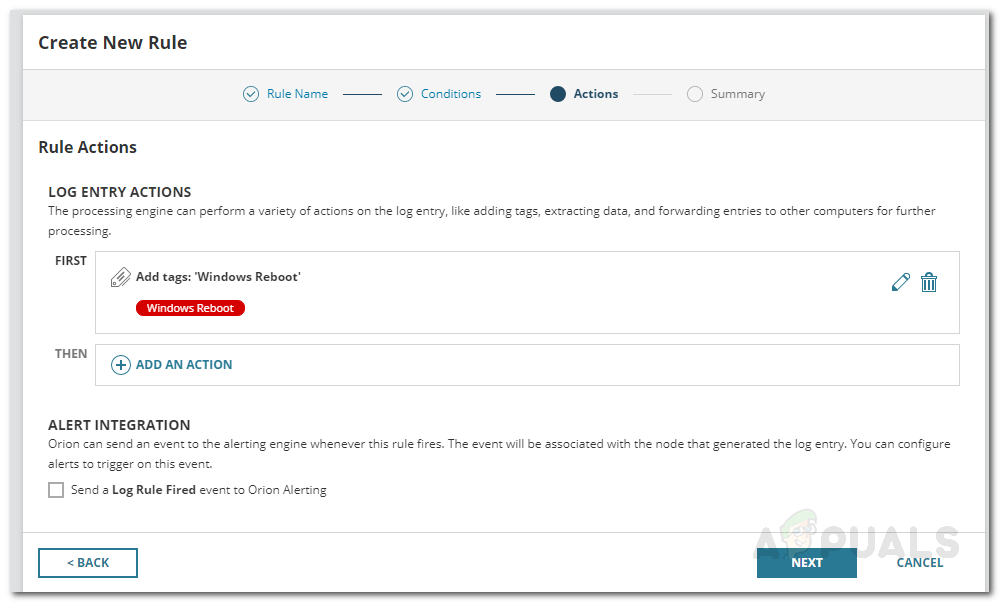A számítógépes hálózatok most mindenhol megtalálhatók, és nem meglepő. Erre elég könnyen lehetett számítani, figyelembe véve a hálózat előnyeit. Ebben a digitális világban minden vállalkozásnak van számítógépes hálózata. Ezeket a hálózatokat arra használják, hogy megbizonyosodjanak a szerverek megfelelő működéséről. A számítógépes hálózatok időnként meghibásodhatnak egyik vagy másik ok miatt. Az egyes számítógépes hálózati mérnökök egyik fontos feladata a probléma okának meghatározása, hogy a szerverek hatalmas hatások előtt biztonsági másolatot kapjanak. Ezt egyszerűen megteheti, ha mindenkor naplózza a számítógépes hálózatot.

Solarwinds Log Analyzer
Minden elektronikus eszköz, ha csatlakozik egy hálózathoz, naplókat készít, amelyek információkat tartalmaznak az eszközök tevékenységéről. Ezek a naplók rendkívül fontosak a hálózati rendszergazdák számára. Ezek a naplók létfontosságú szerepet játszanak a különböző problémák okainak felderítésében, amelyek potenciálisan megsemmisíthetik a hálózatot; amit természetesen mindenkor el kell kerülni. Automatikus eszközöket telepíthet a hálózatára, amelyek elemzik az Ön számára létrehozott naplókat. Ebben a cikkben a Solarwinds által kifejlesztett Log Analyzer eszközzel foglalkozunk. Szóval, térjünk rá.
A Log Analyzer telepítése
Az első dolog, amit meg kell tennie, mielőtt elkezdené bejelentkezni a hálózatába, az, hogy telepítse az automatizált eszközt a rendszerére. Ehhez irány erre link és töltse le az eszközt az „Ingyenes próbaverzió letöltése” gombra kattintva, így megnézheti az eszközt. Adja meg a szükséges információkat, és ha elkészült, a letöltési link segítségével generálódik. Az eszköz letöltése után kövesse az alábbi utasításokat:
- Futtassa a letöltött fájlt.
- A Solarwinds az Orion Installer programot használja, amely minden prémium termékükhöz tartozik. Várja meg, amíg a telepítővarázsló megnyílik.
- Miután a telepítővarázsló betöltődött, kattintson a gombra Könnyű telepítés kattintással válassza ki, hová kívánja telepíteni az eszközt Tallózás . Kattintson a gombra Következő .
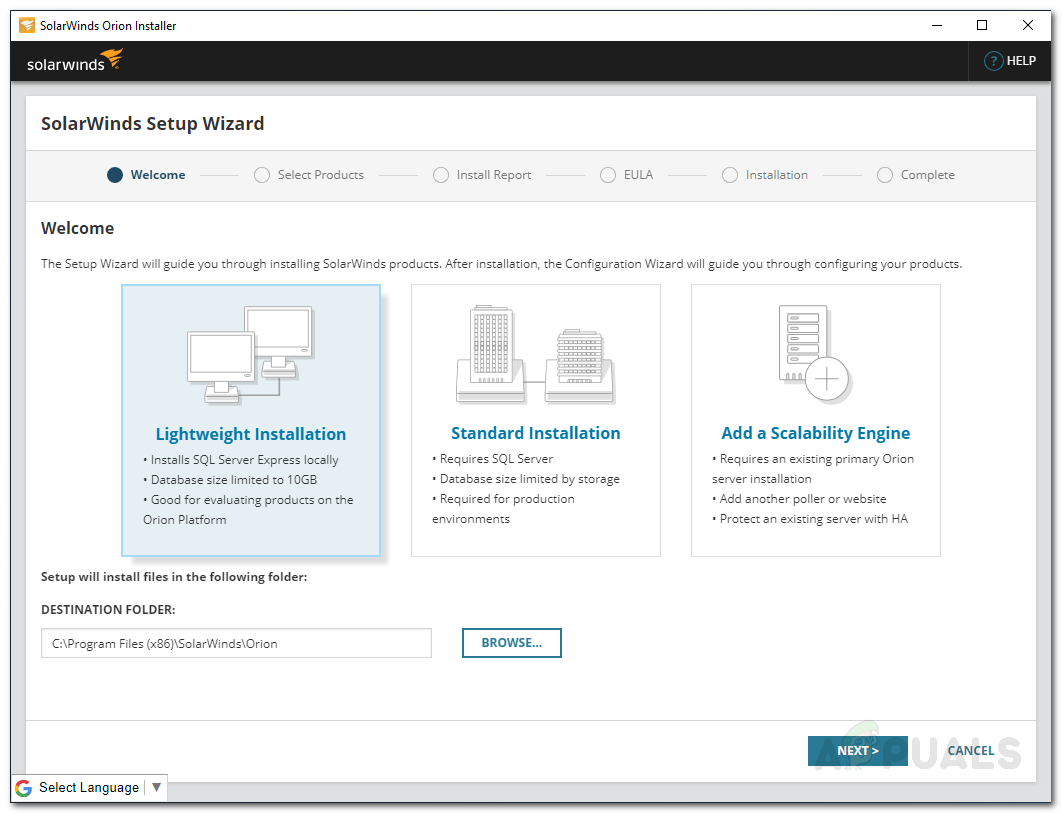
Könnyű telepítés
- Győződjön meg róla Naplóelemző van kiválasztva. Kattintson a gombra Következő .
- A telepítő néhány tesztet lefuttat, várja meg, amíg befejeződik.
- Fogadja el a licencfeltételeket, majd kattintson a gombra Következő .
- Várni rá Naplóelemző letölteni és telepíteni.
- A telepítés befejezése után a konfigurációs varázsló automatikusan megnyílik. Kattintson a gombra Következő .
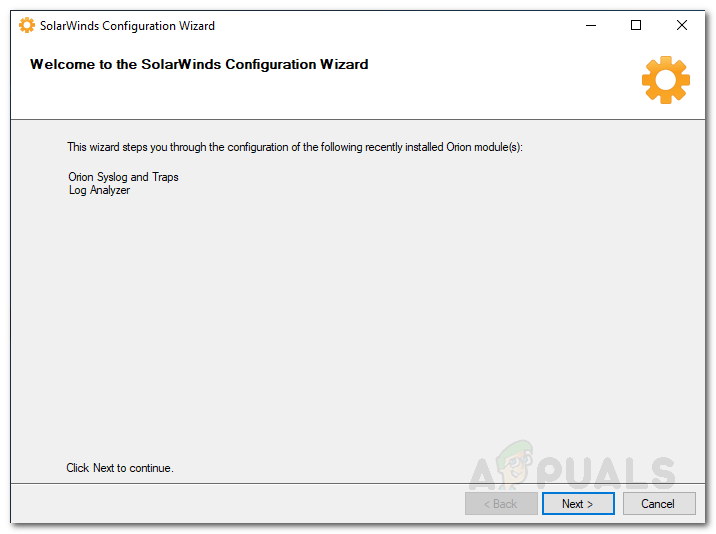
Konfigurációs varázsló
- A Szolgáltatás beállításai oldalon, csak kattintson Következő .
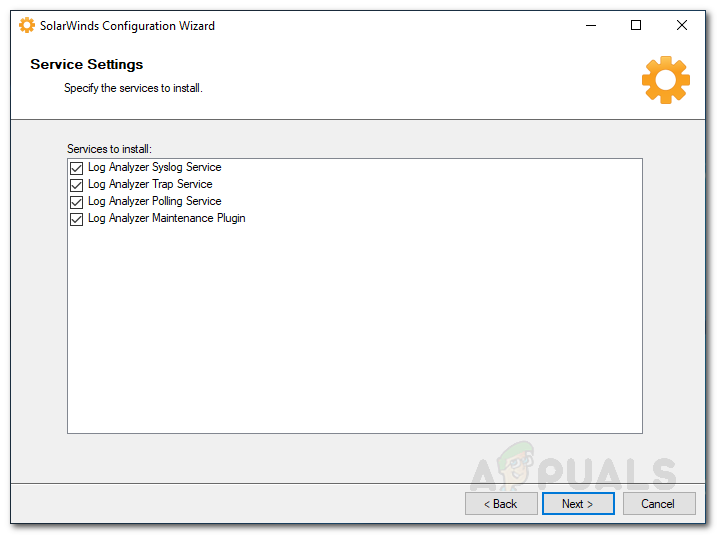
Szolgáltatások telepítése
- Most, a Adatbázis beállításai oldalon válassza a két lehetőség bármelyikét. Az egyes lehetőségekre vonatkozó információk az alábbiakban találhatók. Kattintson a gombra Következő .
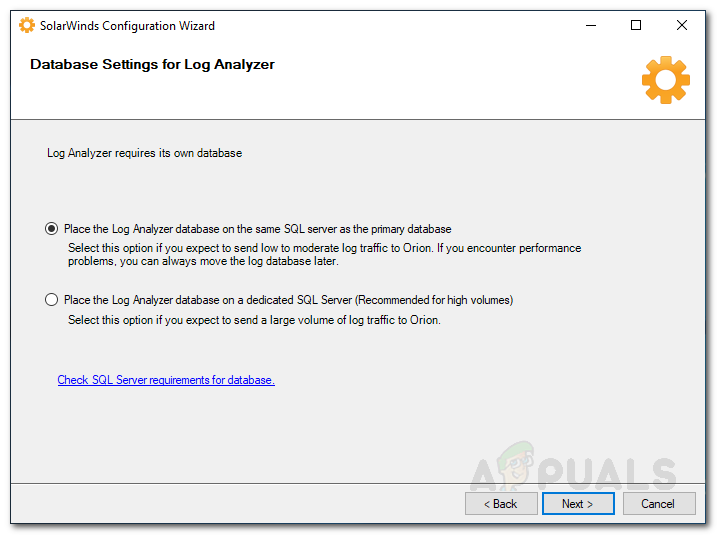
Adatbázis beállításai
- Ha külön adatbázisa van, írja be a SQL szerver . Válasszon az engedélyezéshez megadott lehetőségek közül. Kattintson a gombra Következő .
- Ha egy meglévő adatbázist szeretne használni, válassza a Használjon meglévő adatbázist ’Opciót, és adja meg a szükséges információkat. Ellenkező esetben csak kattintson Következő .
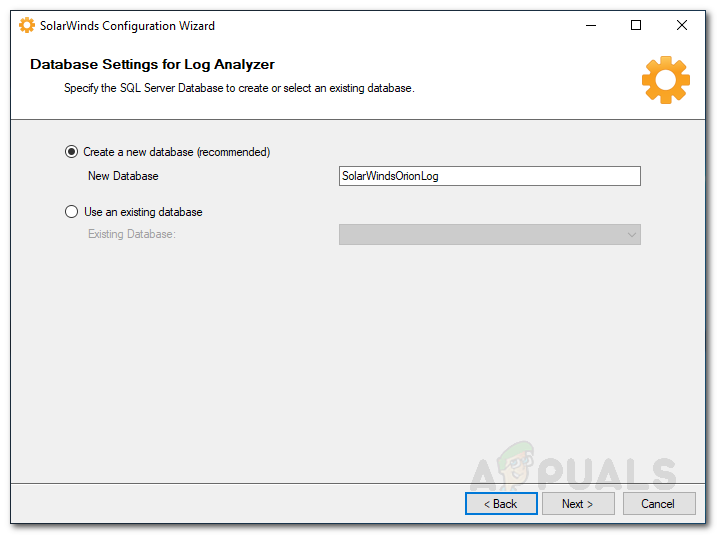
Adatbázis beállításai
- Kattintson a gombra Következő ismét a konfigurációs varázsló elindításához várja meg, amíg befejeződik.
- Miután befejeződött a Log Analyzer konfigurációs varázslója, kattintson a gombra Befejez .
Hálózatok felfedezése a Discovery Wizard segítségével
Ezzel a Log Analyzer eszközt sikeresen telepítette és konfigurálta a rendszeréhez. Itt az ideje, hogy felfedezze hálózatát a Discover Wizard segítségével. Így teheti meg:
- Ha rákattint Befejez , az Orion webkonzol megnyílik egy webböngészőben. Adjon meg egy jelszót az adminisztrátori fiókhoz és a bejelentkezéshez.
- Ezt követően menjen a Beállítások> Hálózati felfedezés lehetőséget .
- Kattintson Új felfedezés hozzáadása .
- Ez négyféle módon fedezheti fel hálózatát. Vagy megadhatja a IP-címek tartománya , biztosítani alhálózatok , írja be az egyént IP-címek vagy használja a Active Directory vezérlő . Használjon egyet, majd kattintson Következő .
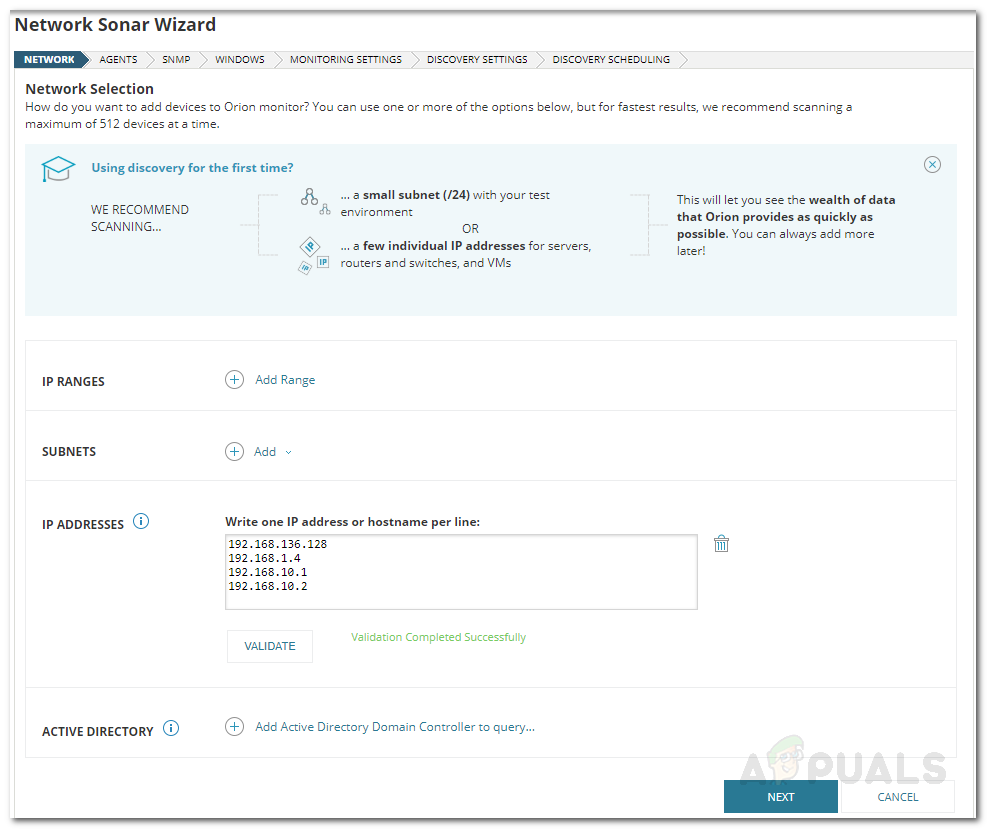
Hálózati felfedezés
- A Ügynökök oldalon jelölje be a Ellenőrizze az ügynökök által megkérdezett meglévő csomópontokat csomópont-változtatások és frissítések tekintetében ’, Majd kattintson Következő .
- Ha nem használja SNMPv3 közösségi karakterláncokat, majd csak kattints Következő . Kattintson az gombra Új hitelesítő adatok hozzáadása és megadja az információkat.
- Ha használja Windows szerverek , adja meg a hitelesítő adatokat a ablakok oldalra kattintva Új hitelesítő adatok hozzáadása . Kattintson a gombra Következő .
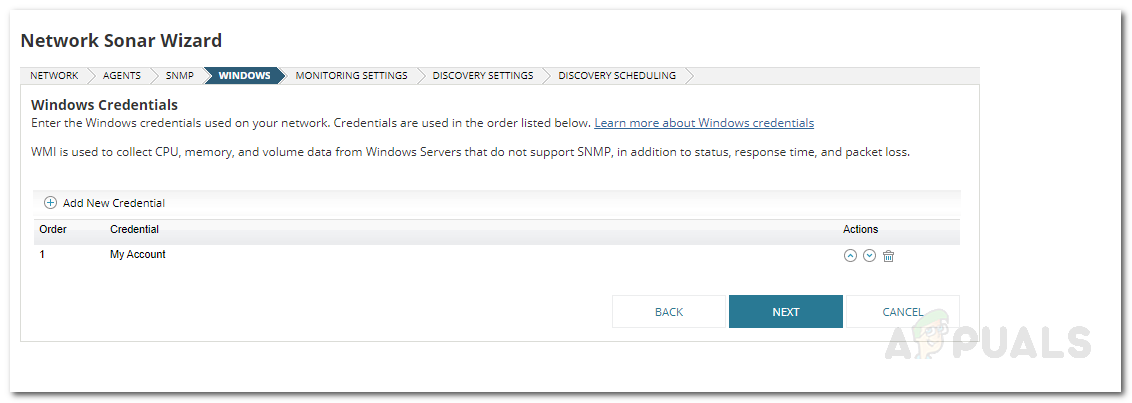
Windows hitelesítő adatok hozzáadása
- A Monitoring Beállítások oldalon, használja WMI mint a közvélemény-kutatási módszer ahelyett SNMP ha Windows-eszközöket fedez fel. Hagyd a ' A felügyelet manuális beállítása az eszközök felfedezése után ’Opciót választotta, és kattintson Következő .
- Elhagy Felfedezés Beállítások az alapértelmezett értékekre, és csak kattintson Következő .
- Ha egyszer szeretné elvégezni a hálózati felfedezést, kattintson a gombra a Tovább gombra Felfedezés Ütemezés oldalt. Ellenkező esetben beállíthatja az igényeinek megfelelően.
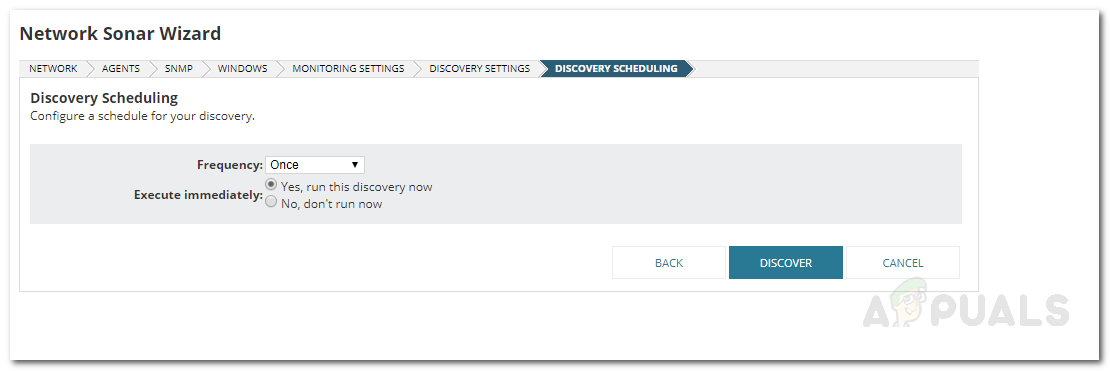
Felfedezés ütemezése
- Kattintson a gombra Felfedez .
Felfedezett eszközök hozzáadása az LA-hez
Miután a felfedezés varázsló befejezte a hálózati eszközök felfedezését, itt az ideje, hogy felvegye őket a Naplóelemzőbe, és elkezdje a naplózást. Ehhez kövesse az alábbi utasításokat:
- Válaszd ki a eszközök be akar jelentkezni, majd kattintson a gombra Következő .
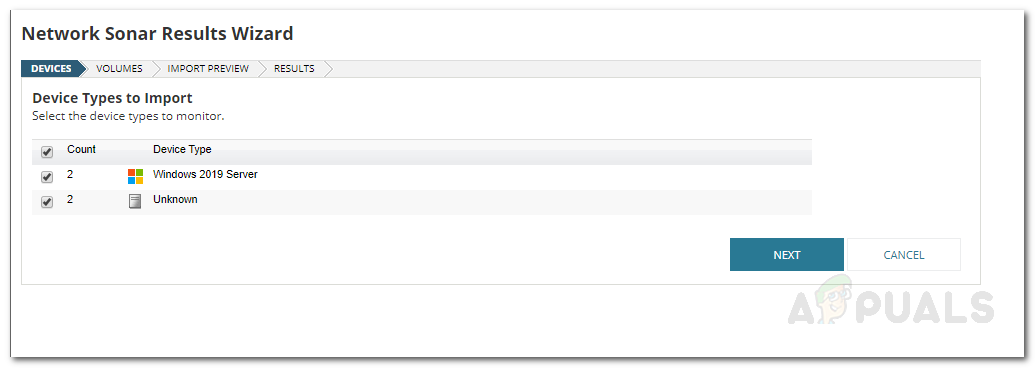
Felfedezési eredmények
- Válaszd ki a Hangerő típusokat, majd kattintson a gombra Következő .
- Tekintse meg a eszközök importálni, majd kattintson a gombra Importálás .
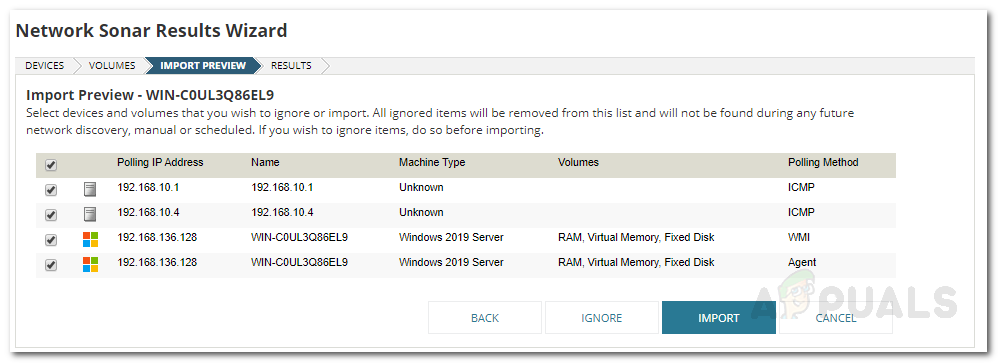
Importálás előnézete
- Várja meg a Hálózati szonár eredményei A varázsló fejezze be az importálást, majd kattintson a gombra Befejez .
- Az eszközök hozzáadása sikeresen megtörtént.
- Az összefoglaló megtekintéséhez lépjen a címre Saját irányítópult> Naplónézegető .
Naplófigyelés engedélyezése vagy letiltása
A Solarwinds Log Analyzer segítségével engedélyezheti vagy letilthatja a naplófigyelést a különböző csomópontoknál. Ehhez kövesse az alábbi utasításokat:
- Menj Beállítások> Csomópontok kezelése elemre .
- A bal oldalon kiválaszthatja, hogy mely csomópontokat jelenítse meg a csoport típusának kiválasztásával. Választ Nincs csoportosítás ha azt szeretné, hogy az összes csomópont megjelenjen.
- Ezután válassza ki azokat a csomópontokat, amelyeknél engedélyezni vagy letiltani szeretné a naplófigyelést, majd kattintson a gombra Tulajdonságok szerkesztése .

Csomópontok tulajdonságainak szerkesztése
- Görgessen le az aljára, és ellenőrizze, hogy a Állapot alatti doboz Napló és eseményfigyelés be van pipálva. Választ Engedélyezve vagy Tiltva a legördülő menüből, és kattintson a gombra Beküldés .

Naplófigyelés engedélyezése
Szabályok konfigurálása
A Naplóelemző egy előre meghatározott szabálykészletet tartalmaz, amely segít a fontos naplók figyelemmel kísérésében. A szabályokat az alábbiak szerint konfigurálhatja az Ön igényeinek megfelelően:
- Menj Saját irányítópult> Naplónézegető .
- A jobb oldalon az eszköztár alatt kattintson a gombra Konfigurálja a szabályokat .
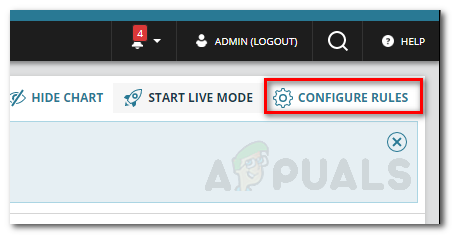
Szabályok konfigurálása
- Az előre meghatározott szabályokat úgy konfigurálhatja, hogy kibővíti a bal oldalon megadott bejegyzéseket, majd kattintson a gombra Naplókezelő szabályai .
- A keresősáv segítségével kereshet konkrét szabályokat.
Egyéni szabályok létrehozása
Ha egyedi szabályokat szeretne létrehozni a Naplóelemzőhöz, akkor ezt elég egyszerűen megteheti. Így teheti meg:
- Ha szabályt szeretne létrehozni a Syslog , bontsa ki a bejegyzést és kattintson Saját szabályok . Ugyanez vonatkozik a többi bejegyzésre is.
- Ezután kattintson a gombra Hozzon létre egy szabályt .
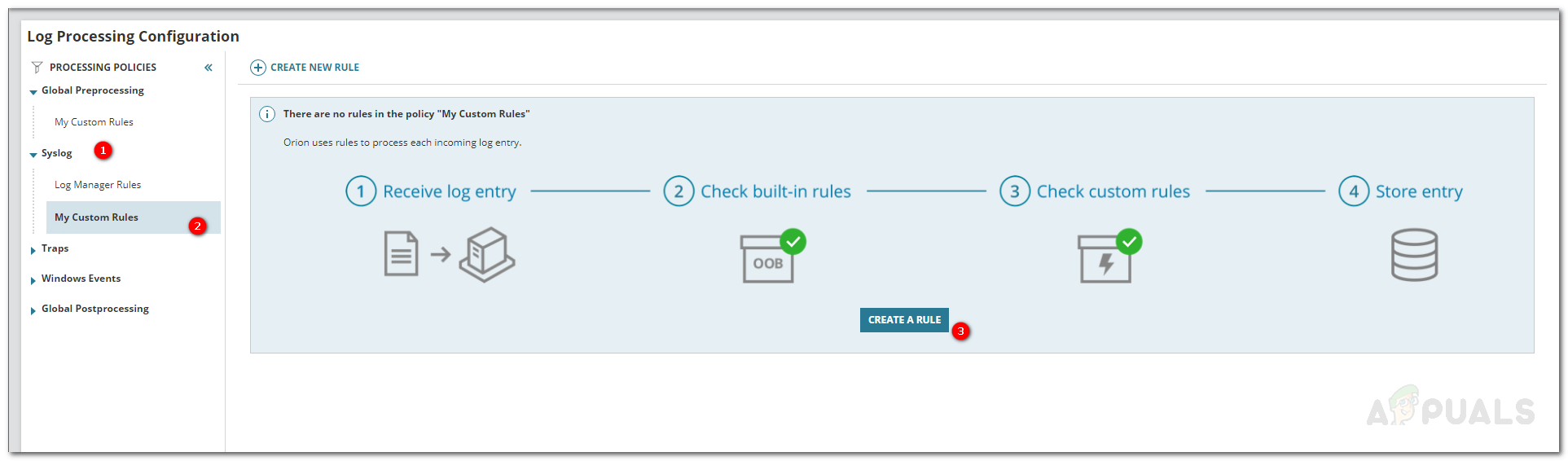
Egyéni szabály létrehozása
- Meg kell adnia a név a névhez, és hogy kívánja-e engedélyezze vagy letiltani azt. Ha elkészült, kattintson a gombra Következő .
- A Szabályfeltételek oldalon kiválaszthatja, hogy a szabályt alkalmazza-e az összes forrásra vagy egy konkrétra. Ugyanez vonatkozik Naplóbejegyzések . Kattintson a gombra Következő .
- Most hozzáadhatja Műveletek amelyeket a szabály tüzelésekor végre kell hajtani. Művelet hozzáadásához kattintson a gombra Művelet hozzáadása . Válassza ki a művelet típusát, majd adja meg a részleteket.
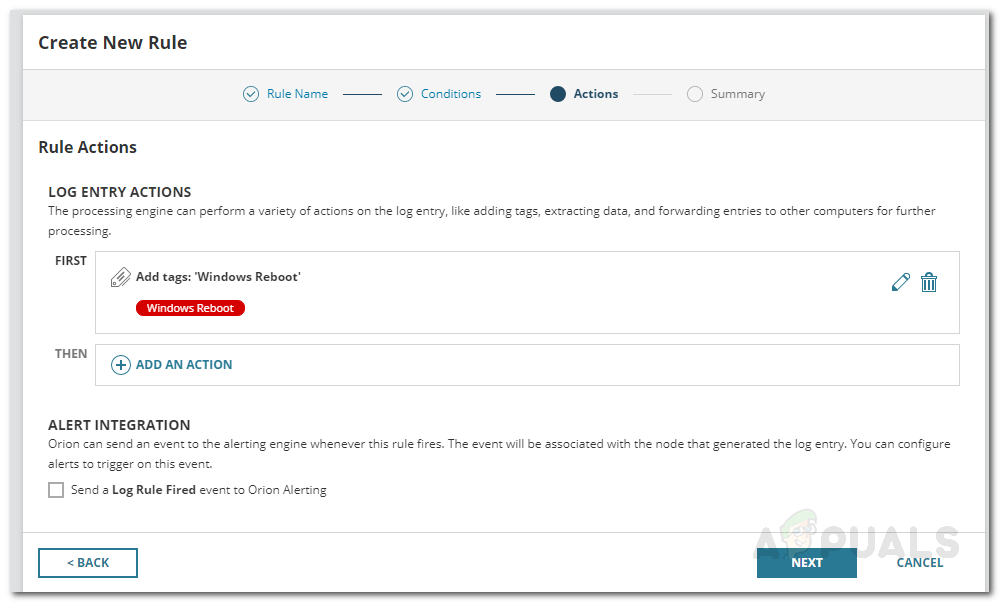
Új szabály építése
- Ha figyelmeztetést szeretne kapni, amikor a szabály elindul, jelölje be a Küldjön naplószabály-aktivált eseményt az Orion Alerting szolgáltatásnak ’Opciót, majd kattintson Következő .
- Ellenőrizze újra a szabályt, majd kattintson a gombra Megment .