Néhány Office 365 felhasználó arról számol be, hogy mindig látja a A postafiókját ideiglenesen áthelyezték a Microsoft Exchange kiszolgálóra ’Hiba, amikor megpróbálják a Microsoft Outlook programot használni e-mail címük kezeléséhez. Az érintett felhasználók arról számolnak be, hogy a hibaüzenet akkor jelenik meg, amikor legközelebb megpróbálják elindítani a Microsoft Outlook programot, függetlenül attól, hogy mit választottak a promptnál ( Használja az Ideiglenes postafiókot vagy Régi adatok használata ).

A postaláda ideiglenesen áthelyezve hiba
Ha ezzel a problémával szembesül, akkor az ütközések elkerülése érdekében először el kell távolítania minden kiegészítő Outlook-profilt, amelyet az aktív mellett tárol. Ha ez nem működik, akkor folytassa az összes helyileg tárolt Outlook-profil eltávolításával, és hozzon létre egy újat a semmiből, amely ugyanazt az e-mail fiókot használja.
Ha egy MS Exchange fiókot, akkor képesnek kell lennie a hibaüzenet kijavítására az e-mail beállításainak elérésével és a Használja a gyorsítótárazott cseremódot opció Offline beállítások . Az aktuális Outlook-profil átnevezése annak érdekében, hogy a program új példány létrehozására kényszerüljön, szintén megoldhatja a problémát, ha a probléma néhány sérült ideiglenes fájl miatt következik be.
Abban az esetben, ha az Outlook 2010 problémájával találkozik, előfordulhat, hogy ezt a hibát látja, mivel a KB2878264 a frissítés nincs telepítve a számítógépre (a 3. módszer megmutatja, hogyan kell manuálisan telepíteni).
Ha azonban látja a A postafiókját ideiglenesen áthelyezték a Microsoft Exchange kiszolgálóra ’Hiba a Outlook 2013 a Windows 10 rendszeren , előfordulhat, hogy néhány módosítást kell végeznie a regisztrációs adatbázisban a Mod hitelesítéséhez.
1. módszer: Távolítson el minden más Outlook-profilt
Mint kiderült, az egyik leggyakoribb ok, amely kiváltja a A postafiókját ideiglenesen áthelyezték a Microsoft Exchange kiszolgálóra ’A hiba ütközik a többi Outlook-profil egyikével, amelyet helyben tárolnak.
Néhány érintett felhasználónak sikerült megoldania a problémát azáltal, hogy eltávolított minden Outlook-profilt, kivéve a felhasználó elsődleges profilját. Mielőtt azonban ezt végigcsinálná, ne feledje, hogy ha eltávolít egy profilt az Outlook programban, akkor a társított fiók minden adatát is eltávolítja.
Annak biztosítása érdekében, hogy ne veszítsen el fontos adatokat, győződjön meg arról, hogy készít biztonsági másolatot minden szükséges információról (kivéve, ha az adatokat a szerveren is tárolja, vagy ha biztos abban, hogy nem használja ezeket az adatokat).
Megjegyzés: Ha biztonsági másolatot szeretne készíteni az adatokról, lépjen a következőre: File (szalagsáv a tetején) > Megnyitás és exportálás> Importálás / exportálás> Exportálás fájlba , választ Outlook adatfájl (.pst ) és eltalálja Következő a művelet befejezéséhez.
Miután megbizonyosodott arról, hogy támogatott-e. PST fájlt, vagy biztos abban, hogy nincs szüksége rá, kövesse az alábbi utasításokat bármely más, nem elsődleges Outlook-profil eltávolításához:
- Zárja be az Outlook programot és a hozzá tartozó példányokat.
- nyomja meg Windows billentyű + R nyitni a Fuss párbeszédablak. Ezután írja be 'ellenőrzés' a szövegmezőbe, és nyomja meg a gombot Belép hogy megnyissa a klasszikust Vezérlőpult felület.

Hozzáférés a Klasszikus Vezérlőpult felülethez
- A klasszikus Vezérlőpult felületen használja a képernyő jobb felső sarkában található keresési funkciót a posta ’.
- Ezután az eredménylistából kattintson duplán a Mail (Microsoft Outlook) elemre az eredmények listáján.

- Benne Levelezés beállítása ablakban kattintson a gombra Profilok megjelenítése ... gomb alatt Profilok.

A Profilok menü elérése
- Miután belépett a Mail ablakba, válasszon egy profilt, amely nem az elsődleges, majd kattintson a gombra Eltávolítás gomb társítva. Tegye ezt minden olyan profillal, amelyet nem használ aktívan.

Minden további Outlook e-mail profil eltávolítása
Jegyzet: Ha nem biztos abban, hogy melyik profil az elsődleges, válassza ki az egyes profilokat, majd kattintson a Be gombra Tulajdonságok> E-mail fiókok és nézze meg, melyik használja azt az e-mail címet, amellyel problémákba ütközik.
- Kattintson a gombra Igen a megerősítő üzenetben a további Outlook-profilok eltávolításának megerősítéséhez.
- Miután minden Outlook-profilt eltávolított (kivéve az elsődleges profilt), kattintson az OK gombra a Levelezés párbeszédpanelen az ablak bezárásához.
- Indítsa újra az Outlook programot, és ellenőrizze, hogy a probléma megoldódott-e.
Abban az esetben, ha még mindig találkozik a A postafiókját ideiglenesen áthelyezték a Microsoft Exchange kiszolgálóra ‘Hiba, lépj le a következő lehetséges javításra.
2. módszer: Hozzon létre egy új Outlook-profilt
Abban az esetben, ha az első módszer nem volt hatékony, lehetséges, hogy egy helyileg tárolt, részben sérült Outlook-profillal van dolgod. Több érintett felhasználó, aki hasonló helyzetbe került, számolt be arról, hogy sikerült megoldani a problémát egy teljesen új profil létrehozásával ugyanazon e-mail fiók használatával és az eredeti Outlook profil eltávolításával.
Itt van egy lépésenkénti útmutató, amely lehetővé teszi ezt:
- Zárja be az Outlook programot és a hozzá tartozó példányokat.
- nyomja meg Windows billentyű + R a Futtatás párbeszédpanel megnyitásához. Ezután írja be a következőt: kontroll mlcfg32.cpl ’A szövegdobozon belül, és nyomja meg a gombot Belép hogy kinyissa a Posta doboz közvetlenül.

A Levelezés párbeszédpanel megnyitása
Jegyzet: Ha Windows 10 rendszert használ, ez a parancs nem fog működni. Ebben az esetben írja be 'ellenőrzés' és kattintson a Mail bejegyzésre a klasszikus kezelőpanel felületén.
- Ha már bent van a Posta ablakban kattintson a gombra Profilok megjelenítése gomb társítva Profilok.

Profilok megjelenítése a Mail Setup alkalmazásban
- A Posta mezőben kezdje azzal, hogy mindegyik e-mail profilt külön választja ki, majd nyomja meg a gombot Eltávolítás gomb. Tegye ezt addig, amíg a csatlakoztatott e-mail profilok listája teljesen ki nem ürül.

Bármely Outlook e-mail profil eltávolítása
- Miután minden profil eltávolításra került, kattintson a gombra Hozzáadás. Ezután adja meg az új profil nevét, és kattintson az OK gombra a létrehozásához.

- Kövesse a Fiók hozzáadása varázsló a felhasználó e-mail fiókjának hozzáadásához. Miután kitöltötte az összes szükséges információt, kattintson a gombra Befejez hogy befejezze a folyamatot.

Újra hozzáadja az elsődleges fiókot
- Miután létrehozta az új fiókot, térjen vissza a Mail fő párbeszédpanelen, és válassza a ikont Mindig ezt a profilt használja kapcsolja és állítsa az Outlook-ra a legördülő menü segítségével. Végül kattintson Alkalmaz a változások mentéséhez.

Az újonnan létrehozott profil összekapcsolása az Outlook programmal
- Indítsa újra az Outlook programot, és nézze meg, hogy a probléma megoldódott-e.
Ha még mindig látja a A postafiókját ideiglenesen áthelyezték a Microsoft Exchange kiszolgálóra ’Hibaüzenet, amikor megpróbálja elindítani az Outlook programot az újonnan létrehozott profillal, lépjen az alábbi következő javításra.
3. módszer: A KB2878264 Outlook frissítés telepítése
Mint néhány érintett felhasználó jelentette, ezt a problémát olyan esetekben is okozhatja, amikor az Outlook frissül KB2878264 nincs telepítve az Outlook gépre. Ez csak azokra a felhasználókra vonatkozik, akik a A postafiókját ideiglenesen áthelyezték a Microsoft Exchange kiszolgálóra ’Hiba az Outlook 2010-ben.
Kiderült, hogy a Microsoft már kiadott egy gyorsjavítást ehhez a kérdéshez ( KB2878264, nyomta át a Windows Update-t).
A WU komponensnek automatikusan telepítenie kell a számítógépére, ha nem tett semmilyen lépést az operációs rendszer új frissítéseinek telepítésének megakadályozására.
A frissítést azonban manuálisan is telepítheti a hivatalos csatornákon keresztül. itt van egy gyors, lépésről lépésre bemutató útmutató, amely bemutatja, hogyan kell telepíteni a KB2878264 Outlook frissítés az Outlook 2010 programhoz:
- Nyissa meg a File Explorer alkalmazást, kattintson a jobb gombbal a gombra Sajátgép (ez a számítógép) és kattintson a gombra Tulajdonságok az újonnan megjelenő helyi menüből.

Nyissa meg a PC tulajdonságait
Jegyzet: Ha már ismeri a rendszer architektúráját, hagyja ki az 1. és a 2. lépést.
- Benne Rendszer tulajdonságai képernyőn nézze meg a Rendszer típusa (alatt Rendszer). Ha 64 bites operációs rendszert mutat, telepítenie kell a 64 bites frissítést. Egyébként telepítenie kell a 32 bites verziót.

Az operációs rendszer architektúrájának ellenőrzése
- Miután megismerte az operációs rendszer felépítését, látogassa meg ezt a linket ( itt ), és töltse le a KB2878264 Windows verziójával kompatibilis verzióját.

Az Outlook frissítés kompatibilis letöltése
- Miután a letöltés befejeződött, nyissa meg a telepítő futtatható fájlt, és kövesse a képernyőn megjelenő utasításokat a rendszer telepítéséhez.
- A frissítés telepítése után indítsa újra a számítógépet, és ellenőrizze, hogy a probléma megoldódott-e a számítógép következő indításakor.
Abban az esetben, ha ugyanaz a probléma továbbra is fennáll, lépjen a következő lehetséges javításra.
4. módszer: Engedélyezze a gyorsítótárazott cseremódot
Ha már csatlakozott egy Exchange-fiókhoz, akkor az e-mail címére lépve megoldhatja a problémát Felhasználói fiók konfigurálása ablakot, és engedélyezi a Használja a gyorsítótárazott Exchange módot ' választási lehetőség. Ez a művelet sok felhasználó számára sikeresnek bizonyult, hogy küzdünk a A postafiókját ideiglenesen áthelyezték a Microsoft Exchange kiszolgálóra 'hiba.
Ez egy rövid útmutató, amely lehetővé teszi a „Gyorsítótárazott cseremód” opció engedélyezését az Outlook számára aktívan használt e-mail fiókban:
- Zárja be az Outlook programot a társított példányokkal együtt.
- nyomja meg Windows billentyű + R nyitni a Fuss párbeszédablak. Ezután írja be „Control.exe” és nyomja meg Belép a klasszikus Vezérlőpult felület megnyitásához.

A Vezérlőpult megnyitása
- A Vezérlőpult ablakban kattintson a gombra Posta az opciók listájából, vagy a keresési funkcióval keresse meg először.

Nyissa meg a Mail alkalmazást a Vezérlőpulton
- Benne Posta Kattintson a Beállítás képernyőre Email fiók gomb társítva E-mail fiókok .

Belépés az E-mail fiókok menübe
- Tól Fiókok beállításai menüben válassza a Email fülre, majd kattintson az éppen használt fiókhoz tartozó bejegyzésre. Ezután kattintson duplán az aktívan használt e-mail fiókra.

Hozzáférés az éppen aktív e-mail fiókhoz
- A beállítások menüben lépjen a Offline beállítások szakaszban, és jelölje be a Használja a gyorsítótárazott cseremódot .

Gyorsítótárazott cseremód engedélyezése
Jegyzet: Ha az opció már engedélyezve van, tiltsa le, mentse a változtatást, engedélyezze újra és indítsa újra az Outlook programot.
- Indítsa újra az Outlook programot, és ellenőrizze, hogy a probléma megoldódott-e az alkalmazás indításakor.
5. módszer: Az Outlook mappa átnevezése
Mint kiderült, a A postafiókját ideiglenesen áthelyezték a Microsoft Exchange kiszolgálóra ’Hiba az Outlook alkalmazás fő AppData mappájában található sérült adatok miatt is előfordulhat.
Néhány, ugyanazzal a problémával szembesülő felhasználónak sikerült megoldania a problémát a App adatok mappa átnevezése és a meglévő Outlook mappa átnevezése annak érdekében, hogy az alkalmazást egy új mappa létrehozására kényszerítsék. Ez a művelet azt is biztosítja, hogy ne kelljen adatvesztéssel foglalkoznia, ha a művelet nem jár sikerrel.
Ez egy rövid útmutató, amely bemutatja, hogyan nevezheti át a meglévő Outlook mappát:
- nyomja meg Windows billentyű + R nyitni a Fuss párbeszédablak. Ezután írja be '%App adatok%' és nyomja meg Belép hogy kinyissa a App adatok mappát a számítógépén.

Az AppData megnyitása a Futtatás párbeszédpanelen
Jegyzet: Ne feledje, hogy ez a mappa alapértelmezés szerint rejtve van.
- Miután belépett az AppData mappába, keresse meg az Outlookhoz társított bejegyzést. Amikor meglátja, kattintson rá a jobb gombbal, és válassza a lehetőséget Átnevezés.
- Ezután nevezze át a kilépő Outlook mappát a .régi ‘Kiterjesztés annak érdekében, hogy az alkalmazást új mappa létrehozására kényszerítsék.

- Indítsa újra a számítógépet, és a következő indításkor indítsa el az Outlook programot, és ellenőrizze, hogy a probléma megoldódott-e.
Abban az esetben, ha továbbra is ugyanaz a probléma jelentkezik, kövesse az alábbi módszert, ha az alkalmazható az adott forgatókönyvre.
6. módszer: A ModAuth beállításjegyzékének módosítása (CSAK Outlook 2013)
Ha a „ A postafiókját ideiglenesen áthelyezték a Microsoft Exchange kiszolgálóra 'Hiba az Outlook 2013 alkalmazással, valószínűleg meg tudja oldani a problémát néhány beállításjegyzék-módosítással a ModAuth befogadása érdekében.
Ha ez a forgatókönyv alkalmazható, és az Outlook 2013 alkalmazást használja, kövesse az alábbi utasításokat az EnableADAL és a Version értékeinek módosításához a probléma megoldása érdekében:
- nyomja meg Windows billentyű + R a Futtatás párbeszédpanel megnyitásához. Ezután írja be „Regedit” a szövegmezőbe, és nyomja meg a gombot Belép a Beállításszerkesztő megnyitásához.

Nyissa meg a Regedit alkalmazást
Jegyzet: Amikor a UAC (felhasználói fiók ellenőrzése) , kattintson a gombra Igen rendszergazdai hozzáférés megadásához.
- Miután belépett a Beállításszerkesztőbe, használja a bal oldali menüt a következő helyre történő navigáláshoz:
HKCU SOFTWARE Microsoft Office 15.0 Common Identity
Jegyzet: Azonnal eljuthat erre a helyre, ha beilleszti a helyet közvetlenül a navigációs sávba, és megnyomja a gombot Belép.
- Miután belépett az Identity kulcsba, lépjen a jobb oldali ablaktáblára, kattintson duplán a gombra EnableADAL és állítsa az értéket 1 és a Bázis nak nek Hexadecimális.

Az EnableADAL beállításjegyzék engedélyezése
Jegyzet: Abban az esetben, ha az érték REG_DWORD nem jön létre, akkor az egér jobb gombjával kattintson rá üres hely> Új> Dword (32 bites) érték.
- Ezután kattintson duplán a Változat értéket és állítsa be a Bázis a Hexadecimálisra és a Értékadatok nak nek 1 .

A Version rendszerleíró adatbázis értékének módosítása
- Zárja be a Beállításszerkesztőt, és a módosítások végrehajtásához indítsa újra a számítógépet.
- A következő indítás után nyissa meg az Outlook programot, és nézze meg, hogy még mindig találkozik-e a A postafiókját ideiglenesen áthelyezték a Microsoft Exchange kiszolgálóra 'hiba.



























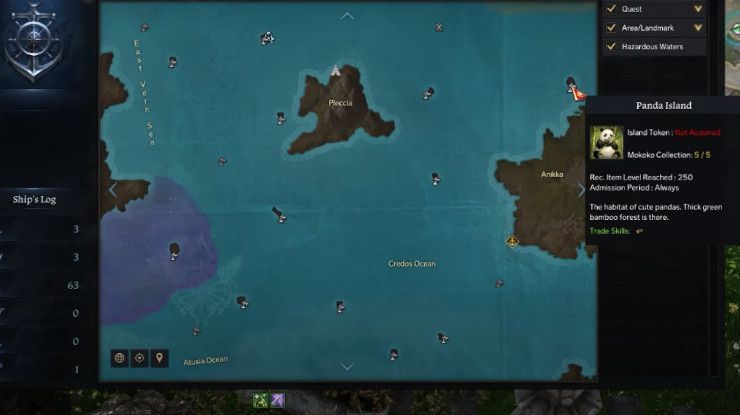












![[FIX] 90002 számú hiba a Final Fantasy XIV-ben](https://jf-balio.pt/img/how-tos/93/error-90002-final-fantasy-xiv.png)




