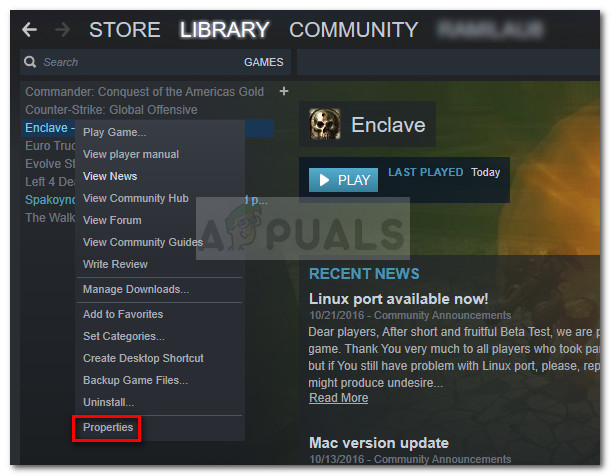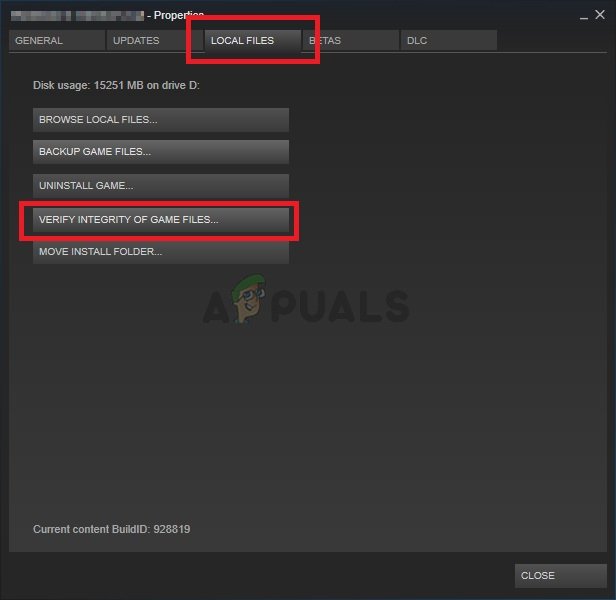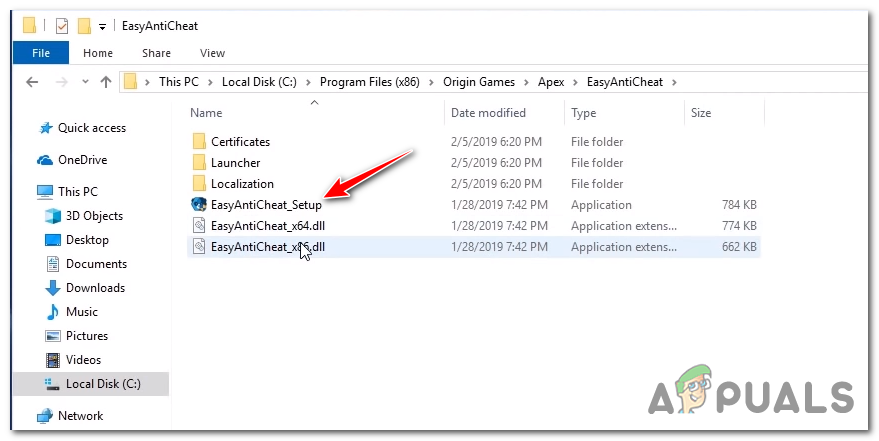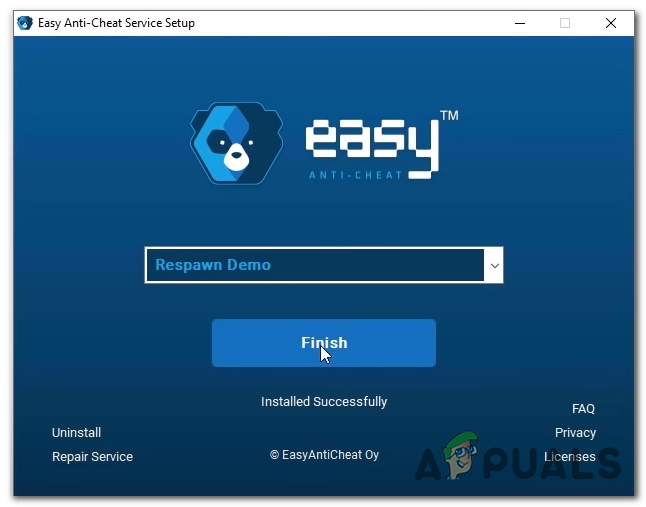Néhány Rust játékos látja a Steam Auth Timeout ’Hiba, miután kirúgták a játékból. Ez a probléma csak a PC-n jelentkezik, és olyan felhasználókkal fordul elő, akik a játékot a Steam segítségével indítják.

‘Steam Auth Timeout’ hiba a Rust-ban
Miután megvizsgálta ezt a kérdést, kiderül, hogy a probléma jelentésének több oka is van. Íme egy lista azon potenciális bűnösökről, akik megerősítik, hogy kiváltják a Steam Auth Timeout 'hiba:
- A kiszolgálóval kapcsolatos probléma - A potenciális javítás végrehajtása előtt meg kell győződnie arról, hogy Rust jelenleg nem egy mega szerver vagy egy Steam szerver problémával foglalkozik. Erről a hibáról a múltban számoltak be, amikor a Steam Connection Manager leállt. Ha valóban szerverproblémával foglalkozik, akkor nincs más megoldás, mint arra várni, hogy a problémát megoldják az érintett fejlesztők.
- Ütköző Steam Beta csatornák - Ha jelenleg bármelyik résztvevője aktív Béta csatornák a Steamen , az egyik ilyen csatorna ütközhet a Rusttal. Abban az esetben, ha ez a forgatókönyv alkalmazható, akkor képesnek kell lennie a probléma megoldására a Steam csatornák kikapcsolásával. Miután ezt megtette, a játék elindítása előtt újra feliratkozhat bármely egyéni Rust módra.
- A játék integritásának kérdése - A játékfájlban található fájlkorrupció szintén felelős lehet az adott probléma megjelenéséért. Ha ez a forgatókönyv alkalmazható, akkor meg tudja oldani ezt a problémát a játékfájlok integritásának ellenőrzésével a Steam menüiből.
- Sérült Easy Cheat motor - Hamis pozitív vagy jogos malware-fenyegetés arra késztetheti az antivírust, hogy karanténba helyezze az Easy Cheat Engine egyes fájljait, ami végül ezt a hibát váltja ki. A probléma megoldásához meg kell javítania az Easy Cheat Engine-t a beépített funkciók használatával.
- Sérült fájlok a Steam letöltési gyorsítótárában - Ha sok elemet vár a letöltésre a Letöltési sor Steam esetében ez végső soron folyamatos összeomlást válthat ki a Steam-en keresztül indított játékokkal. Ez az elégtelen sávszélesség miatt történik. Ebben az esetben úgy javíthatja a problémát, hogy a játék újraindítása előtt törli a letöltési gyorsítótárat.
- Sérült játéktelepítés / hordozórakéta - Bizonyos körülmények között (ritka) előfordulhat, hogy ez a probléma a Steamhez vagy a Rust fő telepítéséhez kapcsolódó valamilyen alapvető korrupciós probléma miatt jelentkezik. Ebben az esetben képesnek kell lennie a probléma megoldására mindkét komponens újratelepítésével, majd a játék nulláról történő elindításával. S
1. módszer: Szerverprobléma vizsgálata
Mielőtt megpróbálná az alábbi lehetséges javításokat, először meg kell vizsgálnia, hogy a Steam jelenleg olyan szerverproblémával foglalkozik, amely befolyásolhatja a játék stabilitását. A ' Steam Auth Timeout ’Hiba a múltban történt, amikor a Steam Connection Manager kiszolgálója lefelé állt.
A vizsgálatokat a Steam aktuális állapotának ellenőrzésével kell kezdeni - Ennek leghatékonyabb módja a harmadik fél webhelyének használata SteamStat.us . Ez a szolgáltatás megmondja, hogy az Ön területén lévő Steam-kiszolgálók nem működnek-e olyan módon, amely befolyásolhatja a Rust online működését.

A Steam szolgáltatásainak aktuális állapotának ellenőrzése
Abban az esetben, ha az imént végzett vizsgálatok nem fedeztek fel semmilyen mögöttes szerverproblémát a Steam szolgáltatással kapcsolatban, akkor haladjon előre, ellenőrizve, hogy a Rust egyik megaszerverének jelenleg is vannak problémái. Ezt megteheti az olyan szolgáltatások felhasználásával, mint a DownDetector vagy Leállás. Jelentés .

A Rust megaszervereivel kapcsolatos problémák ellenőrzése
Jegyzet: Ha az imént végzett vizsgálatok szerverproblémát tártak fel, a probléma teljes mértékben az Ön kezén kívül esik. Ezen a ponton csak annyit tehet, hogy megvárja, amíg az érintett fejlesztő kijavítja a problémát.
Abban az esetben, ha nem találtak bizonyítékot az alapul szolgáló szerverproblémákra, kezdje el a hibaelhárítást az alábbi módszerekkel.
2. módszer: A Steam bétaverziójának kikapcsolása
Egyes érintett felhasználók szerint, akik szintén foglalkoztak ezzel a problémával, kijavíthatja a Steam Auth Timeout „Hiba azzal, hogy lemond az aktív résztvevőiről Steam Beta . Mint kiderült, vannak olyan béta résztvevők csatornái, amelyek ütközhetnek a játék Rust verziójával.
Néhány Rust-játékos, aki korábban foglalkozott ezzel a problémával, arról számolt be, hogy sikerült megoldani ezt a problémát azáltal, hogy kilépett a Steam Beta-ból, és újból feliratkozott minden olyan egyéni módra, amely elakadt a helyzetben.
Ha nem biztos abban, hogyan kell ezt megtenni a Steam kliensen keresztül, kövesse az alábbi utasításokat:
- Nyissa meg a Steam klienst, majd nyissa meg a képernyő tetején található szalagsávot. Miután ezt megtette, kattintson a gombra Gőz a rendelkezésre álló lehetőségek listájából, majd kattintson a gombra Beállítások a helyi menüből.
- Miután bent vagy a Beállítások menüben válassza ki a Fiókot a bal oldali függőleges menüből, majd lépjen át a bal oldali menübe, és nyomja meg a gombot változás gomb alatt Béta részvétel .
- Ezután használja a legördülő menüt (a Béta részvétel alatt) az állapot megváltoztatására Nincs - Jelentkezzen az összes béta programról.
- Végül indítsa újra a Steamet, majd kezdje újra feliratkozni azokra a modokra, amelyek korábban a Rust hibát váltották ki.
- Indítsa el a játékot, és nézze meg, hogy a probléma megoldódott-e.

Leiratkozás a béta részvételről
Abban az esetben, ha ugyanaz Steam Auth Timeout ’A hiba továbbra is előfordul, még akkor is, ha a Steam minden bétacsatornájáról lemondtál, lépj le a következő lehetséges javításra.
3. módszer: A játékfájlok integritásának ellenőrzése
Ha az első lehetséges javítás hatástalan volt az Ön esetében, akkor kezdje el, mert ez a probléma ( Steam Auth Timeout hiba) a Rust játékfájl-inkonzisztenciájához kapcsolódhat. Néhány felhasználó, aki szintén foglalkozott ezzel a problémával, megerősítette, hogy a integritás ellenőrzése a játékfájlokon a beépített Steam menü segítségével.
Ha még nem próbálta ki ezt, kövesse az alábbi utasításokat az integritás ellenőrzésének elindításához a Steam menüben:
- Nyissa meg a Steam menüt, és válassza a lehetőséget Könyvtár fülre a vízszintes menü tetején.
- A könyvtár fül kiválasztásával görgessen lefelé a könyvtár elemei között, és kattintson a jobb gombbal a Rust társított bejegyzésre. Ezután a Rust Steam helyi menüjében kattintson a gombra Tulajdonságok menü.
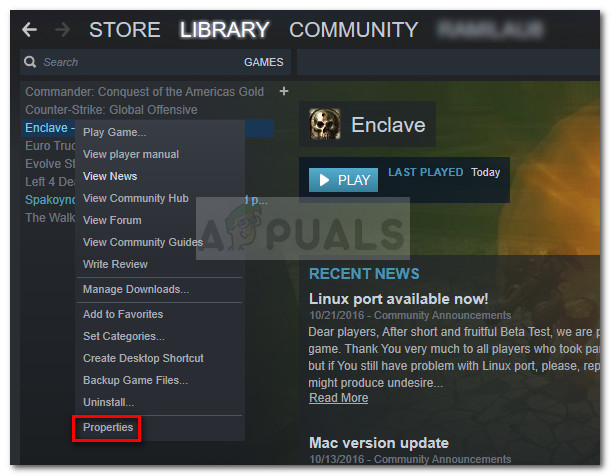
A könyvtárban: Kattintson a jobb gombbal a játékra, és válassza a Tulajdonságok parancsot
- Ha végre bent vagy a Tulajdonságok képernyő Rust, megy előre, és kattintson a Helyi fájlok fülre, majd kattintson a gombra Ellenőrizze a játékfájlok integritását.
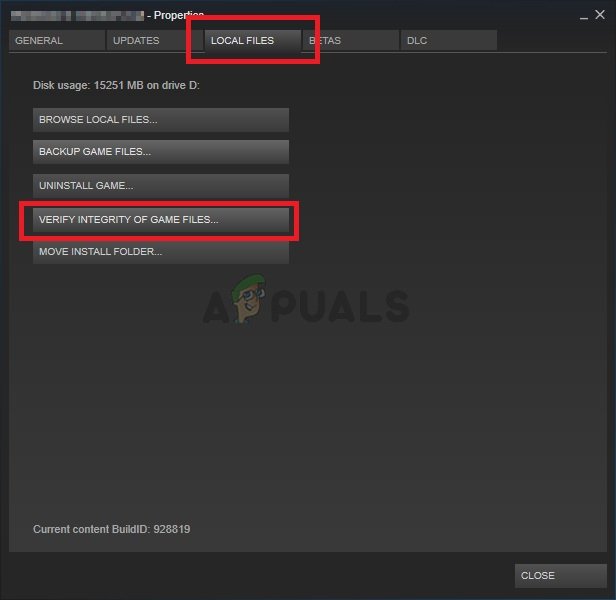
A játékfájlok integritásának ellenőrzése
- A következő megerősítéskor erősítse meg a művelet megkezdését. Ezután várja meg a művelet befejezését, majd a következő indítás befejeztével indítsa el újra a Rust szolgáltatást, és nézze meg, hogy a probléma megoldódott-e.
Ha az integritás nem tárt fel problémákat a Rust játékfájlokkal kapcsolatban, lépjen a következő lehetséges javításra.
4. módszer: Az Easy Cheat motor javítása
Ha csak a Steam Auth Timeout „Hiba, miközben aktívan részt vesz egy online játékban más játékosokkal, valószínűleg egy általános ellentmondással küzd az alapértelmezett csalásgátló motorral, amely integrálva van a Rust-szal.
Ahogyan az érintett felhasználók beszámoltak róla, vannak olyan esetek, amikor hamis pozitív vagy valódi rosszindulatú program okozhatja az EasyCheat motor megszakadását és kiválthatja ezt a játékon belüli hibát.
Ha úgy tűnik, hogy ez a forgatókönyv alkalmazható, akkor képesnek kell lennie a probléma megoldására a javítási eljárás futtatásával a Anti Cheat motor. Indíthatja ezt az eljárást közvetlenül a Rust telepítésének helyéről.
Itt van egy gyors, lépésről lépésre bemutatott útmutató ennek végrehajtásához:
- Nyissa meg a File Explorer alkalmazást, és keresse meg azt a helyet, ahová korábban telepítette a Rust alkalmazást. Ha nem választott ki egyéni helyet, akkor itt kell megtalálnia:
Ez a PC Helyi lemez (C:) Program Files (??) Rust
- Miután a megfelelő helyen tartózkodik, folytassa és kattintson duplán a EasyAntiCheat mappát, majd kattintson a jobb gombbal a gombra EasyAntiCheat_Setup.exe és válaszd Futtatás rendszergazdaként az újonnan megjelenő helyi menüből.
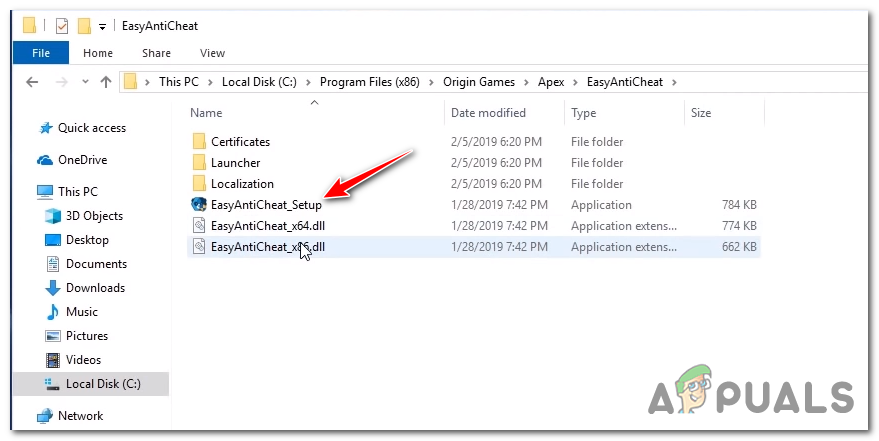
Az EasyAntiCheat futtatása rendszergazdaként
Jegyzet: Amikor a Felhasználói fiókok felügyelete (UAC) , kattintson a gombra Igen rendszergazdai hozzáférés megadásához.
- Amikor eljut a Easy Anti Cheat motor, kattintson a gombra Javítási szolgáltatás , majd erősítse meg a következő képernyőn.
- Ezután várja meg a művelet befejezését - A segédprogram megvizsgálja és kijavítja az Easy Anti Cheat motorral való esetleges ellentmondásokat.
- A művelet befejezése után kattintson a gombra Befejez gombot, majd indítsa el Rozsda még egyszer csatlakozzon egy online játékhoz, és nézze meg, hogy a probléma megoldódott-e.
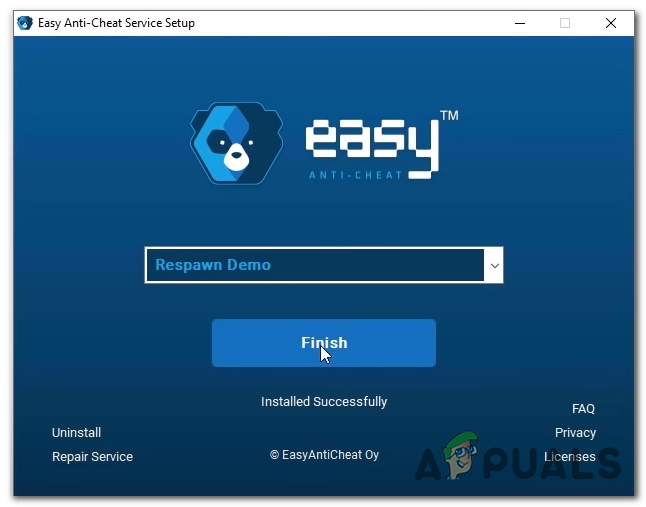
A csalásgátló motor javítása
Abban az esetben, ha továbbra is véletlenszerű kapcsolatokat Steam AUth Timeout ‘Hiba, lépj le a következő lehetséges javításra.
5. módszer: A letöltési gyorsítótár törlése
Néhány érintett felhasználó szerint a Steam Auth Timeout ’Hiba előfordulhat olyan esetekben is, amikor a Steam letöltési sorában sok elem van függőben. Ha ez a forgatókönyv alkalmazható, akkor a Rust folyamatosan összeomolhat, mivel a letöltő hibásan működik, és nem tudja frissíteni a játék verzióját.
Ha ez a forgatókönyv alkalmazható, akkor meg kell tudnia oldani a problémát a Steam menükben található Letöltés gyorsítótár törlésével. Ezt a lehetséges javítást sok érintett felhasználó megerősítette. Itt van egy rövid útmutató ennek megvalósításához:
- Kezdje a Steam kliens megnyitásával.
- Ezután használja a képernyő tetején található szalagsávot, majd kattintson a gombra Gőz. Ezután az újonnan megjelenő helyi menüből kattintson a gombra Beállítások.
- Miután belépett a Beállítások menübe, folytassa és válassza a lehetőséget Letöltések fülre a bal oldali függőleges menüből.
- Amint ezt megtette, lépjen a jobb oldali ablaktáblán, és kattintson a gombra Törölje a Letöltés gyorsítótárát (a képernyő alján).
- A megerősítéskor kattintson a gombra Igen hogy törölje a helyileg tárolt gyorsítótárat.
- Miután a művelet befejeződött, jelentkezzen be újra Steam-fiókjával, indítsa el a Rustot, és nézze meg, hogy a probléma megoldódott-e.

A Steam letöltési gyorsítótárának törlése
Abban az esetben, ha ugyanaz a probléma továbbra is fennáll, lépjen az alábbi következő lehetséges javításra.
6. módszer: A Steam & Rust újratelepítése
Ha a fenti lehetséges javítások egyike sem működött az Ön számára, az is előfordulhat, hogy valamilyen típusú korrupció (akár a játékfájlokhoz, akár a Steamhez kapcsolódik) valójában a Steam Auth Timeout 'hiba.
Abban az esetben, ha valóban valami helyileg sérült dologgal foglalkozik, akkor a játék (Rust) és a játékindító (Steam) újratelepítésével meg tudja oldani a problémát. Ha úgy gondolja, hogy ez a forgatókönyv alkalmazható, kövesse az alábbi utasításokat a Steam + Rust újratelepítéséhez:
- Nyisd ki a Fuss párbeszédpanel megnyomásával Windows billentyű + R . Ezután írja be ‘Appwiz.cpl’ és nyomja meg Belép hogy kinyissa a Programok és szolgáltatások ablak.
- Ha már bent van a Programok és szolgáltatások képernyőn görgessen lefelé az alkalmazások listáján, és keresse meg a Gőz telepítés.
- Miután sikerült megtalálni a Gőz telepítéséhez kattintson a jobb gombbal a bejegyzésre, és válassza a lehetőséget Eltávolítás az újonnan megjelenő helyi menüből. Amikor a Felhasználói fiókok felügyelete (UAC) , kattintson a gombra Igen adminisztratív kiváltságok megadására.
- Az utolsó eltávolításkor kattintson a gombra Eltávolítás a művelet megerősítéséhez, majd várja meg a művelet befejezését.
- Miután a Steam klienst sikeresen eltávolította, folytassa és ismételje meg az eltávolítási eljárást a Rust játékkal.
- Miután mind az indító ( Gőz ) és Rozsda eltávolítás után indítsa újra a számítógépet, és várja meg a következő indítás befejezését.
- Miután a számítógép újraindult, keresse fel a hivatalos személyt Steam letöltési oldala és telepítse a legújabb elérhető verziót.
- A legújabb Steam verzió újratelepítése után használja a menü menüpontját a Rust újratelepítéséhez, majd indítsa el újra a játékot, és nézze meg, hogy a probléma megoldódott-e.

A Steam kliens újratelepítése
Címkék Steam hiba 6 perc olvasás