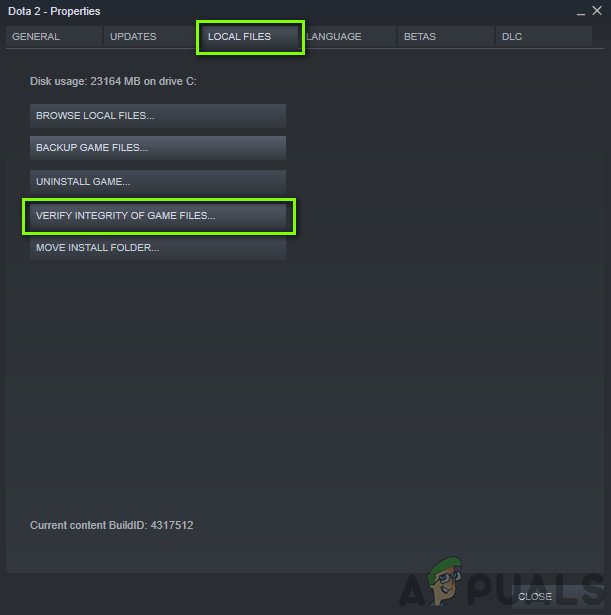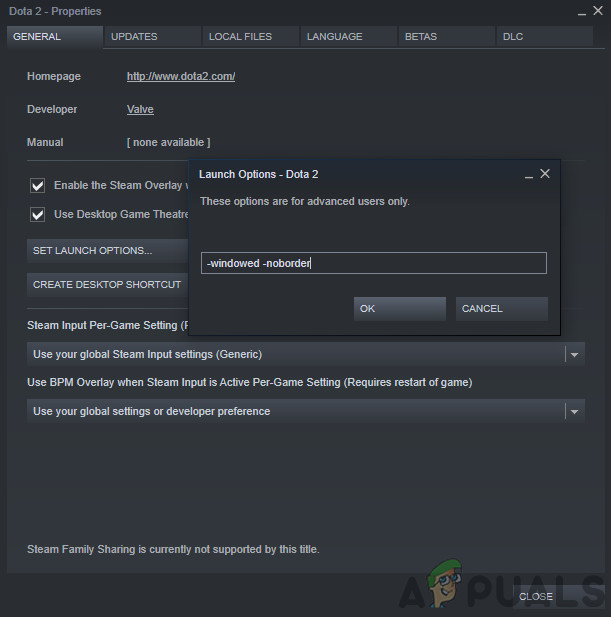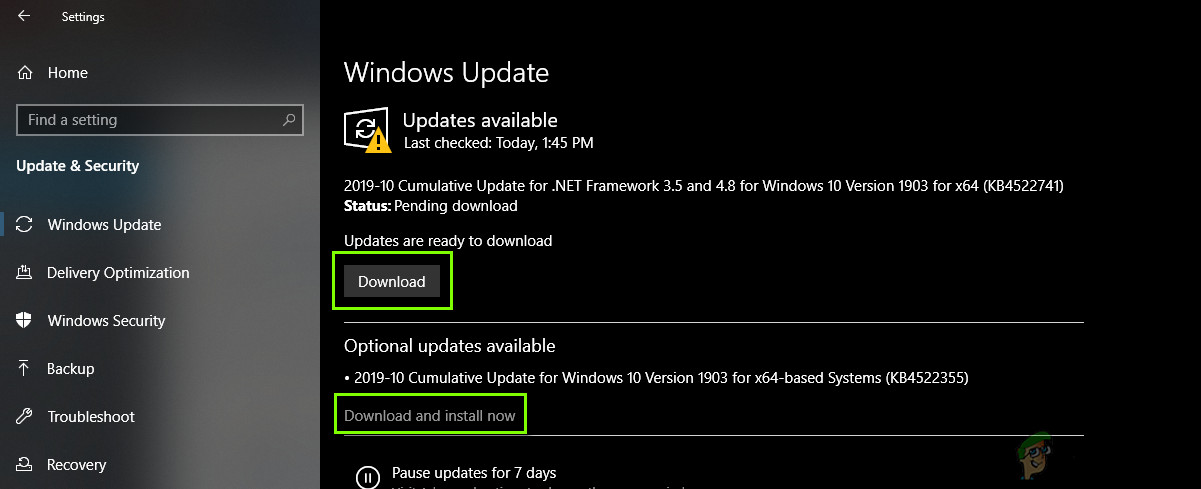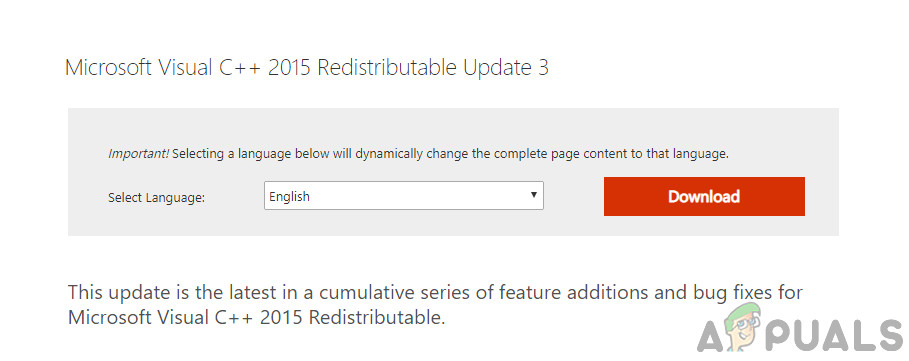Az NBA 2k20 egy kosárlabda szimulációs játék, amelyet a 2K sports jelent meg, és amely elsősorban a Nemzeti Kosárlabda Szövetségen (NBA) alapul. Meglepő módon ez a 21utcarészlet az NBA franchise-hoz, és több különböző platformon elérhető, beleértve a PC-t, az Xbox-ot és a PS4-et.

NBA 2K20
Még az olyan játékok is, mint az NBA 2k20, amelyek számos iteráción mentek keresztül, számos különböző problémán mennek keresztül. Az egyik ilyen probléma a PC-n bekövetkező összeomlás. Úgy tűnik, hogy az összeomlások az összes platformon előfordulnak, de leggyakrabban a Windows rendszerben fordulnak elő. Ebben a cikkben áttekintjük a különböző okokat, hogy miért jelentkezik ez a probléma, és mik lehetnek a probléma megoldásának lehetséges megoldásai.
Mi okozza az NBA 2k20 összeomlását PC-n?
Miután elkezdtük észrevenni a jelentések számának beáramlását, megkezdtük a saját vizsgálatot, és számos különböző okot találtunk, amelyek a hibaüzenetet okozhatják. Néhány oka annak, hogy az NBA 2k20 miért összeomolhat a számítógépén, többek között:
- Rendszerkövetelmények: Ez az ok mindig a lista élén áll, amikor összeomlik. Ha számítógépe nem felel meg az NBA 2k20 futtatásához szükséges rendszerkövetelményeknek, akkor nem fog tudni játszani.
- Elavult játék: A játék összeomlásának másik lehetséges oka az lehet, hogy nem frissítik a legújabb verzióra. Az NBA 2k20 gyakori javításokat bocsát ki új funkciókkal vagy hibák kijavításával.
- Elavult Windows: Az NBA 2k20-at szorosan úgy tervezték, hogy a Windows legújabb iterációján fusson. Ha a Windows elavult a számítógépén, a játék nem fog megfelelően futni és összeomlik.
- Hiányzó Microsoft könyvtárak: Számos olyan esetet észleltünk, amikor a Microsoft újraelosztható könyvtárai hiányoztak, a játék összeomlott. Ezeknek a könyvtáraknak a kézi újratelepítése megoldhatja a problémát.
- Hiányzó játékfájlok: Ez a lehetőség nem zárható ki. Ha hiányoznak a játékfájljai, akkor nyilvánvaló, hogy a játék összeomlik. A játékfájlok integritásának ellenőrzése általában itt működik.
- Ablak mód: Egy másik megoldás, amellyel találkoztunk, az volt, hogy ha a játék Windowed módban fut, akkor a hibaüzenet eltűnik. Ez főleg azért van, mert a Windowed mód kevesebb erőforrást emészt fel, mivel a képernyő, amelyen a játék zajlik, kicsi.
- Grafikus illesztőprogramok: Végül, de nem utolsósorban, ha a számítógépen lévő grafikus illesztőprogramok hiányoznak vagy sérültek, a játék és az illesztőprogramok közötti kommunikáció nem lesz ideális, és számos összeomlást tapasztalhat.
Mielőtt továbblépnénk a megoldásokra, győződjön meg arról, hogy rendszergazdaként van bejelentkezve és aktív internetkapcsolattal rendelkezik. Ezenkívül tartsa kéznél a játék / gőz hitelesítő adatait, mivel szükséges lehet ezek megadása.
Előfeltétel: Rendszerkövetelmények
A hibaelhárítási folyamat megkezdése előtt először ellenőrizzük számítógépét, és megnézzük, hogy megfelel-e az NBA 2k20 által meghatározott rendszerkövetelményeknek. A játék minden bizonnyal minimális követelményeket tartalmaz, de arra biztatjuk a felhasználókat, hogy legalább az ajánlott követelményeknek megfeleljenek, ha problémamentesen akarnak játszani.
Minimális rendszerkövetelmények : A : Windows 7 64 bites, Windows 8.1 64 bites vagy Windows 10 64 bites Processzor : Intel® Core ™ i3-530 @ 2,93 GHz / AMD FX 4100 @ 3,60 GHz vagy jobb memória : 4 GB RAM Grafika : NVIDIA® GeForce® GT 450 1 GB / ATI® Radeon ™ HD 7770 1 GB vagy jobb Directx : 11. verzió Tárolás : 80 GB szabad hely Hang Kártya : DirectX 9.0x kompatibilis Dupla - analóg gamepad : Ajánlott
Ajánlott rendszerkövetelmények : A : Windows 7 64 bites, Windows 8.1 64 bites vagy Windows 10 64 bites Processzor : Intel® Core ™ i5-4430 @ 3 GHz / AMD FX-8370 @ 3,4 GHz vagy jobb memória : 8 GB RAM Grafika : NVIDIA® GeForce® GTX 770 2GB / ATI® Radeon ™ R9 270 2GB vagy jobb Directx : 11. verzió Tárolás : 80 GB szabad hely Hang Kártya : DirectX 9.0c kompatibilis hangkártya Dupla - analóg gamepad : Ajánlott
Miután megállapította, hogy megfelel a minimumkövetelményeknek, folytathatja.
1. megoldás: A rendelkezésre álló legfrissebb javítás telepítése
A 2k Sports gyakran kis javításokat bocsát ki, hogy frissítse a játékot, vagy javítson néhány hibát vagy problémát. Amikor frissítést vagy javítást bocsátanak ki, a játékosoktól automatikusan elvárják, hogy frissítsenek a legújabb javításra. Ha online játszik, akkor a játék általában nem fog lejátszani, ha még nem frissített a legújabb verzióra.
Ha offline játékot folytat, nem kéri a javítás telepítését, mivel a rendszer nem csatlakozik az internethez, de hangsúlyozzuk ennek fontosságát. Frissítse az NBA 2k20-at a legújabb verzióra, amely bármelyik indítót használja, majd indítsa újra a rendszert a játék megkezdése előtt. Csak akkor folytassa a következő megoldásokkal, ha frissítette a játékot a legújabb verzióra.
2. megoldás: Játék- és gyorsítótárfájlok ellenőrzése
A következő dolog, amelyet megpróbálunk ellenőrizni, hogy az alkalmazás játékfájljai valóban teljesek-e és nem sérültek-e. Ha a játékfájlokból valahogy hiányzik az elavult, a játék nem indul el, és számos kérdést ad, beleértve azt is, ahol összeomlik.
Ha a Steam használatával telepítette az NBA 2K20 szoftvert, akkor könnyen elindíthatja, majd a beépített eszközzel ellenőrizheti a játékfájlok integritását. A Steam beépített eszköze automatikusan összehasonlítja a fájlok helyi verzióját egy globális verzióval. Ha van különbség, akkor kicserélik őket.
- Dob Gőz és kattintson a gombra Könyvtár gomb található a felső fülön.
- Most keresse meg az NBA 2k20 elemet a bal oldali navigációs panelen, kattintson rá a jobb gombbal, és válassza a lehetőséget Tulajdonságok .
- A játék tulajdonságai között kattintson a gombra Helyi fájlok fülre, és válassza a lehetőséget Ellenőrizze a játékfájlok integritását .
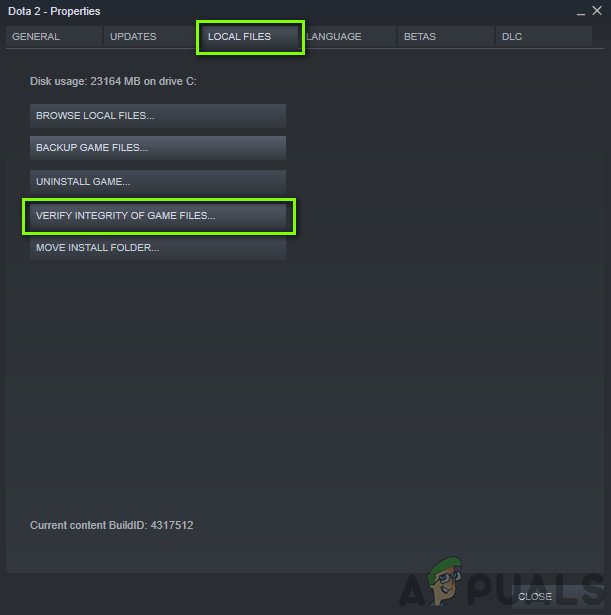
Játék- és gyorsítótárfájlok ellenőrzése
- Hagyja befejezni a folyamatot. Miután elkészült, indítsa újra teljesen a számítógépet, és ellenőrizze, hogy a probléma rendben van-e
3. megoldás: Indítás ablakos módban
Különböző felhasználói jelentések során érdekes megállapításra bukkantunk, ahol a játék ablakos módban történő elindítása egyszer és mindenkorra megoldotta az összeomló problémát. Amikor bármilyen játékot teljes képernyőn indít, az automatikusan több erőforrást emészt fel, mivel az egész képernyő lefedéséhez több renderelésre van szükség. Itt játszik szerepet a Windows asztali szolgáltatás is.
Ebben a megoldásban a Steam indítási lehetőségeihez navigálunk, és megpróbáljuk Windowed módban elindítani a játékot, majd megnézzük, hogy ez megoldja-e a problémát számunkra.
- Indítsa el a Steamet, és kattintson a Könyvtárra az összes játék megtekintéséhez. Kattintson a jobb gombbal az NBA 2K20 bejegyzésére, majd kattintson a Tulajdonságok elemre.
- Miután bejutott a tulajdonságokba, lépjen az Általános fülre, és kattintson az Indítási lehetőségek megadása elemre.
- Állítsa az indítási lehetőségeket „ -ablakos -határon kívül ”. Nyomja meg az OK gombot a változtatások mentéséhez és a kilépéshez.
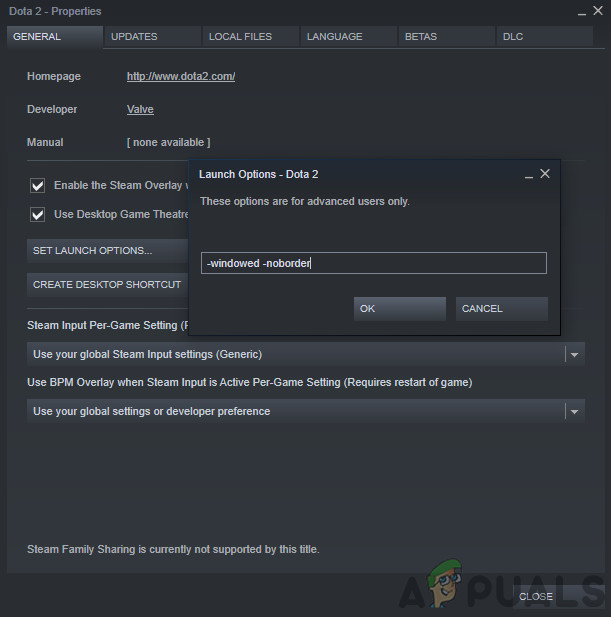
Indítás ablakos módban
- Indítsa újra a számítógépet megfelelően, és próbálja meg elindítani a játékot.
5. megoldás: A Windows Frissítések keresése
Ha a játék frissül a legújabb verzióra, és az összeomló probléma miatt továbbra sem tud megfelelően játszani, ellenőrizzük, hogy vannak-e elérhető Windows-frissítések. A 2k Sportshoz hasonlóan a Microsoft mérnökei is gyakran frissítik az operációs rendszert, hogy megoldják a különféle problémákat és a stabilitási javításokat. Bármi legyen is az eset, meg kell győződnünk arról, hogy a Windows frissül-e a legújabb verzióra, majd megpróbálja elindítani a játékot.
Ez a módszer a Windows legújabb verzióra történő frissítéséhez.
- Nyomja meg a Windows + S billentyűt, írja be a következőt: frissítés ”Párbeszédpanelen, és indítsa el a Beállítások alkalmazást.
- Most kattintson a gombra Frissítések keresése .
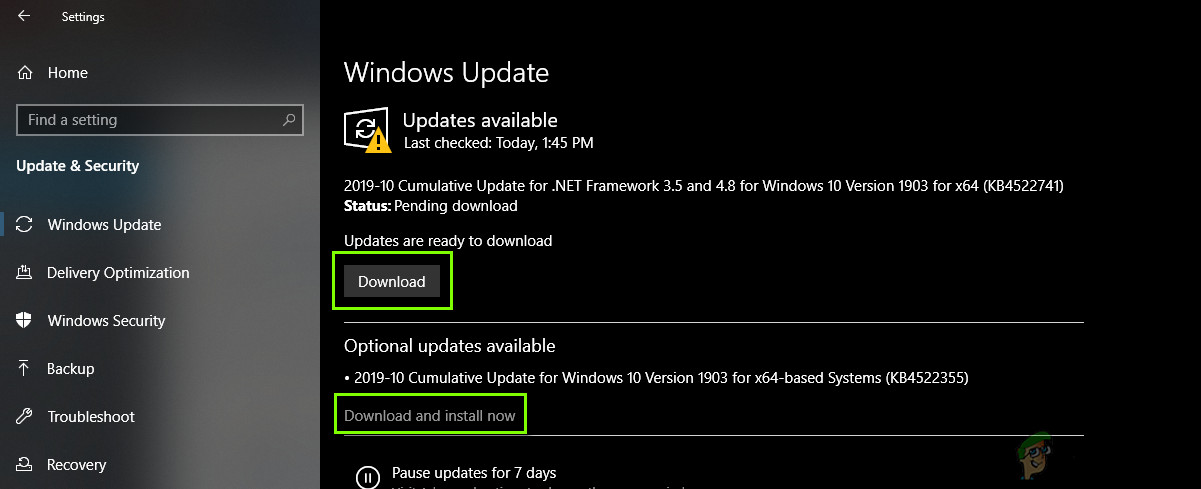
A legújabb Windows frissítések telepítése
- A frissítések telepítése után indítsa újra a számítógépet, és indítsa el a játékot. Ellenőrizze, hogy a probléma megoldódott-e.
6. megoldás: A Microsoft Visual C ++ 2015 telepítése
A Microsoft Visual C ++ modulok számos alkalmazás és játék könyvtárát biztosítják a számítógépen. Ezeknek a könyvtáraknak a játék megfelelő működéséhez szükséges, ha a játék háttérprogramjában használják őket. Számos olyan esetre bukkantunk, hogy ha ezek a könyvtárak nem voltak telepítve, vagy telepítésük sérült, akkor a játék sokszor összeomlott. Itt ebben a megoldásban először eltávolítjuk a jelenlegi könyvtárakat (ha vannak ilyenek), majd újratelepítjük őket. Így még a játék elindításával is ellenőrizhetjük, hogy szükség van-e a könyvtárakra vagy sem.
- Nyomja meg a Windows + R billentyűkombinációt, írja be az „appwiz.cpl” szót a párbeszédpanelbe, majd nyomja meg az Enter billentyűt.
- Most keresse meg a „Microsoft Visual C ++ 2015 újraterjeszthető” bejegyzést. Kattintson a jobb gombbal rá, és válassza a lehetőséget Eltávolítás .
- Indítsa újra a számítógépet. Most indítsa el a játékot. Ha az összeomlás továbbra is előfordul, kihagyhatja a következő lépéseket. Ellenkező esetben folytassa.
- Navigáljon a a Microsoft hivatalos hivatalos webhelye és telepítse az x86-ot és az x64-et is a számítógépére.
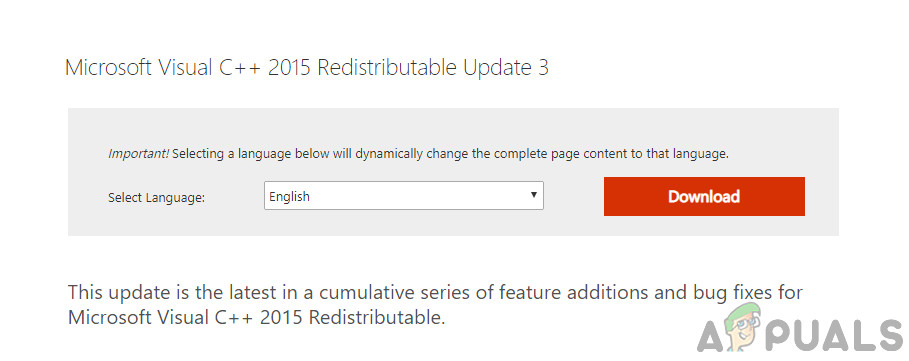
A Microsoft Visual C ++ 2015 telepítése
- Indítsa újra számítógépét, és futtassa újra az NBA 2k20 programot.
7. megoldás: A grafikus illesztőprogramok frissítése
Ha a fenti módszerek egyike sem működik, és még mindig nem tudja megfelelően lejátszani az NBA 2K20 játékot, akkor a grafikus illesztőprogramokra szűkíti a hibaelhárításunkat. Bármilyen illesztőprogramok azok a fő összetevők, amelyek kölcsönhatásba lépnek a számítógép szoftverével és az alapul szolgáló hardverrel. Ha ezek az illesztőprogramok valamilyen módon sérültek vagy elavultak, akkor összeomlást tapasztalhat akár játék indításakor, akár grafikus intenzív jelenet megjelenésekor.
Ebben a megoldásban először megpróbáljuk eltávolítani az aktuális illesztőprogramokat, és telepíteni az alapértelmezetteket. Ha az NBA továbbra is összeomlik, frissíteni fogjuk őket a legújabb verzióra.
- Telepítse a segédprogramot Az illesztőprogram eltávolítójának megjelenítése . Folytathatja ezt a lépést nélkül is, de ez biztosítja, hogy ne maradjanak az illesztőprogramok.
- Telepítés után Display Driver Uninstaller (DDU) , indítsa el a számítógépet biztonságos mód . Meg lehet tanulni, hogyan kell indítsa el számítógépét csökkentett módba elolvasva róla szóló cikkünket.
- A számítógép biztonságos módba történő indítása után indítsa el az imént telepített alkalmazást.
- Az alkalmazás elindítása után válassza az első lehetőséget Tisztítsa meg és indítsa újra ”. Amikor ezt megteszi, a jelenleg telepített illesztőprogramok automatikusan eltávolításra kerülnek.

Tisztítsa meg és indítsa újra - DDU
- Indítsa el a számítógépet normál módba, nyomja meg a Windows + R billentyűkombinációt, írja be a következőt: devmgmt. msc ”Elemet, és nyomja meg az Enter billentyűt. Valószínűleg az alapértelmezett illesztőprogramok kerülnek telepítésre. Ha nem látja az illesztőprogramok telepítését, kattintson a jobb gombbal az üres helyre, és válassza a lehetőséget Ellenőrizze a hardver változtatásait . Most próbálja meg elindítani a játékot, és nézze meg, hogy az alapértelmezett illesztőprogramok megoldják-e az összeomlást.
- Most két módszer létezik a grafikus illesztőprogramok frissítésére; vagy automatikusan frissítheti őket a Windows frissítéssel, vagy manuálisan, ha böngészi azt a fájlt, ahol a grafikus illesztőprogramok találhatók. Ha az automatikus frissítés nem sikerül, akkor először el kell navigálnia a gyártó webhelyére, és le kell töltenie az illesztőprogramokat.
A frissítéshez kattintson a jobb gombbal a hardverre, és válassza a lehetőséget Illesztőprogram frissítése . Most válassza ki a két lehetőség egyikét az Ön esetének megfelelően.
- Újrakezd az illesztőprogramok telepítése után indítsa el a játékot, és ellenőrizze, hogy ez megoldja-e a problémát.