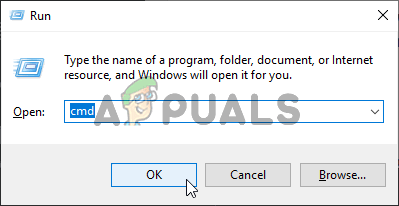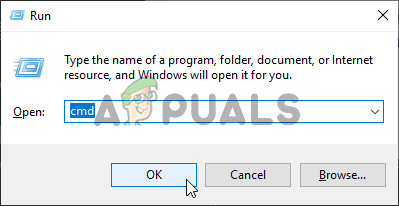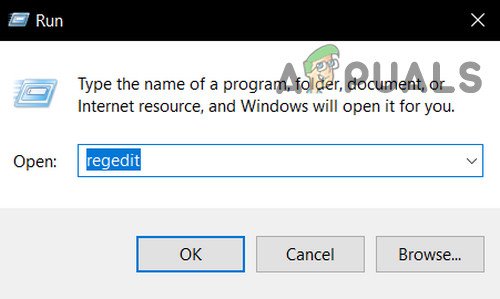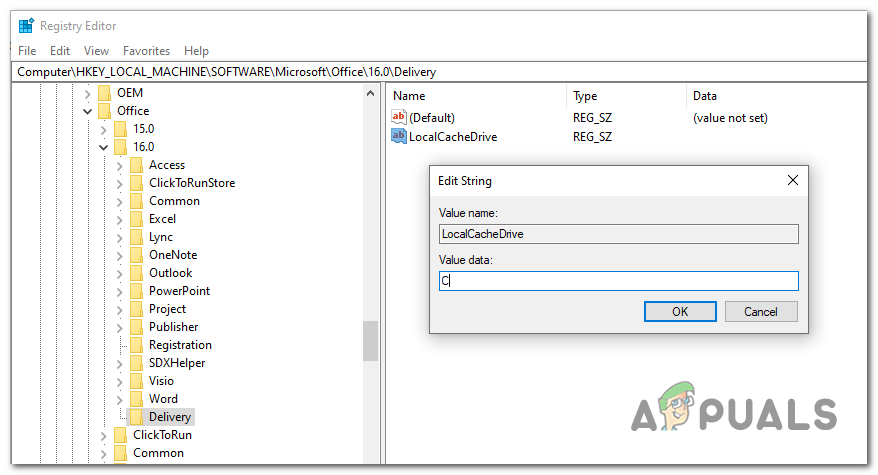Az 1327 számú hiba: „Érvénytelen meghajtó” egy telepítési hiba, amely akkor fordul elő, amikor a program telepítéséhez használt meghajtó érvénytelen. Ez a probléma főleg a Microsoft Office telepítésekor jelentkezik, de számos más alkalmazás esetén is előfordulhat.

1327 hiba a programok telepítésekor
Az esetek túlnyomó többségében ez a hiba abból adódik, hogy a telepítő egy nem feltérképezett hálózati helyen próbálja befejezni a műveletet. Ebben az esetben gyorsan megoldhatja a problémát a konfigurálatlan hálózati hely feltérképezésével.
Ebben a cikkben az MS Office-ra koncentráltunk; de a javítások nem korlátozódnak csak az Office-ra. Képzettségi szintjétől függően képesnek kell lennie arra, hogy ugyanazt a megközelítést alkalmazza szinte minden olyan alkalmazásra, amely visszaadja ezt a hibát.
Az irodai telepítések hajlamosak kényszeríteni a telepítést olyan meghajtókra, amelyek esetleg nem léteznek. Ebben az esetben a SUBST paranccsal átirányíthatja a megfelelő meghajtóra, vagy manuálisan módosíthatja a LocalCacheDrive helyét.
1. módszer: A leképezetlen hálózati útvonal feltérképezése
Mint kiderült, az egyik leggyakoribb ok, amiért 1327. hiba. Érvénytelen meghajtó ’ olyan helyzet, amikor a hibaüzenetben jelzett meghajtót valójában nem térképezik fel. Nagyon valószínű, hogy nincs engedélye az alkalmazás telepítésére a hálózati meghajtóra.
Számos érintett felhasználó, aki ezzel a problémával szembesült, megerősítette, hogy a probléma megoldódott, miután rájöttek, hogy a telepítőt rendszergazdaként futtatják, annak ellenére, hogy a meghajtó nincs feltérképezve.
Abban az esetben, ha ugyanaz a forgatókönyv alkalmazható az Ön esetére is, itt olvashatja a lépésről lépésre történő megoldást:
- nyomja meg Windows billentyű + R nyitni a Fuss párbeszédablak. Ezután írja be „Cmd” és nyomja meg Ctrl + Shift + Enter hogy megnyissa a megemelkedett CMD parancsot. Amikor a UAC (felhasználói fiók ellenőrzése) ablakban kattintson a gombra Igen rendszergazdai hozzáférés megadásához.
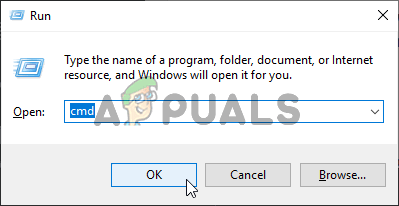
Parancssor futtatása
- A megemelt CMD parancssorba írja be a következő parancsot, és nyomja le az Enter billentyűt a hibát kiváltó meghajtó feltérképezéséhez:
nettó felhasználás HAJTÁS : PÁLYA
Jegyzet: Ne feledje, hogy mindkettő HAJTÁS és PÁLYA olyan helyőrzők, amelyeket le kell cserélni az adott forgatókönyvben alkalmazható értékekre. Tegyük fel például, hogy létre akarom hozni a meghajtót x hálózati megosztott elérési utat tartalmazó eBooks-ból - a helyes parancs a következő lenne: nettó használat X: \ e-könyvek '
- A parancs sikeres feldolgozása után zárja be a megemelt parancssort, és indítsa újra a számítógépet.
- Miután a számítógép újraindult, ismételje meg a telepítést, és nézze meg, hogy a probléma megoldódott-e.
Vessen egy pillantást a cikkünkre hálózati meghajtó feltérképezése Windows 10 rendszerben .
Abban az esetben, ha még mindig találkozik a 1327. hiba. Érvénytelen meghajtó, lépjen le a következő lehetséges javításra.
2. módszer: Irányítsa át a műveletet az operációs rendszer meghajtójára
Ha különösen régebbi Office-verziókkal találkozik ezzel a problémával, akkor valószínűleg a telepítő kényszeríti a fájlok másolását egy nem létező meghajtóra. Ez a jelentések általában az Office 2010 (Academic verziók) esetén fordulnak elő.
Furcsa okokból a telepítő kényszerítheti a telepítést az „F: ” meghajtóra, még akkor is, ha valójában nem létezik. Ezt a problémát végül a Microsoft kezelte, de ha ezt az adott Office-verziót hagyományos telepítési adathordozóról, például CD-ről próbálja telepíteni, akkor is találkozni fog a problémával.
Számos érintett felhasználó, aki szintén ezzel a problémával küzdött, megerősítette, hogy a probléma teljesen elhárult, miután a SUBST paranccsal helyettesítették a problémás meghajtó útvonalát.
Itt van egy gyors útmutató, hogyan kell ezt megtenni a megemelkedett CMD parancssorból:
- nyomja meg Windows billentyű + R nyitni a Fuss párbeszédablak. Ezután írja be „Cmd” és nyomja meg Ctrl + Shift + Enter hogy megnyissa a megemelkedett CMD parancsot. Amikor meglátja a UAC (felhasználói fiók ellenőrzése) , kattintson a gombra Igen adminisztratív kiváltságok megadására.
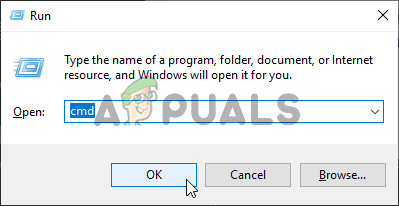
A Parancssor futtatása
- A megemelt CMD parancssorba írja be a következő parancsot, cserélje ki a helyőrzőket, majd nyomja meg az gombot Belép:
subst X: Y:
Jegyzet: X a nem létező meghajtó helyőrzője, Y pedig az OS meghajtó helyőrzője. Tehát, ha találkozik a 1327. hiba. Érvénytelen F meghajtó: és a Windows telepítve van a C: meghajtóra, a helyes parancs a következő lenne: subst F: C: '
- A parancs sikeres feldolgozása után zárja be a megemelt CMD parancsot, és indítsa újra a számítógépet.
- Miután a számítógép újraindult, ismételje meg a korábban problémát okozó lépést, és nézze meg, hogy a probléma megoldódott-e.
Abban az esetben, ha ugyanaz 1327. hiba. Érvénytelen meghajtó ’ még mindig előfordul, lépjen le az alábbi lehetséges javításra.
3. módszer: A meghajtóbetű javítása a Beállításszerkesztővel
Ha egy régebbi Microsoft Office telepítéssel találkozik a probléma, vagy amikor megpróbálja frissíteni az Office jelenlegi telepítését egy újabb verzióra, akkor a problémát az úgynevezett nyilvántartási bejegyzés is okozhatja. LocalCacheDrive érvénytelen bejegyzés.
Számos érintett felhasználó, aki szintén találkozott ezzel a problémával, megerősítette, hogy a Rendszerleíróadatbázis-szerkesztő használatával meg tudták oldani a problémát a LocalCacheDrive érvényes levélre.
Itt van egy rövid útmutató ennek megvalósításához:
Jegyzet: Az alábbi utasításoknak a Windows verziójától függetlenül kell működniük, amelyen a problémát tapasztalja.
- nyomja meg Windows billentyű + R nyitni a Fuss párbeszédablak. Ezután írja be „Regedit” és nyomja meg Belép a Beállításszerkesztő megnyitásához. Amikor a Felhasználói fiókok felügyelete (UAC) , kattintson a gombra Igen adminisztratív kiváltságok megadására.
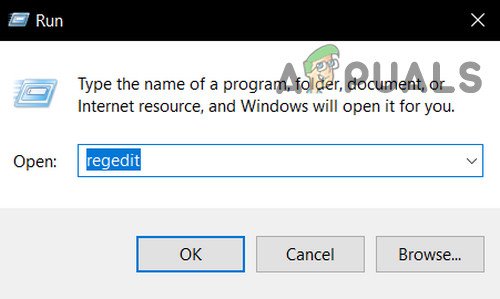
Nyissa meg a Regedit alkalmazást
- Miután belépett a Beállításszerkesztőbe, használja a bal oldali részt a következő helyre való navigáláshoz:
HKEY_LOCAL_MACHINE SOFTWARE Microsoft Office
- Ezután hozzáférjen az irodai telepítéshez társított almappához (E.G. 15.0, 16.0, 11.0 stb.), Majd válassza ki a Szállítás kulcs.
- Miután megérkezett a megfelelő helyre, lépjen a jobb oldali részre, és kattintson duplán a gombra LocalCacheDrive.
- Benne Karakterlánc szerkesztése a LocalCacheDrive társított mezőbe állítsa be a Értékadatok a te OS meghajtó (legáltalánosabb C ) és nyomja meg a gombot Rendben a változások mentéséhez.
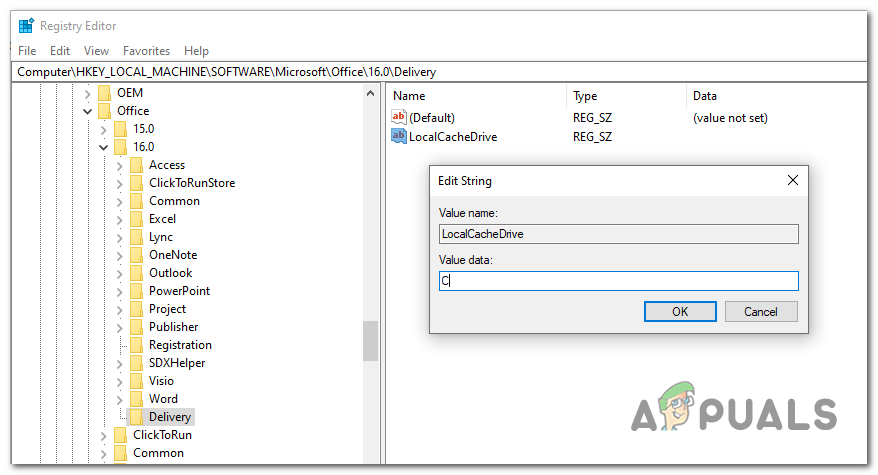
Váltás a helyes lLcalCacheDrive értékre