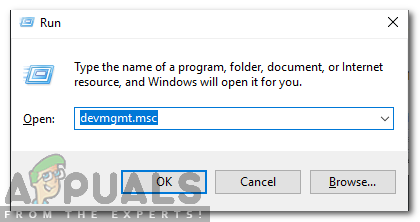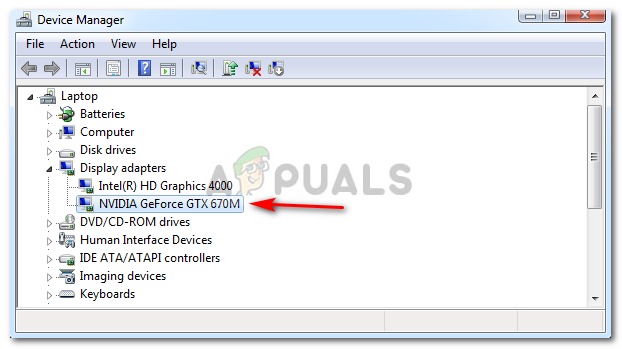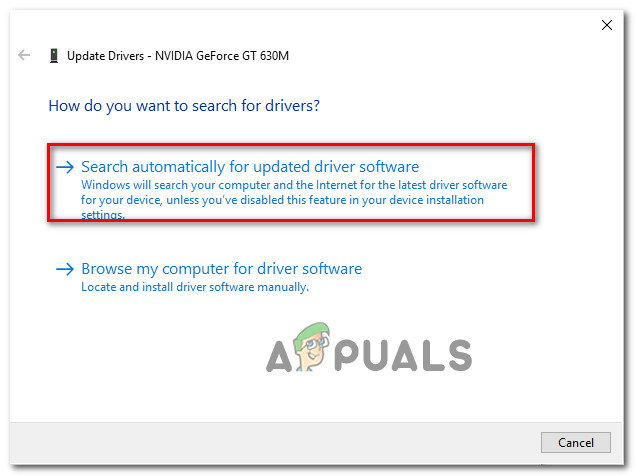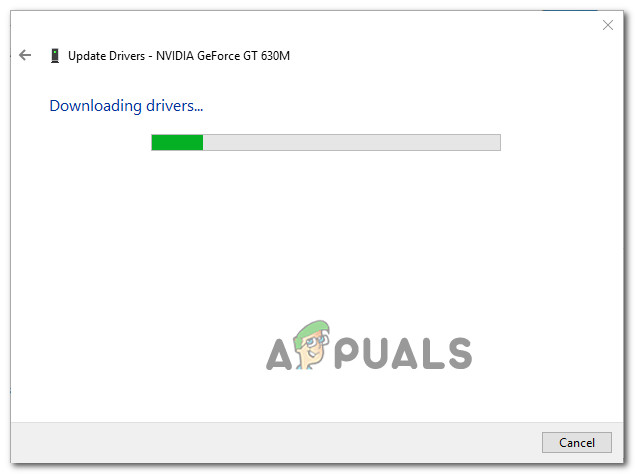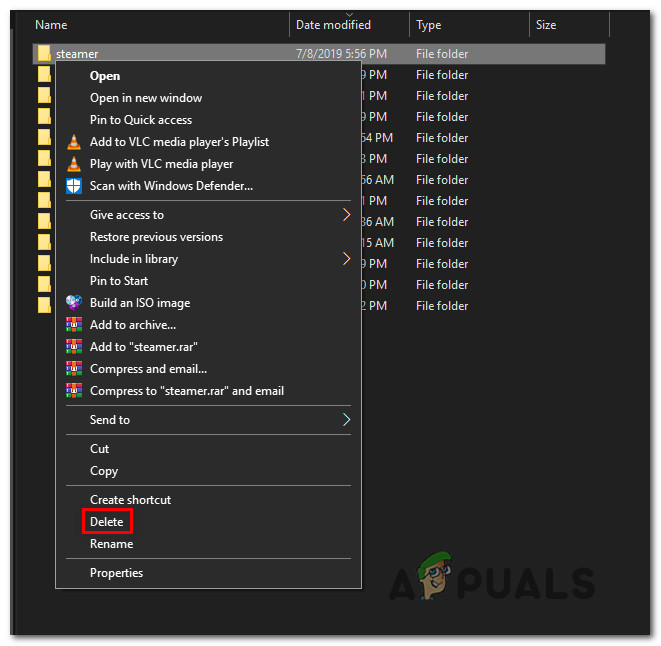Számos Windows-felhasználó megkeresett minket kérdésekkel, miután folyamatosan zavarta őket a CX_Freeze Végzetes hiba. Az érintett felhasználók arról számolnak be, hogy ezt a hibát különböző esetekben kapják meg - egyes felhasználók arról számolnak be, hogy a probléma akkor jelentkezik, amikor a Cortana gombra kattintanak, vannak, akik egy játék megnyitásakor, mások azt mondják, hogy ez látszólagos trigger nélkül jelenik meg. A probléma nem kizárólagos egy bizonyos Windows verzióra, mivel a Windows 7, a Windows 8.1 és a Windows 10 rendszereken is előfordul.

Mi okozza a végzetes CX_Freeze hibát?
Megvizsgáltuk ezt a problémát különböző felhasználói jelentések megvizsgálásával és a legnépszerűbb javítási stratégiák tesztelésével, amelyeket más érintett felhasználók sikeresen alkalmaztak a probléma megoldására. Mint kiderült, több különböző tettes is felelős lehet ezért a hibaüzenetért:
- Elavult GPU illesztőprogramok - Mint kiderült, ennek a hibaüzenetnek a leggyakoribb oka egy elavult GPU-illesztőprogram. A legtöbb esetben a hiba akkor fordul elő, amikor egy erőforrásigényes alkalmazás nem rendelkezik a művelet befejezéséhez szükséges függőségekkel. Ebben az esetben képesnek kell lennie a probléma megoldására a grafikus illesztőprogram manuális frissítésével vagy saját szoftver használatával.
- Sérült játékfájl - Ha egy Steam játékkal találkozik a problémával, akkor szinte egyértelmű, hogy a probléma a játékmappában található bizonyos mértékű korrupció miatt jelentkezik. Számos érintett felhasználónak sikerült megoldania a problémát az alkalmazás Steam-en keresztüli eltávolításával, az ügyfél újraindításával, majd a játék újratelepítésével.
- Hiányzik az Autodesk támogatási része - Abban az esetben, ha ezt a hibaüzenetet egy Autodesk alkalmazással kapja, akkor valószínű, hogy a telepítésből hiányzik a támogatási rész, vagy a támogatási szakaszt sérül. Ha ez a forgatókönyv alkalmazható, akkor véglegesen kijavíthatja a problémát a Streamer mappa törlésével, és az Autodesk frissítési funkciójának rákényszerítésével tölthet le és telepíthet új példányt a következő indításkor.
Ha éppen ugyanazon hibaüzenet megoldásával küzd, ez a cikk számos hibaelhárítási útmutatóval szolgál, amelyek segíthetnek a probléma teljes megkerülésében vagy kijavításában. Az alábbiakban olyan módszerek gyűjteményét találja, amelyeket más érintett felhasználók sikeresen alkalmaztak a CX_Freeze fatális hiba elhárításához.
A legjobb eredmény érdekében azt tanácsoljuk, hogy kövesse a lehetséges javításokat a bemutatott sorrendben, mivel a hatékonyság és a súlyosság szerint rendezik őket. De a hibát okozó tettestől függetlenül végül képesnek kell lennie a probléma megoldására az alábbi összes utasítás követésével.
1. módszer: Frissítse az összes GPU illesztőprogramot
Az első dolog, amit meg kell tennie, ha találkozik a CX_Freeze Végzetes hiba annak biztosítása, hogy a GPU-hoz elérhető legújabb grafikus illesztőprogramokat használja. Mint a különböző felhasználók beszámoltak róla, ez a probléma olyan esetekben fordulhat elő, amikor egy erőforrást igénylő alkalmazás nem rendelkezik a folyamat sikeres befejezéséhez szükséges függőségekkel. Legtöbbször ez azért fog bekövetkezni, mert a számítógép elavult illesztőprogram-verzióval fut.
Ebben az esetben a GPU illesztőprogram legújabb verziójának frissítése az Eszközkezelő vagy egy saját segédprogram használatával könnyen megoldhatja a problémát. Itt van egy rövid útmutató ennek megvalósításához:
- nyomja meg Windows billentyű + R a Futtatás párbeszédpanel megnyitásához Írja be „Devmgmt.msc” a szövegmezőben, és nyomja meg a gombot Belép az Eszközkezelő megnyitásához.
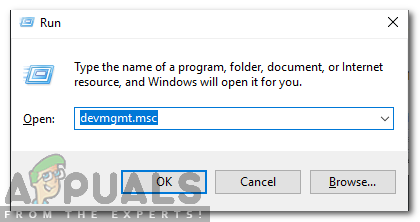
Írja be a „devmgmt.msc” parancsot a futtatási parancsba.
- Ha már bent vagy Eszközkezelő , görgessen lefelé az eszközök listáján, és nyissa meg a következőhöz tartozó legördülő menüt Kijelző adapterek . Ezután kattintson a jobb gombbal a használt GPU-ra, és válassza ki Illesztőprogram frissítése a helyi menüből.
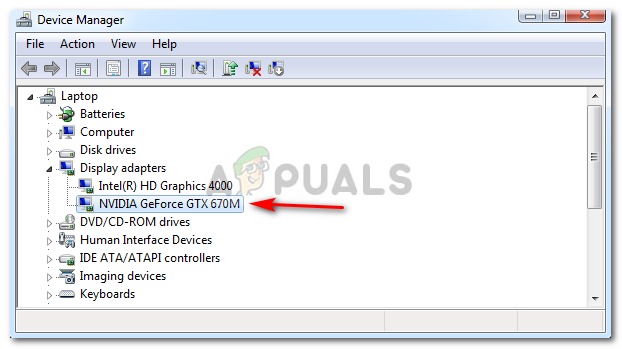
Frissítse a grafikus illesztőprogramot a jobb gombbal.
jegyzet : Ne feledje, hogy a listában több adatlap szerepel Kijelző adapterek ha dedikált és integrált grafikus kártyája is van. Ebben az esetben frissítse mindkettőt, de helyezze előtérbe a dedikált GPU-t, mivel ez az, amelyikre megy
- A következő képernyőn kattintson a gombra Automatikusan keressen frissített illesztőprogramot . Ezután várja meg, amíg a kezdeti vizsgálat befejeződik, majd kövesse a képernyőn megjelenő utasításokat a legfrissebb elérhető illesztőprogram telepítéséhez.
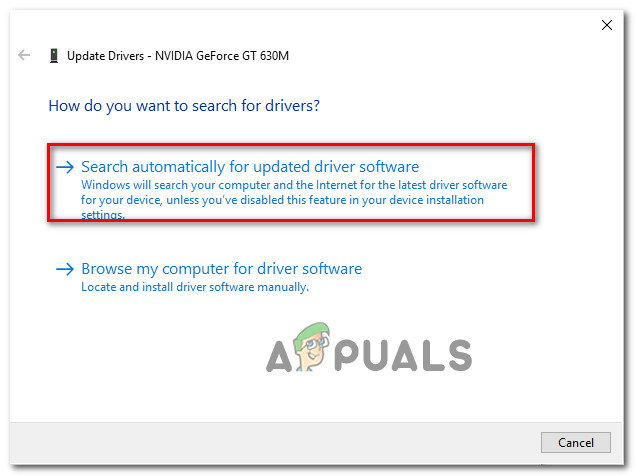
A legújabb illesztőprogram automatikus keresése
- Miután sikeresen telepítette a legújabb illesztőprogramot, indítsa újra számítógépünket, és ellenőrizze, hogy a probléma megoldódott-e a rendszer következő indításakor.
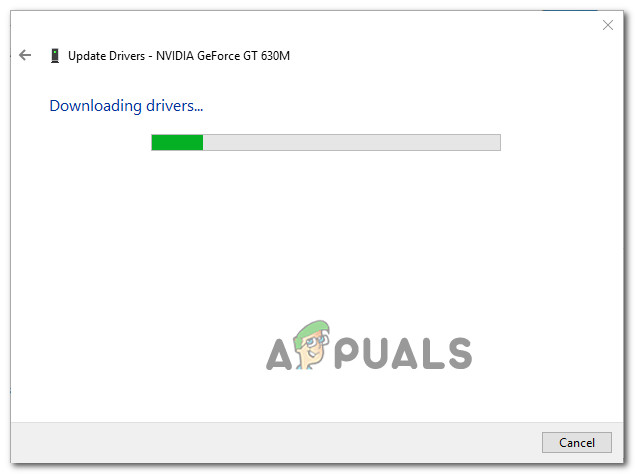
A legújabb grafikus illesztőprogram letöltése
Ha továbbra is ugyanazzal a problémával szembesül, akkor egy dedikált szoftver segítségével megpróbálhatja megtenni a saját útját és frissíteni az illesztőprogramokat. Az Eszközkezelő arról ismert, hogy néha nem tudja azonosítani a rendelkezésre álló legújabb szoftver verziót.
Szerencsére manapság minden nagyobb GPU-gyártó kifejlesztett egy saját szoftvert, amely képes a legújabb grafikus illesztőprogram azonosítására és telepítésére a GPU modellje alapján. Adott esetben töltse le és használja az alábbi szoftverek egyikét:
GeForce Experience - Nvidia
Adrenalin - AMD
Intel illesztőprogram - Intel
Ha ugyanaz a probléma akkor is fennáll, ha megbizonyosodott arról, hogy a GPU-illesztőprogramok frissítve vannak a legújabb verzióra, lépjen az alábbi következő módszerre.
2. módszer: A játék újratelepítése (csak Steam esetén)
A játékmappák sérülése egy másik meglehetősen gyakori ok, amelyről ismert, hogy a CX_Freeze Végzetes hiba. Több különböző előfordulást sikerült megtalálni, ahol ez a forgatókönyv alkalmazható volt.
Ha egy Steam játékkal találkozik a problémával, akkor valószínűleg meg tudja oldani a problémát egyszerűen az alkalmazás eltávolításával, és a Steam kliens újraindításával, majd a semmiből történő újratelepítéssel. Több érintett felhasználó arról számolt be, hogy sikerült megoldani a CX_Freeze Végzetes hiba az alábbi lépések végrehajtása után.
Íme egy gyors útmutató a játék újratelepítéséhez közvetlenül a Steam felületéről:
- Nyisd ki Gőz kliens és válassza ki a Könyvtár a képernyő tetején található vízszintes menüből.
- Ezután keresse meg azt a játékot, amellyel találkozik CX_Freeze Végzetes hiba a bal oldali menüben kattintson rá és kattintson rá a jobb gombbal.
- Ezután a helyi menüből válassza a lehetőséget Eltávolítás.
- Az utolsó megerősítési kérdésnél kattintson a gombra Töröl, majd várja meg a folyamat befejezését.
- Miután az eltávolítás befejeződött, indítsa újra a Steam klienst, és lépjen a következőre: Bolt, majd a képernyő bal felső részében található keresési funkcióval keresse meg a nemrégiben eltávolított játékot.
- A játék újratelepítése után ellenőrizze, hogy továbbra is ugyanaz a hibaüzenet jelenik meg, amikor megpróbálja elindítani.

A gőz alkalmazás újratelepítése
Ha ugyanaz a probléma továbbra is fennáll, vagy ez a módszer nem volt alkalmazható az Ön forgatókönyvéhez, lépjen az alábbi következő módszerre.
3. módszer: A hiányzó Autodesk támogatási rész megoldása
Ha egy AutoDesk szoftverrel találkozik ezzel a problémával, akkor valószínűleg fájlkorrupcióval küzd. Amint az érintett felhasználók egy része beszámolt róla, ez a probléma olyan helyzetekben is felmerülhet, amikor hiányzik egy fájl a telepítés támogató részéből.
A legtöbb esetben a felhasználók egy vagy több fájl vagy mappa törlésével tudták megoldani ezt a problémát, amelyek megakadályozzák, hogy a hibát okozó logikai feltétel megtalálja a hiányzó fájlt.
Itt található egy rövid útmutató a hibáért felelős fájl törléséről:
- nyomja meg Windows billentyű + R nyitni a Fuss párbeszédablak. Ezután illessze be a következő helyet a szövegmezőbe, majd nyomja meg az gombot Belép a megfelelő mappába navigáláshoz:
% APPLOCALDATA% Autodesk webdeploy meta streamer
- Miután elérte a metamappát, kattintson a jobb gombbal a Streamer mappát, és válassza a lehetőséget Töröl a helyi menüből.
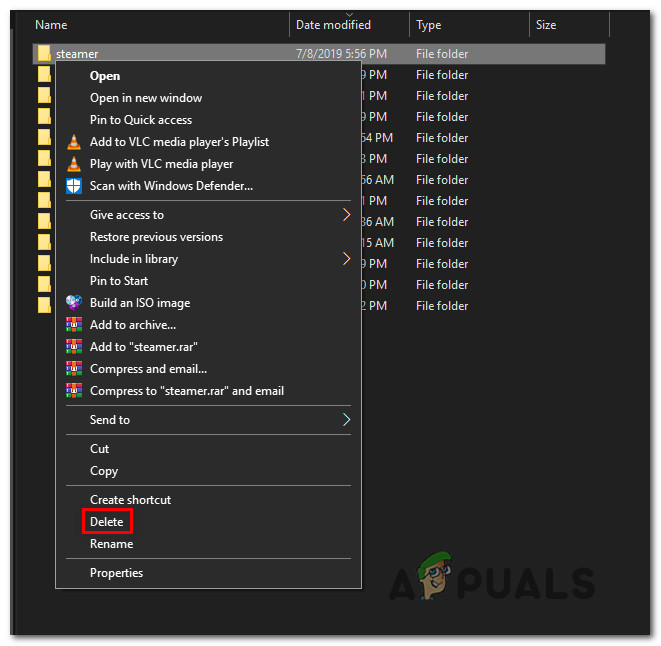
A Streamer mappa törlése
- A mappa törlése után indítsa újra a számítógépet, és a következő indítási sorrend befejezése után nyissa meg az AutoDesk frissítőt. Automatikusan meggyógyul, és a sérült mappát friss másolattal helyettesíti.
- Próbálja meg elindítani az AutoDesk alkalmazást, amely korábban kiváltotta CX_Freeze Végzetes hiba és nézze meg, hogy továbbra is ugyanazt a viselkedést látja-e.