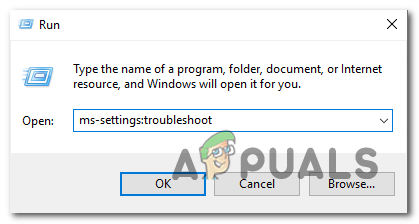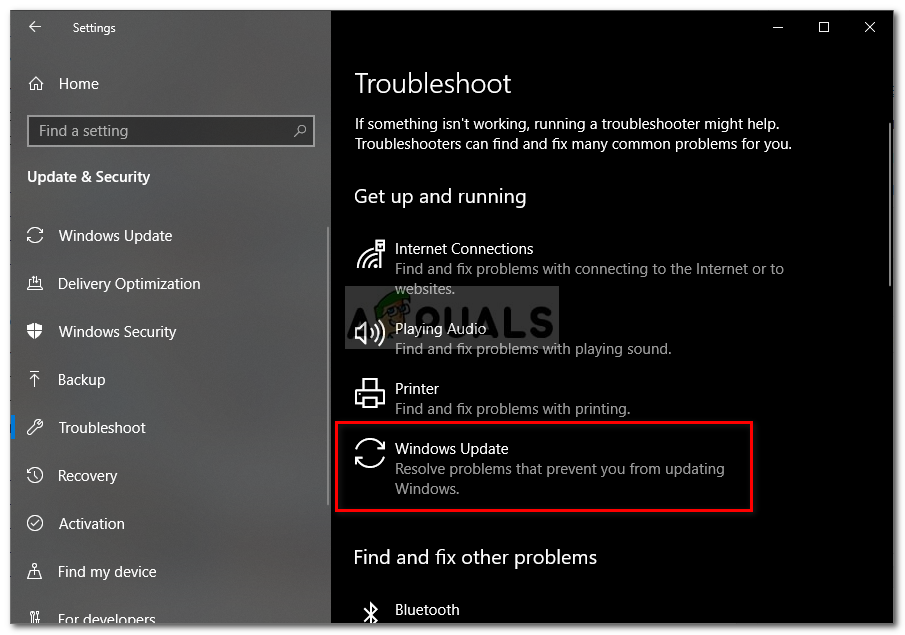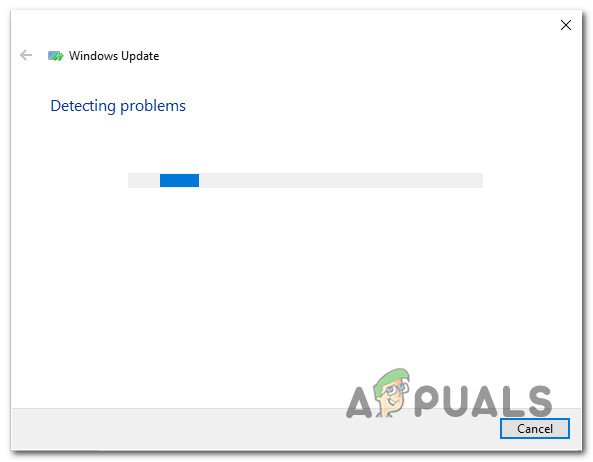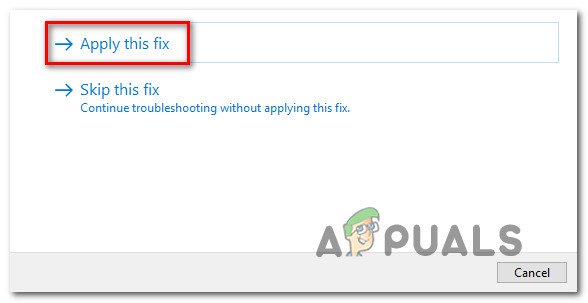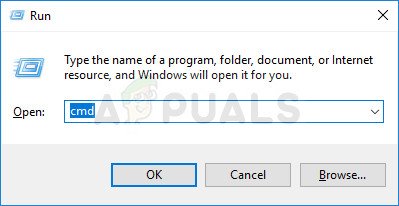Számos Windows-felhasználó kérdéseivel fordult hozzánk, miután találkozott a hibakóddal 0x8007045B bizonyos frissítések telepítésekor vagy a Windows 10 régebbi verziójáról való sikertelen frissítése után. A legtöbb érintett felhasználó, aki frissítéssel találkozik ezzel a problémával, arról számol be, hogy több frissítés is meghiúsul ugyanazzal a hibakóddal. Mint kiderült, a probléma nem kizárólag egy bizonyos WIndows verzióra vonatkozik, mivel megerősítést nyert, hogy a Windows 7, Windows 8.1 és Windows 10 rendszereken jelentkezik.

0x8007045B hibakód a Windows Update webhelyen
Mi okozza a 0x8007045B hibakódot a Windows rendszeren?
Ezt a problémát különféle felhasználói jelentések és a probléma kezelésére leggyakrabban használt javítási stratégiák alapján vizsgáltuk. Mint kiderült, több különböző forgatókönyv váltja ki ezt a hibaüzenetet. Az alábbiakban felsoroljuk a lehetséges tetteseket:
- A rendszerfájl sérülése - Az egyik leggyakoribb tettes, amely ezt a problémát okozza, a rendszerfájlok sérülése. Ennek több oka lehet, de valószínűleg kézi felhasználói beavatkozás, vagy miután egy AV csomag karanténba helyezett egyes elemeket. Ha ez a forgatókönyv alkalmazható, akkor megoldhatja a problémát a sérült példányok DISM-en és SFC-n keresztüli javításával, vagy javítási telepítéssel.
- WU glitch - Bizonyos körülmények között ez a probléma egy olyan hiba miatt merülhet fel, amely megakadályozza a WU-k letöltését és telepítését. Ebben az esetben a legéletképesebb javítások a Windows Update hibaelhárítójának használata a probléma automatikus megoldásához, vagy az összes WU-összetevő manuális visszaállítása egy megemelt CMD ablakon keresztül.
- Harmadik fél beavatkozása - Mint kiderült, vannak bizonyos túlvédő, harmadik féltől származó AV csomagok, amelyek blokkolhatják a számítógép és a frissítő szerver közötti kommunikációt. Ha ez a forgatókönyv alkalmazható, az egyetlen megvalósítható javítás a valós idejű védelem letiltása vagy a harmadik fél biztonsági csomagjának teljes eltávolítása.
Ha jelenleg a hibakód megoldásának módjait keresi 0x8007045B, ez a cikk számos különféle hibaelhárítási stratégiát tartalmaz. Az alábbiakban olyan módszerek gyűjteményét találja, amelyeket más, hasonló helyzetben lévő felhasználók sikeresen alkalmaztak a probléma megoldására.
A lehető leghatékonyabb megőrzés érdekében azt tanácsoljuk, hogy kövesse az alábbi módszereket ugyanabban a sorrendben, ahogyan azokat rendeztük (hatékonyság és súlyosság szerint). Végül találkoznia kell egy olyan javítással, amely megoldja a problémát, függetlenül a hibát okozó tettestől.
1. módszer: A Windows Update hibaelhárító futtatása
Mielőtt bármilyen más javítási stratégiát felfedezne, győződjön meg arról, hogy operációs rendszere nincs felkészülve a probléma automatikus megoldására. A Windows 10 rendszeren sok érintett felhasználó arról számolt be, hogy egyszerűen a Windows Update hibaelhárító futtatásával sikerült megoldani a problémát.
Annak ellenére, hogy a beépített hibaelhárító korábban hatástalan, úgy tűnik, hogy egy adott esetben hatékony. Ez a beépített eszköz a javítási stratégiák széles választékát tartalmazza, amelyeket automatikusan végrehajtanak, ha ismerős problémát azonosítanak.
Íme egy rövid útmutató az IWndows Update hibaelhárító futtatásáról:
- nyomja meg Windows billentyű + R a Futtatás párbeszédpanel megnyitásához. Ezután írja be a következőt: ms-settings: hibaelhárítás ”És nyomja meg Belép hogy kinyissa a Hibaelhárítás fül a Beállítások kb.
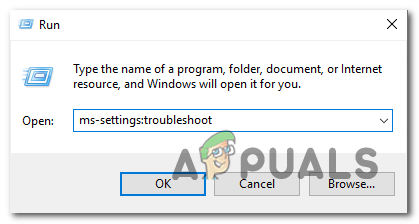
A Beállítások alkalmazás Hibaelhárítás lapjának megnyitása a Futtatás mezővel
- Miután sikerült belépnie a Hibaelhárítás fülre, vigye a kurzort a képernyő jobb oldalára, és navigáljon a Indulás és futás szakasz. Miután meglátta ezt a kategóriát, kattintson a Windows Update elemre, majd a gombra Futtassa a hibaelhárítót .
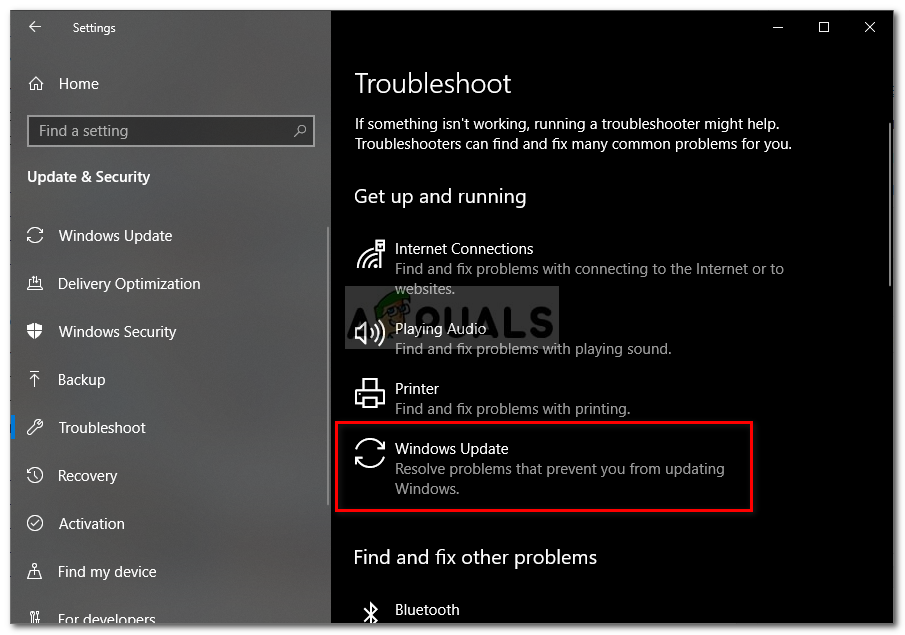
A Windows Update hibaelhárító futtatása
- Miután sikerült elindítani a segédprogramot, várjon türelmesen, amíg a vizsgálat befejeződik. Ez a rész végső soron meghatározza, hogy a segédprogramhoz tartozó javítási stratégiák bármelyike érvényes-e az Ön jelenlegi helyzetére.
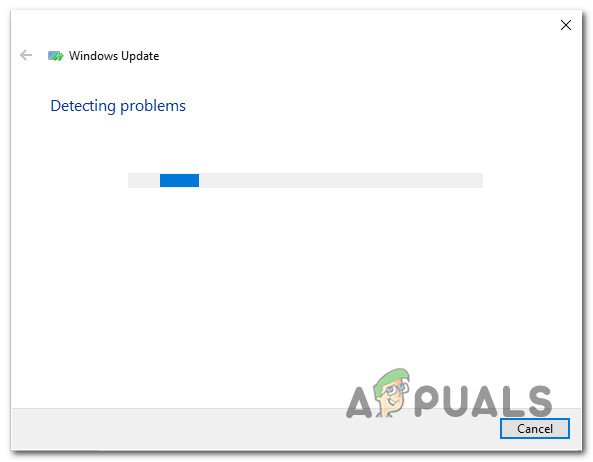
A Windows Update problémájának észlelése
- Ha életképes javítást javasol, megjelenik egy ablak, amelyben rákattinthat Alkalmazza ezt a javítást , a javítási stratégia érvényesítésére. Az alkalmazható javítás típusától függően előfordulhat, hogy a javítási stratégiák érvényesítéséhez további lépéseket kell végrehajtania.
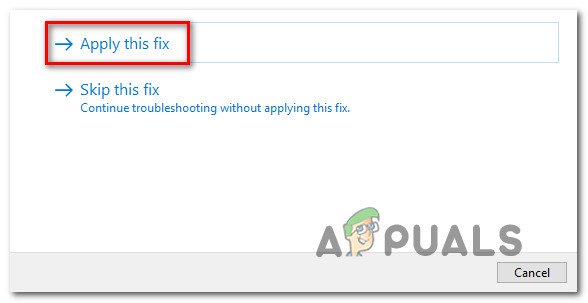
Alkalmazza ezt a javítást
- A javítás végrehajtása után indítsa újra a számítógépet, és a következő indítási sorrend befejezése után ismételje meg a hibát korábban kiváltó műveletet.
Ha ugyanaz a hibakód 0x8007045B még mindig előfordul, lépjen az alábbi következő módszerre.
2. módszer: hajtson végre egy DISM vagy SFC vizsgálatot
Mint kiderült, az egyik leggyakoribb bűnös, amely ezt a hibakódot előállítja, a rendszerfájlok sérülése. Az érintett felhasználók nagy része arról számolt be, hogy sikerült teljesen megoldani a problémát, miután néhány segédprogramot használtak a sérült rendszerfájlok esetleges javítására.
Ami ezt a feladatot illeti, az összes legújabb Windows-verzió két hatékony beépített eszközzel rendelkezik: SFC és DISM.
SFC (Rendszerfájl sérülés) egy olyan beépített eszköz, amely a rendszerfájlok sérüléseit és logikai hibáit vizsgálja és javítja egy helyileg tárolt archívum segítségével a rossz fájlok egészséges másolatokkal történő helyettesítésére. Ez az eszköz akkor működik a legjobban, ha vissza kell állítania a Windows Resource Protection (WRP) fájlokat, vagy ha a problémát logikai hiba okozza.
Másrészt a DISM (Deployment Image Servicing and Management) A szkennelés a Windows Update és néhány más kapcsolódó összetevő problémáinak megoldására fog összpontosítani. De a helyi adatok használata helyett a DISM a WU (Windows Update) segítségével egészséges példányokat tölt le a fájlkorrupció pótlására.
Amint láthatja, mindkét segédprogram bizonyos területekre összpontosít, ezért a számítógépen található korrupció megoldásának legjobb módja mindkettő telepítése. Itt egy gyors útmutató az SFC és a DISM vizsgálat futtatásához egy megemelt CMD ablakból a hibakód megoldásához 0x8007045B:
- nyomja meg Windows billentyű + R nyitni a Fuss párbeszédablak. Miután ezt megtette, írja be „Cmd” a szövegmezőben, és nyomja meg a gombot Ctrl + Shift + Enter hogy megnyissa a megemelt Parancssorot. Amikor meglátja a UAC (felhasználói fiók ellenőrzése) kattintson a gombra Igen adminisztratív kiváltságok megadására.
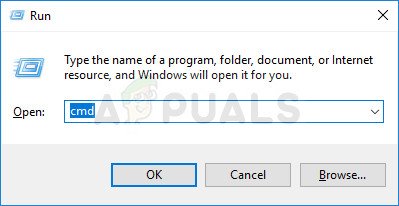
Parancssor futtatása rendszergazdaként
- Miután sikerült bejutnia a megemelt parancssorba, írja be a következő parancsokat sorrendben, majd nyomja meg az gombot Belép minden egyes parancs után a rendszerfájl-hibák átvizsgálása és javítása a DISM-mel:
Dism.exe / online / cleanup-image / scanhealth Dism.exe / online / cleanup-image / restorehealth
Jegyzet: Az első parancs célja, hogy a segédprogram megvizsgálja a rendszert az esetleges ellentmondások ellen, míg a másik elindítja a javítási folyamatot. Ha nem talál hibát a scan health paranccsal, akkor nincs értelme futtatni a másodikat. Ebben az esetben ugorjon közvetlenül a 3. lépésre. A második parancs futtatása előtt győződjön meg arról, hogy stabil internetkapcsolata van, mivel a DISM-nek szüksége van rá az egészséges példányok letöltéséhez.
- A vizsgálat befejezése után indítsa újra a számítógépet, és ellenőrizze, hogy a probléma megoldódott-e a rendszer következő indításakor, ismételve azt a műveletet, amely korábban a 0x8007045B hiba.
Ha ugyanaz a probléma továbbra is fennáll, lépjen a következő módszerre.
3. módszer: Harmadik fél antivírusainak letiltása / eltávolítása (ha alkalmazható)
Egy másik valószínű ok, amely kiváltja a 0x8007045B a hiba egy túlprotektív AV csomag. Ha egy függőben lévő Windows frissítés telepítése közben találkozik ezzel a problémával, és harmadik fél biztonsági csomagját használja, akkor valószínű, hogy az AV blokkolja a kommunikációt a frissítési kiszolgálóval.
A McAfee, az AVAST és a Comodo köztudottan okozzák ezt a problémát. Számos olyan felhasználónak, akit ez a probléma is érintett, sikerült megoldania a valós idejű védelem letiltásával vagy a biztonsági csomag teljes eltávolításával.
Először a valós idejű védelem letiltásával kell kezdeni, és meg kell nézni, hogy a probléma automatikusan megoldódott-e. De ne feledje, hogy ez a művelet az Ön által használt biztonsági csomagtól függően eltérő lesz. Az esetek többségében azonban közvetlenül a tálcasáv menüjéből lesz képes.

A valós idejű védelem letiltása az Avast Antivirus alkalmazásban
Ha még mindig találkozik a 0x8007045B A valós idejű védelem letiltása után is szükség lehet egy súlyosabb megoldásra. Bizonyos biztonsági csomagok (különösen azok, amelyek beépített tűzfallal rendelkeznek) úgy vannak programozva, hogy fenntartsák a biztonsági szabályokat akkor is, ha a valós idejű védelem le van tiltva.
Ennek elkerülése érdekében teljesen el kell távolítania a programot, és meg kell győződnie arról, hogy nem hagy maga után semmilyen megmaradt fájlt. Ha ezt választja, kövesse ezt a cikket ( itt ) a harmadik fél AV csomagjának teljes eltávolításához és a megmaradt fájlok eltávolításához.
Ha ez a lehetséges javítás nem alkalmazható, vagy még mindig látja a 0x8007045B hiba akkor is, ha megszabadult harmadik féltől, lépjen az alábbi következő módszerre.
4. módszer: Az összes Windows szolgáltatás visszaállítása
Ha a fenti módszerek egyike sem tette lehetővé a 0x8007045B hiba, valószínű, hogy olyan WU-inkonzisztenciával küzd, amely hatékonyan megakadályozza a gépek frissítési képességét. Egy másik nyom, amely támogatja ezt a forgatókönyvet, ha egynél több frissítés nem sikerül ezzel a hibakóddal.
Ha ez a forgatókönyv az Ön helyzetére vonatkozik, akkor a problémát úgy tudja megoldani, hogy visszaállítja az ebben a folyamatban részt vevő összes Windows-összetevőt és függőséget. Sikerült azonosítanunk néhány olyan felhasználói jelentést, amelyek megerősítették, hogy ez a módszer sikeres a 0x8007045B hiba esetükben.
Itt található egy gyors útmutató a probléma kezeléséhez a Windows összes frissítési összetevőjének kézi alaphelyzetbe állításával a megemelt parancssorból:
- nyomja meg Windows billentyű + R a Futtatás párbeszédpanel megnyitásához. Ezután írja be „Cmd” a szövegmezőben, és nyomja meg a gombot Ctrl + Shift + Enter hogy megnyissa a megemelt parancssort. Amikor a UAC (felhasználói fiók ellenőrzése) , kattintson a gombra Igen rendszergazdai hozzáférés megadásához.
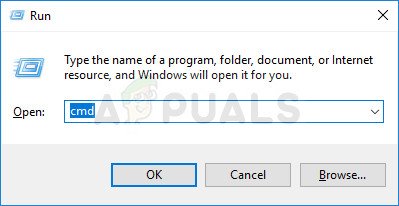
Parancssor futtatása rendszergazdaként
- A megemelt parancssorba írja be a következő parancsokat, majd nyomja meg az gombot Belép:
net stop wuauserv net stop cryptSvc net stop bit bit stop msiserver
Jegyzet: Miután végrehajtotta ezeket a parancsokat, hatékonyan leállítja a Windows Update szolgáltatást, az MSI Installer, a Titkosítási szolgáltatás és a BITS szolgáltatásokat.
- Végül is a szolgáltatások le vannak tiltva, futtassa a következő parancsokat ugyanabban a CMD ablakban, és minden parancs után nyomja meg az Enter billentyűt a SoftwareDistribution és a Catroot2 mappák átnevezéséhez:
ren C: Windows SoftwareDistribution SoftwareDistribution.old ren C: Windows System32 catroot2 Catroot2.old
Jegyzet: Ezt a két mappát a WU aktívan használja a használt frissítési fájlok tárolására. Átnevezéssel arra kényszeríti az operációs rendszert, hogy hozzon létre új mappákat, amelyeket nem ront a korrupció.
- Miután átnevezte a fenti két mappát, írja be az alábbi utolsó parancsokat, és mindegyik után nyomja meg az Enter billentyűt a korábban letiltott szolgáltatások újraindításához:
net start wuauserv net start cryptSvc net start bit bit net start msiserver
- Ismételje meg azt a műveletet, amely korábban kiváltotta 0x8007045B hiba, és nézze meg, hogy a probléma megoldódott-e.
Ha továbbra is ugyanazzal a problémával szembesül, lépjen az alábbi utolsó módszerre.
5. módszer: Végezze el a javítási telepítést
Ha a fenti módszerek egyike sem tette lehetővé a probléma megoldását 0x8007045B hiba, valószínű, hogy egy mögöttes rendszerfájl-korrupciós problémával foglalkozik, amelyet nem lehet hagyományos módon orvosolni. Ebben az esetben a legnagyobb valószínűséggel a javítás az, hogy minden Windows-összetevőt visszaállít.
Ennek legegyszerűbb módja a tiszta telepítés . De ne feledje, hogy ezen az úton haladva személyes adatait (alkalmazásokat, játékokat, felhasználói beállításokat, személyes adathordozókat stb.) Is elveszíti.
De van egy jobb módszer - A javítási telepítés lehetővé teszi az összes Windows-összetevő visszaállítását anélkül, hogy elveszítené az összes adatot. De hátránya, hogy az eljárás unalmasabb, mint a tiszta telepítés.
Ha javítási telepítés (helyben történő javítás) végrehajtása mellett dönt, kövesse ezt a cikket ( itt ) lépésről lépésre.
7 perc olvasás