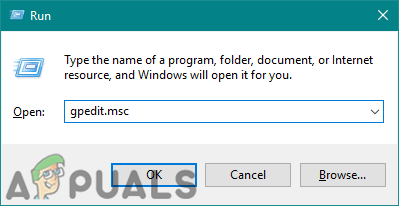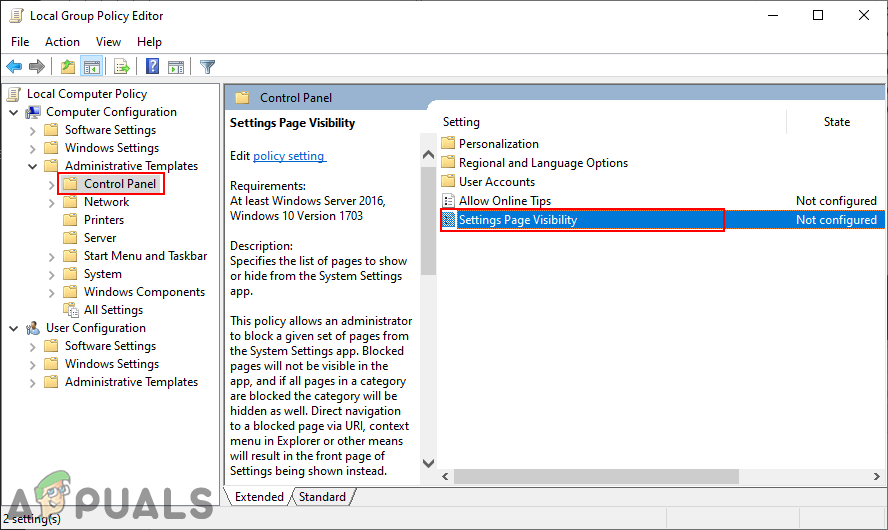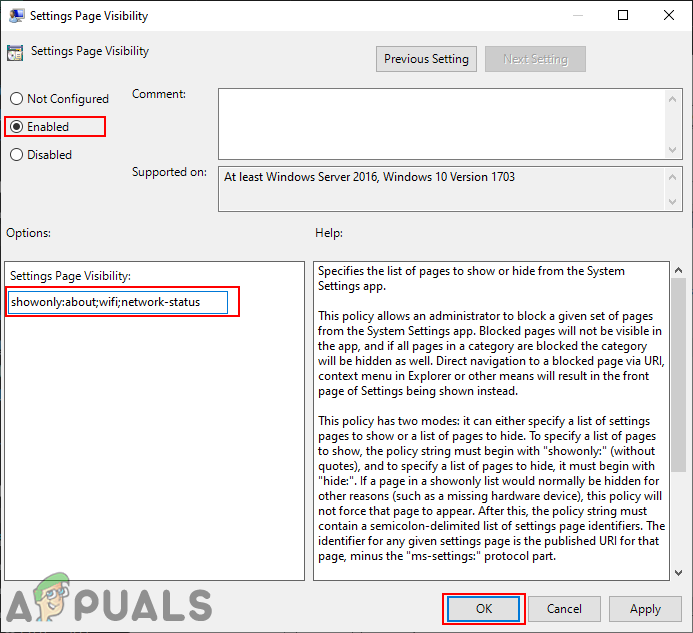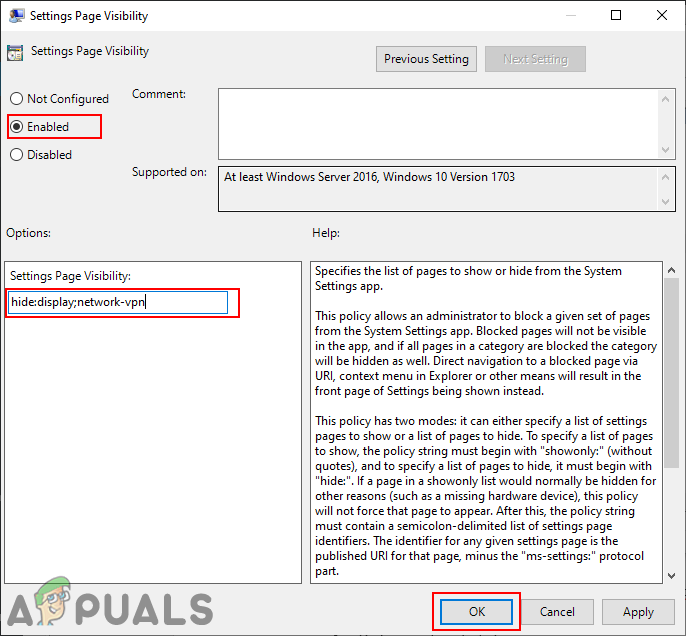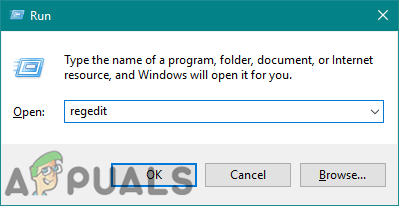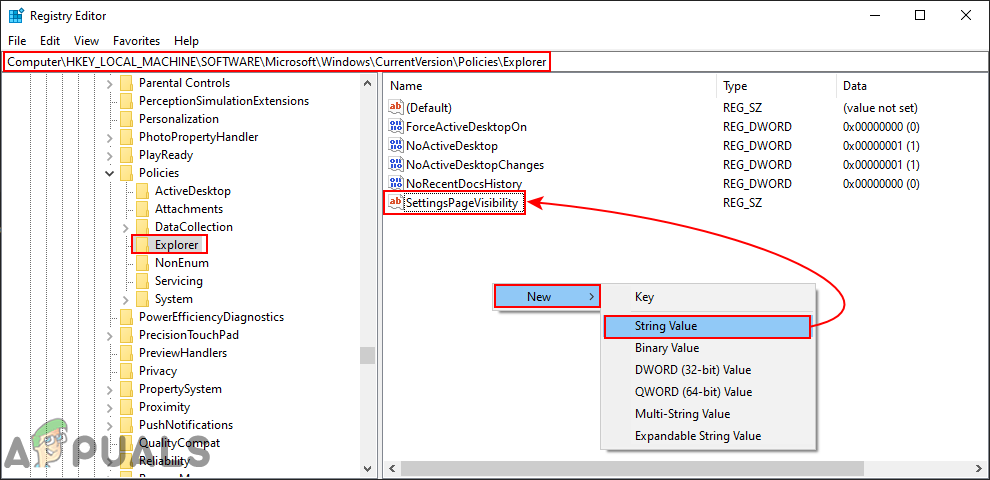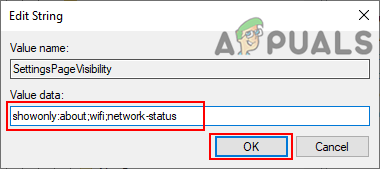A Windows Beállítások alkalmazása minden Windows-frissítés után javul. Ez valószínűleg a közeljövőben teljesen kiváltja a Vezérlőpultot. Az összes beállítás sokkal jobban kategorizálható a Beállítások alkalmazásban. Rendszergazdaként azonban letilthatja a Beállítások oldalakat a szokásos felhasználóktól. Vannak olyan beállítási oldalak, amelyekhez a szokásos felhasználóknak különböző okokból nem szabad hozzáférniük. Ebben a cikkben megmutatjuk, hogyan rejtheti el vagy jelenítheti meg a Beállítások oldalakat.
Bevettük a Registry Editor módszert is, mert a csoportházirend-szerkesztő nem érhető el a Windows Home Editions programban.

Beállítások oldal láthatósága
A Beállítások oldal láthatóságának testreszabása a helyi csoportházirend-szerkesztő segítségével
A Helyi csoportházirend-szerkesztő egy Microsoft Management Control, amely az operációs rendszerek különböző típusú beállításainak módosítására szolgál. Szinte az összes beállításhoz elérhető egy házirend-beállítás. A felhasználónak csak meg kell nyitnia a házirend-beállítást, és meg kell változtatnia a váltási lehetőséget. Ezt a házirendet a gépre és a felhasználóra egyaránt beállíthatja a Csoportházirend-szerkesztőben. Olyan lépéseket biztosítottunk, amelyek segítségével testre szabhatja a Beállítások oldal láthatóságát az Ön igényeinek megfelelően:
jegyzet : Ha Windows Home Edition programot használ, akkor kihagy ezt a módszert, és próbálkozzon a Beállításszerkesztő módszerrel.
- Tartsd a ablakok gombot, és nyomja meg a R kulcs a Fuss párbeszéd. Ezután írja be a következőt: gpedit.msc ”És nyomja meg a gombot Belép gombot a Helyi csoportházirend-szerkesztő .
jegyzet : Válaszd a Igen opció a Felhasználói felület gyors.
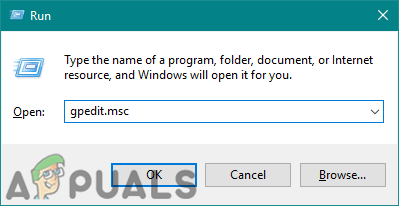
A helyi csoportházirend-szerkesztő megnyitása
- A Számítógép konfigurációjában keresse meg a következő házirend-beállítást:
Számítógép-konfiguráció Felügyeleti sablonok Vezérlőpult
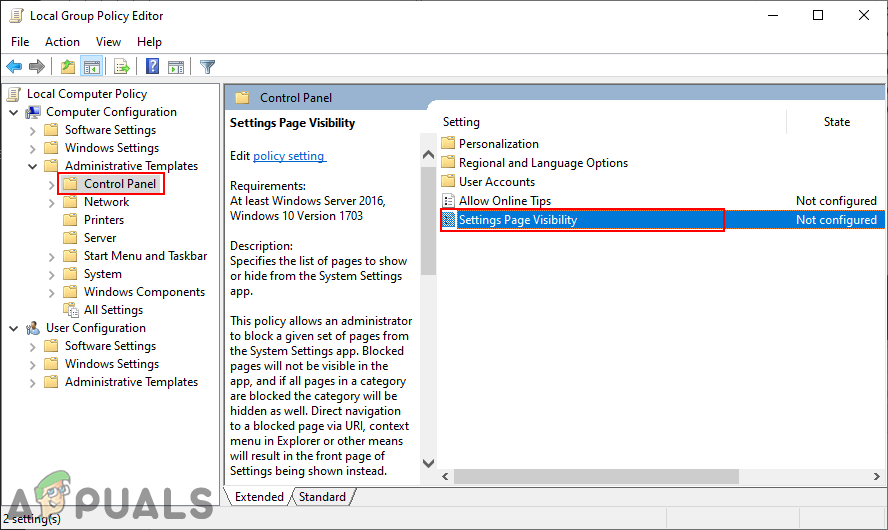
Navigálás a házirend-beállításhoz
- Kattintson duplán a Beállítások oldal láthatósága politika meghatározása. Megnyílik egy új ablak, majd állítsa át a váltási lehetőséget a következőre: Nincs beállítva nak nek Engedélyezve . Írja be a csak: ”Idézetek nélkül, majd GYŰLÖL (Egységes erőforrás-azonosító) elemet a mezőben, az alábbiak szerint.
showonly: about; wifi; network-status
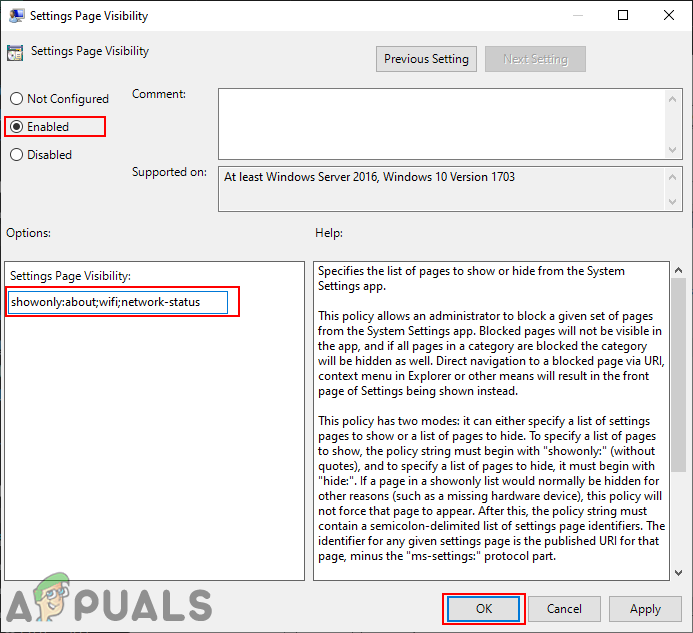
Csak a kb, a wifi és a hálózat állapotát jelenítse meg
- Hasonlóképpen a felhasználók írhatnak „ elrejt: ”Idézetek nélkül, majd GYŰLÖL csak a megadott oldalakat rejtheti el, a többit nem. A több oldalas URI elválasztható pontosvessző közöttük.
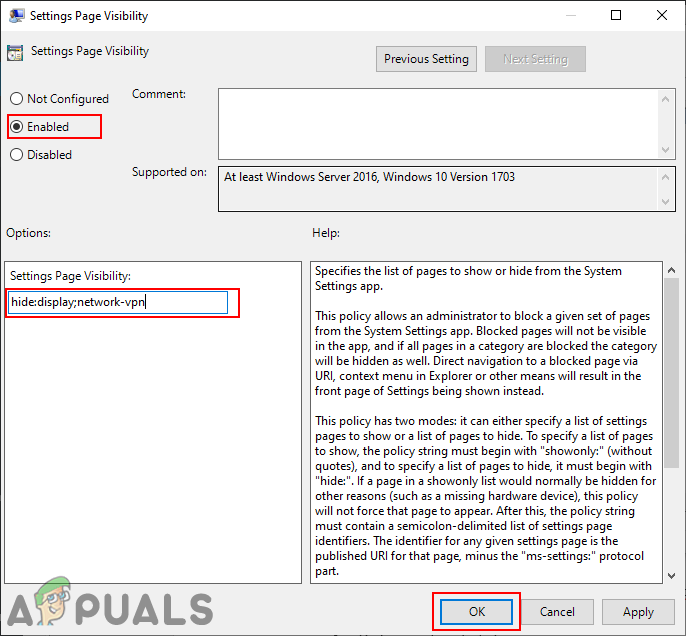
Oldalak elrejtése a Beállítások alkalmazásban
- Ezt követően kattintson a gombra Ok / Jelentkezés gombok a módosítások alkalmazásához. Ez elrejti és megjeleníti azokat az oldalakat, amelyeket csak az adminisztrátor akar.
A Beállítások oldal láthatóságának testreszabása a Beállításszerkesztőn keresztül
Ha a felhasználók nem rendelkeznek a helyi csoportházirend-szerkesztővel a rendszerükön, akkor a Rendszerleíróadatbázis-szerkesztőt ugyanarra a célra használhatják. Ebben a módszerben azonban a felhasználóknak néhány technikai lépést meg kell tenniük a GPO-val megegyező eredmény elérése érdekében. Ezt a házirendet a gép és a felhasználó számára egyaránt beállíthatja a Beállításszerkesztőben. A felhasználóknak manuálisan kell létrehozniuk a hiányzó kulcsot vagy értéket a Beállításszerkesztőben.
- megnyomni a Windows + R gombok együtt a Fuss párbeszéd. Ezután írja be a következőt: regedit ”És nyomja meg a gombot Belép kulcs a megnyitáshoz Beállításszerkesztő . Válaszd a Igen gombra UAC (felhasználói fiók ellenőrzése) gyors.
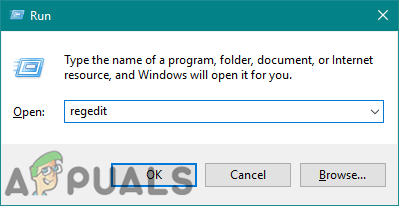
A Beállításszerkesztő megnyitása
- A bal oldali ablaktáblában Beállításszerkesztő , navigáljon a következő kulcsra:
HKEY_LOCAL_MACHINE Software Microsoft Windows CurrentVersion Policies Explorer
- Kattintson a jobb gombbal a Felfedező gombot, és válassza a Új> Karakterlánc választási lehetőség. Nevezze el ezt az értéket „ SettingsPageVisibility '.
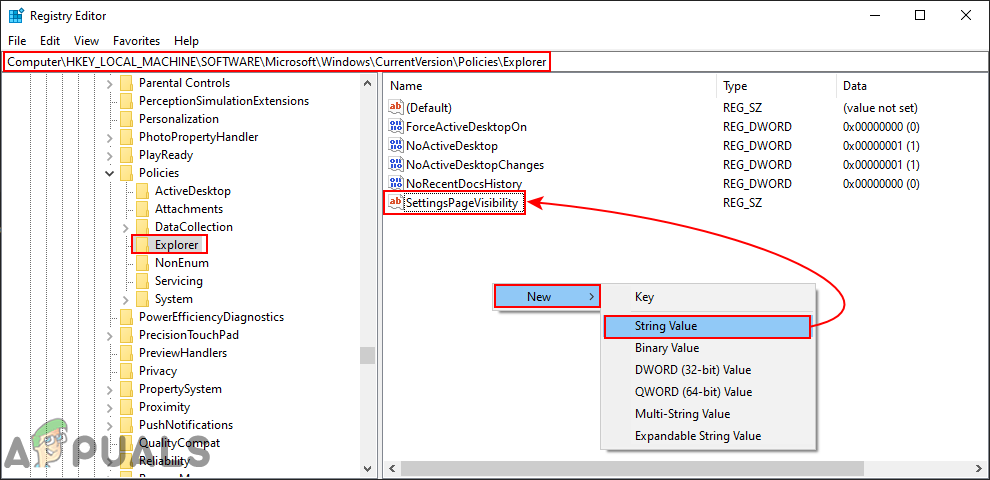
Új érték létrehozása az Explorer kulcsban
- Kattintson duplán az értékre, és tegye a „ csak URI ”Idézet és a nélkül GYŰLÖL az oldal. Hasonlóképpen beírhatja a „ elrejtés: URI ”Elrejtése.
jegyzet : Több URI-t elválaszt a pontosvessző közöttük.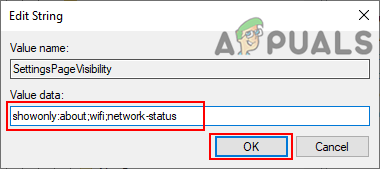
Értékadatok hozzáadása az újonnan létrehozott értékhez
- Ezt követően kattintson a gombra Rendben gombra a módosítások mentéséhez. Győződjön meg róla, hogy újrakezd a Beállításszerkesztő módosítása után.
Egyéb: URI (egységes erőforrás-azonosító) listája
Felvettük az URI-k teljes listáját, amelyekkel testreszabhatja a Beállítások oldal láthatóságát. Ha egy kategória összes oldala rejtve van, akkor a kategória nem jelenik meg a Beállítások alkalmazásban.
Rendszer
- Kijelző: kijelző
- Értesítések és műveletek: értesítések
- Teljesítmény és alvás: alszik
- Akkumulátor: akkumulátorvédő
- Akkumulátor> Akkumulátor-használat alkalmazásonként: batterysaver-usagedetails
- Tárolás:
- Táblagép mód: táblagép mód
- Multitasking: multitasking
- Kivetítés erre a PC-re: projekt
- Megosztott tapasztalatok: több eszköz
- Körülbelül: kb
Eszközök
- Bluetooth és egyéb eszközök: bluetooth
- Nyomtatók és szkennerek: nyomtatók
- Egér: egér érintőpad
- Érintőpad: eszközök-érintőpad
- Gépelés: gépelés
- Toll és Windows tinta: toll
- Automatikus lejátszás: automatikus lejátszás
- USB: usb
Hálózat és Internet
- Állapot: hálózati állapot
- Cellular & SIM: hálózati-cellás
- Wi-Fi: hálózat-wifi
- Wi-Fi> Ismert hálózatok kezelése: hálózati beállítások
- Ethernet: hálózati-Ethernet
- Tárcsázás: hálózati tárcsázás
- VPN: hálózati vpn
- Repülőgép üzemmód: hálózat-repülőgép-mód
- Mobil hotspot: hálózat-mobilehotspot
- Adathasználat: adatfelhasználás
- Proxy: hálózati proxy
Személyre szabás
- Háttér: személyre szabás-háttér
- Színek: színek
- Képernyő zárolása: záróképernyő
- Témák: témák
- Start: személyre szabás-indítás
- Tálca: tálca
Alkalmazások
- Alkalmazások és szolgáltatások: appsfeatures
- Alkalmazások és szolgáltatások> Opcionális szolgáltatások kezelése: opcionális jellemzők
- Alapértelmezett alkalmazások: defaultapps
- Offline térképek: térképek
- Alkalmazások webhelyekhez: alkalmazások webhelyekhez
Fiókok
- Az Ön adatai: az Ön infója
- E-mail és alkalmazásfiókok: emailandaccounts
- Bejelentkezési lehetőségek: bejelentkezési lehetőségek
- Munkahely vagy iskola: munkahely
- Család és más emberek: más felhasználók
- Szinkronizálja a beállításokat: szinkronizálás
Idő és nyelv
- Dátum és idő: dátum és idő
- Régió és nyelv: regionlanguage
- Beszéd: beszéd
Szerencsejáték
- Játék bár: gaming-gamebar
- Game DVR: gaming-gamedvr
- Műsorszórás: játék-közvetítés
- Játék mód: játék-játékmód
Könnyű hozzáférés
- Narrátor: könnyű hozzáférés-narrátor
- Nagyító: a könnyű hozzáférés-nagyító
- Nagy kontraszt: könnyű hozzáférés-nagy kontraszt
- Zárt feliratok: könnyű hozzáférés-zárt feliratozás
- Billentyűzet: könnyű hozzáférési billentyűzet
- Egér: könnyű hozzáférés-egér
- Egyéb opciók: a könnyebb hozzáférés-más opciók
Magánélet
- Általános: magánélet
- Hely: adatvédelem-hely
- Kamera: adatvédelmi webkamera
- Mikrofon: magánélet-mikrofon
- Értesítések: adatvédelmi értesítések
- Beszéd, tinta és gépelés: magánélet-beszédmód
- Fiókadatok: privacy-accountinfo
- Névjegyek: adatvédelem-névjegyek
- Naptár: magánélet-kalandár
- Híváslista: adatvédelem-callhistory
- E-mail: adatvédelmi e-mail
- Feladatok: adatvédelmi feladatok
- Üzenetek: adatvédelem-üzenetküldés
- Rádiók: adatvédelmi rádiók
- Egyéb eszközök: privacy-customdevices
- Visszajelzés és diagnosztika: adatvédelmi visszajelzés
- Háttéralkalmazások: privacy-backgroundapps
- Alkalmazásdiagnosztika: privacy-appdiagnostics
Frissítés és biztonság
- Windows Update: windowsupdate
- Windows Update> Frissítések keresése: windowsupdate-action
- Windows Update> Frissítési előzmények: windowsupdate-history
- Windows Update> Újraindítási lehetőségek: windowsupdate-restartoptions
- Windows Update> Speciális beállítások: windowsupdate-options
- Windows Defender: windowsdefender
- Biztonsági mentés: biztonsági mentés
- Hibaelhárítás: hibaelhárítás
- Helyreállítás: helyreállítás
- Aktiválás: aktiválás
- Find My Device: findmydevice
- Fejlesztőknek: fejlesztők
- Windows Insider Program: windowsinsider
Vegyes valóság
- Vegyes valóság: holografikus
- Hang és beszéd: holografikus-audio