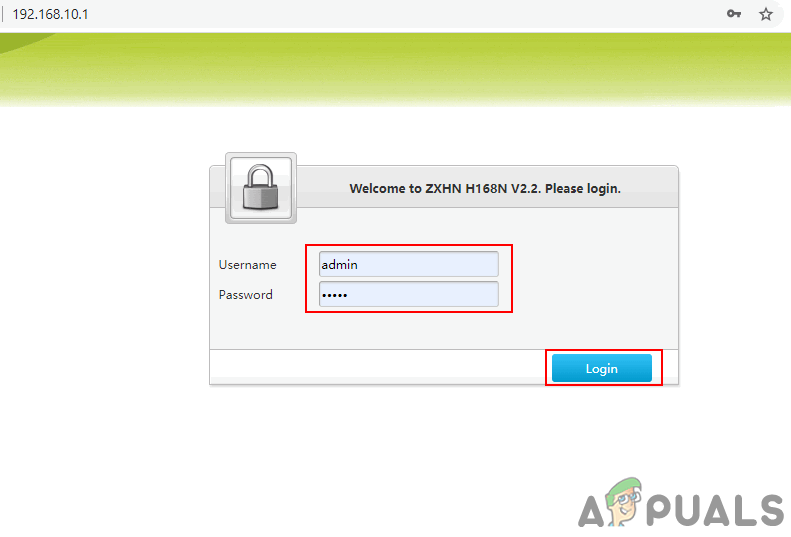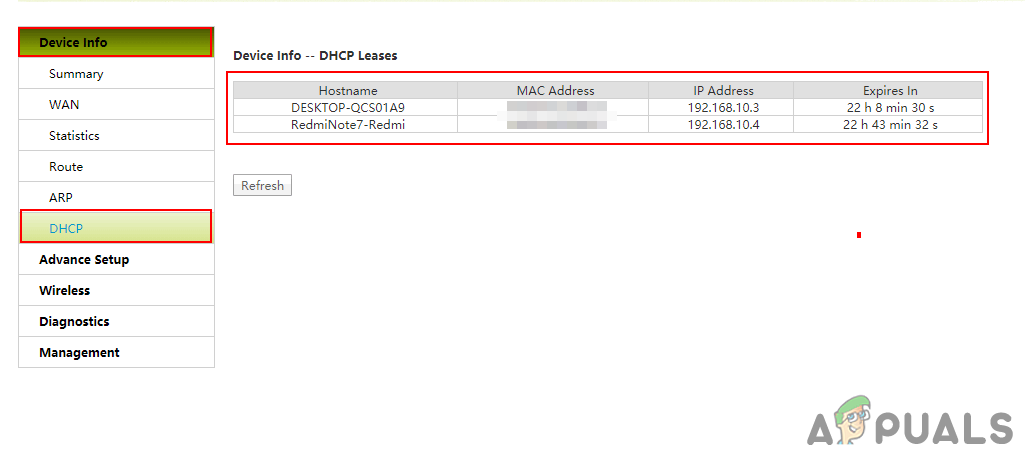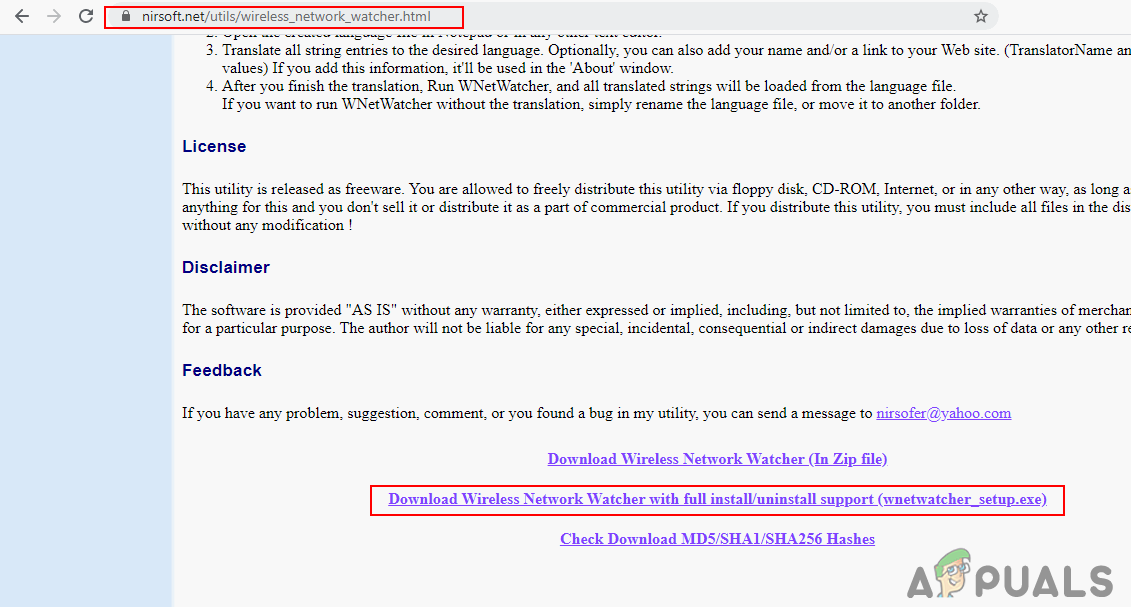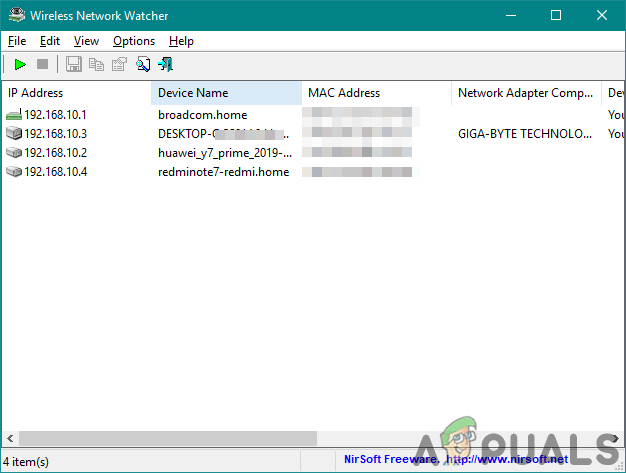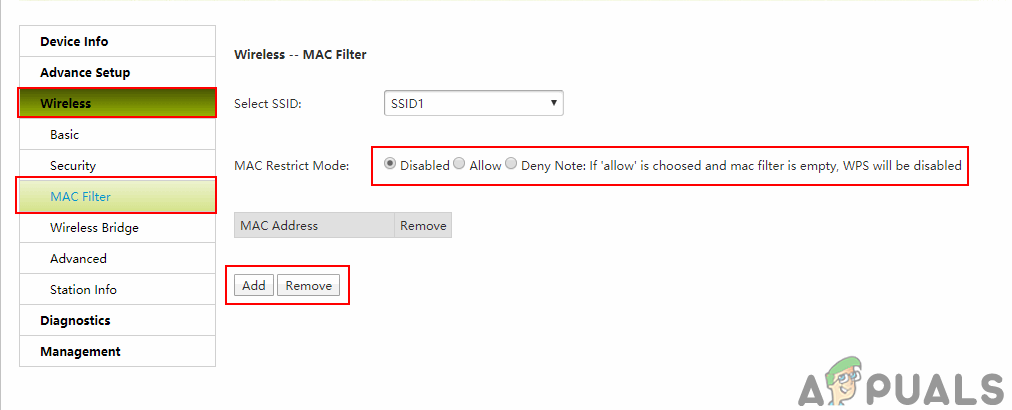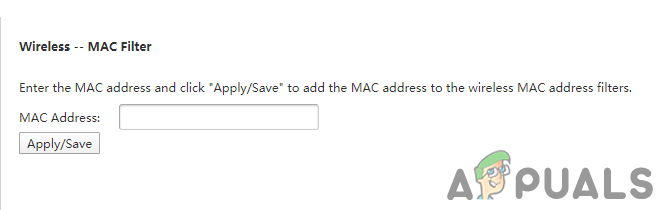Előfordul, hogy a biztonság nélküli WiFi hálózatot bárki használhatja a jel tartományán belül. A hálózat túl sok felhasználója lassítja az internetet. A probléma megoldásához segítséget nyújt annak ellenőrzése, hogy ki használja az internetét, és biztonságot nyújt rajta. Sok embernek azonban nagyon kevés ismerete van az útválasztó beállításairól vagy a csatlakoztatott hálózati kapcsolatok ellenőrzéséről. Ebben a cikkben megmutatjuk a WiFi hálózatához csatlakozó felhasználók ellenőrzésének módszereit.

A hálózaton csatlakoztatott eszközök ellenőrzése
Annak ellenőrzése, hogy ki csatlakozik a WiFi hálózathoz
Számos oka van annak, hogy ellenőrizze a készülékéhez csatlakoztatott eszközöket WiFi hálózat . Előfordulhat, hogy néhány ismeretlen felhasználó az internetet használja, ami lelassíthatja az internet sebességét. Az sem biztonságos, ha néhány ismeretlen felhasználó csatlakozik az otthoni hálózathoz. Ha bármilyen lépést akar tenni ezekkel szemben, a felhasználónak meg kell látnia, ki csatlakozik először a hálózatához. Ezekkel a módszerekkel egyszerűen ellenőrizheti a hálózathoz csatlakoztatott eszközöket.
1. módszer: Ellenőrzés az internet útválasztón / modemen keresztül
Ez a módszer a router / modem hogy a felhasználó használja. Minden modemnek / útválasztónak különböző felülete és lehetőségei vannak. Az útválasztó bejelentkezési felhasználónevének és jelszavának nagy része „admin” lesz. Néhányuknak azonban más jelszava lesz, amelyet az útválasztó hátoldalán talál. Ugyanez vonatkozik az IP-címre is, a különböző vállalatok minden útválasztójának más-más IP-címe lesz. A csatlakoztatott eszközök legtöbbször a router Állapot vagy Információ menüjében találhatók. Kövesse az alábbi lépéseket, hogy ötletet kapjon arról, hogy hol találja meg a csatlakoztatott eszközöket:
- Nyisson meg egy böngészőt, írja be a IP-cím az útválasztó és Belépés útválasztójához.
jegyzet : Keresse meg az útválasztó IP-címét, felhasználónevét és jelszavát az útválasztó hátulján.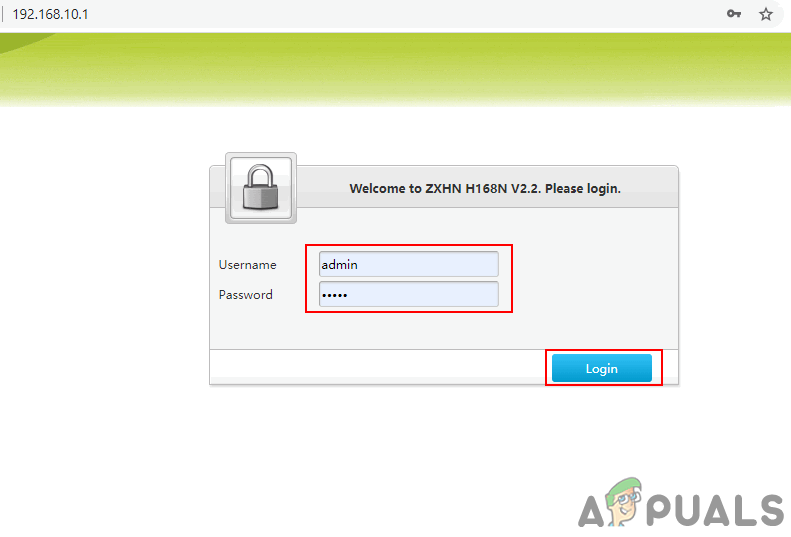
Bejelentkezés az útválasztóra
- A beállítások az egyes útválasztóktól függenek, de többnyire megtalálhatók itt Állapot vagy Info kapcsolatok. Nekünk megyünk Eszköz információ és kattintson a gombra DHCP .
jegyzet : Néhány felhasználó számára a vezeték nélküli kliensek lesznek a lehetőségek.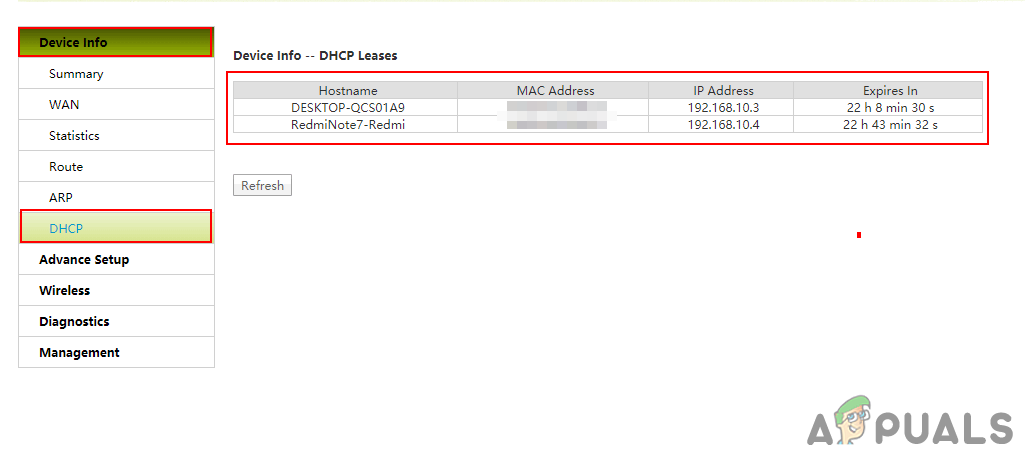
A DHCP opció megnyitása
- Itt láthatja az összes információt, amely az útválasztóhoz csatlakozik.
2. módszer: Ellenőrzés harmadik féltől származó szoftvereken keresztül
A kapcsolatok ellenőrzésének másik módja a külső alkalmazás használata. Sok olyan harmadik féltől származó alkalmazás képes megmutatni a hálózathoz csatlakozó kapcsolatot. Ebben a módszerben a Nir Soft vezeték nélküli hálózati figyelőjét fogjuk használni. Kövesse az alábbi lépéseket a Wireless Network Watcher alkalmazás letöltéséhez és használatához.
- Nyissa meg a böngészőt és Letöltés a Vezeték nélküli hálózati figyelő Alkalmazás.
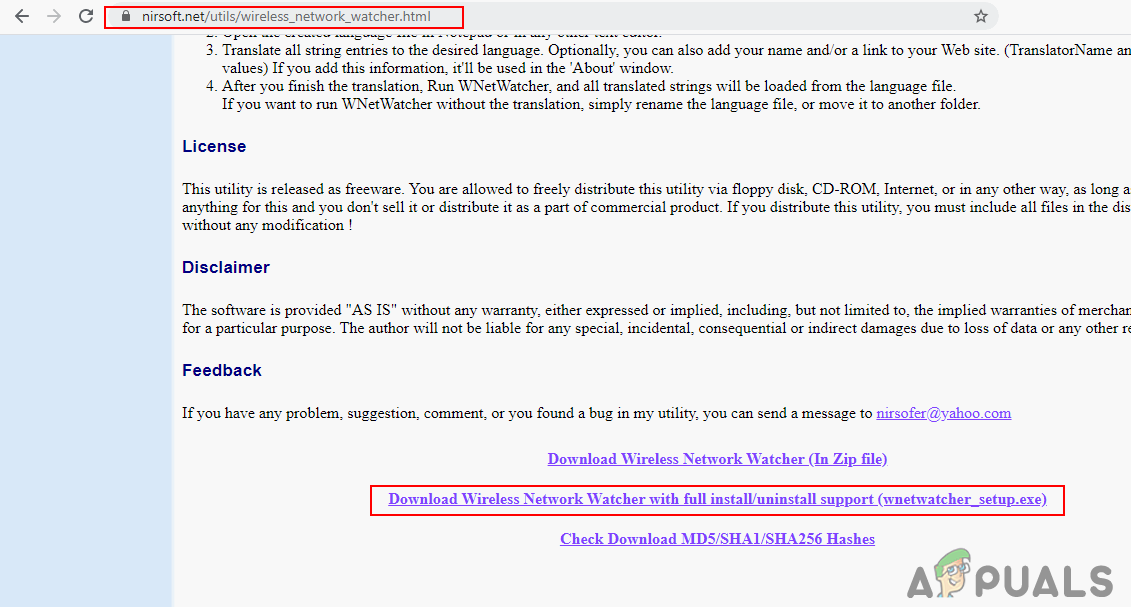
A vezeték nélküli hálózati figyelő letöltése
- Telepítés a programot a telepítési lépések követésével, majd nyisd ki azt.
- Amikor megnyitja az alkalmazást, az automatikusan megtörténik kezdje el keresni a csatlakoztatott eszközök és az útválasztó számára.
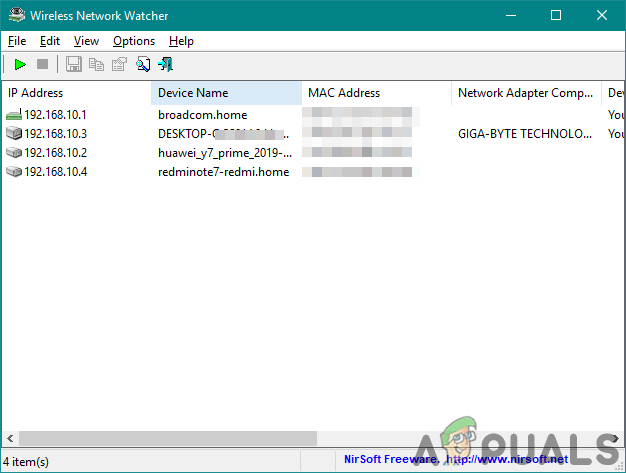
Az összes IP-cím keresése
- Megkaphatja a Mac cím és az összes többi információt ezen az alkalmazáson keresztül. Azt is biztosítja Lejátszás / leállítás gomb a későbbi újbóli kereséshez.
Egyéb: Valaki letiltása a hálózatról
Ez a módszer néhány ismeretlen felhasználó blokkolására szolgál a hálózatából. A legtöbb router / modem rendelkezik a MAC szűrés beállításával, amely felhasználható a felhasználók engedélyezésére / blokkolására. Minden eszköznek más és más lesz Mac cím és ezeket a címeket felvehetjük a MAC szűrésbe, hogy engedélyezhessük vagy letiltsuk a hálózatról. Kövesse az alábbi lépéseket, hogy letiltson valakit a hálózatról:
- Nyissa meg az útválasztót IP-cím a böngészőben és Belépés .
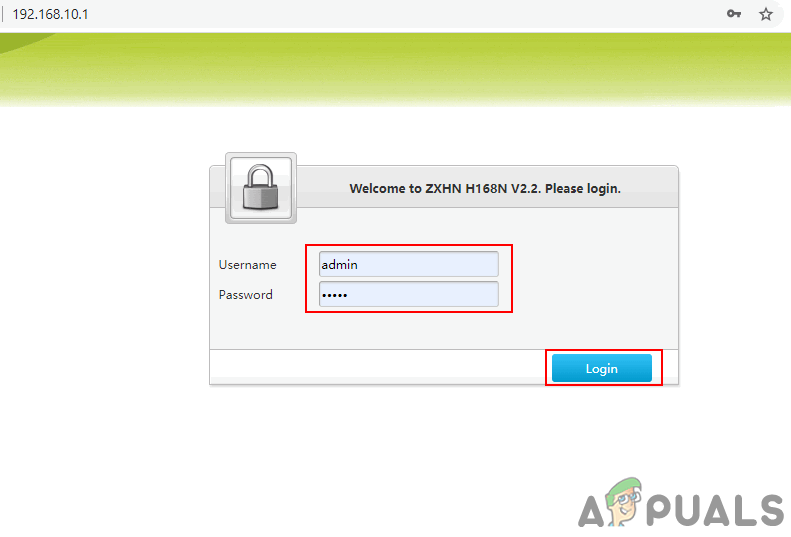
Bejelentkezés az útválasztóra
- Menj a vezeték nélküli beállítások és kattintson a gombra Mac szűrő vagy Mac szűrés választási lehetőség.
jegyzet : Néha megtalálható a Speciális vezeték nélküli beállításokban.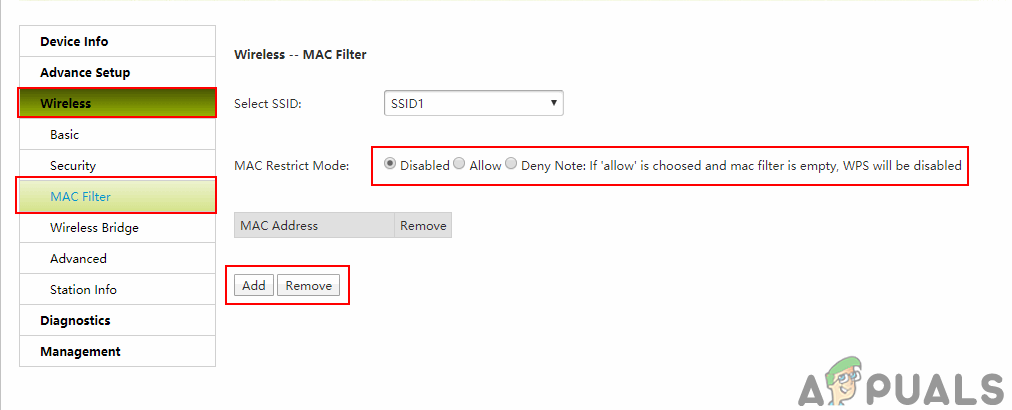
A MAC szűrés opció megnyitása az útválasztóban
- Most itt lehet Hozzáad eltávolít MAC-címeket, majd válassza a lehetőséget lehetővé teszi vagy tagadni őket a hálózatán.
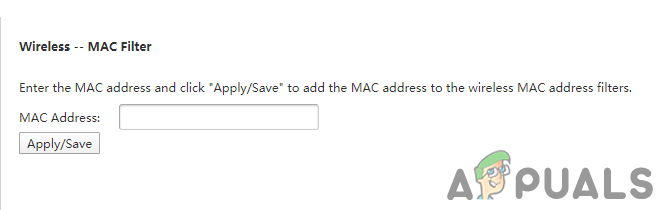
Új MAC-cím hozzáadása a MAC-szűrőhöz
- Megment a beállításokat és újrakezd az útválasztó, ha szükséges. Ez teljesen letiltja a felhasználókat, vagy csak a listán szereplő felhasználókat engedélyezi.